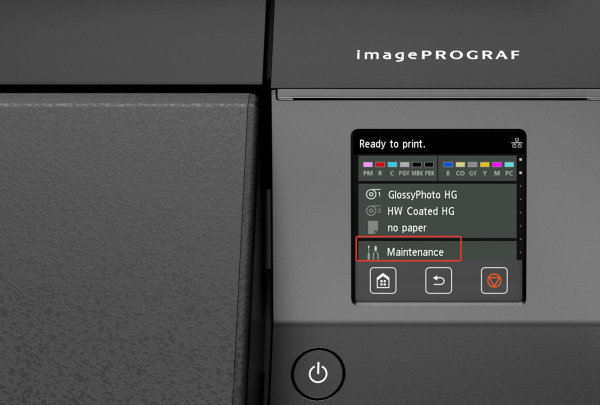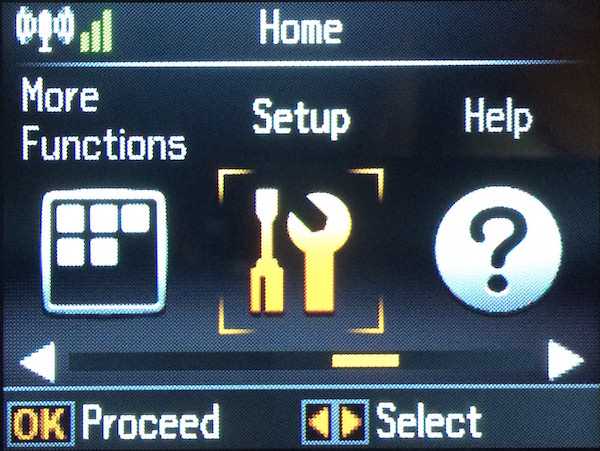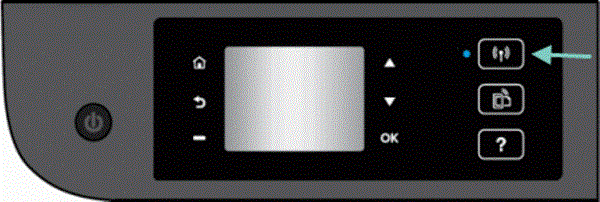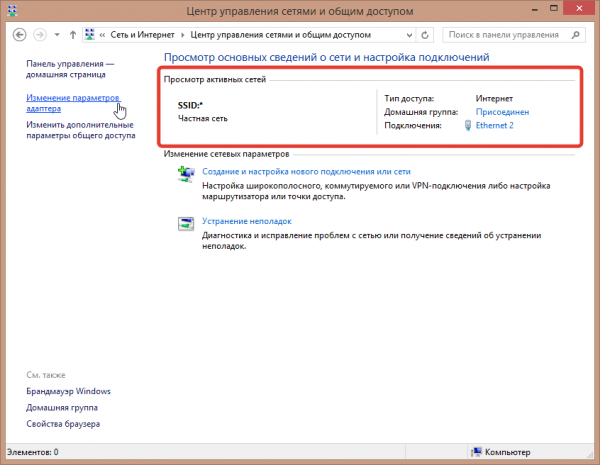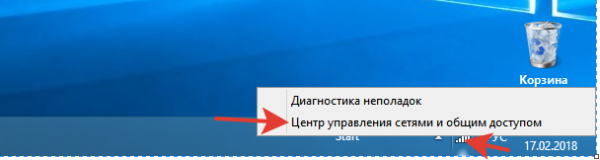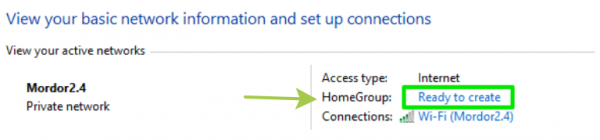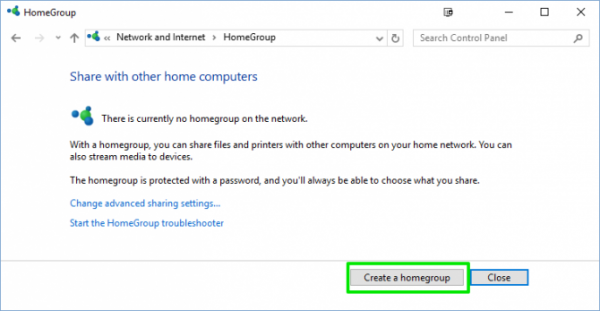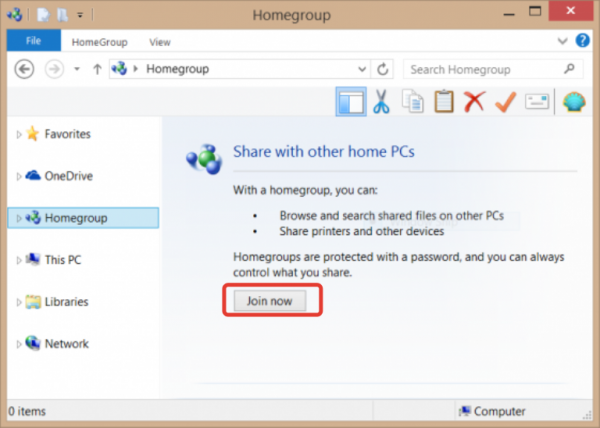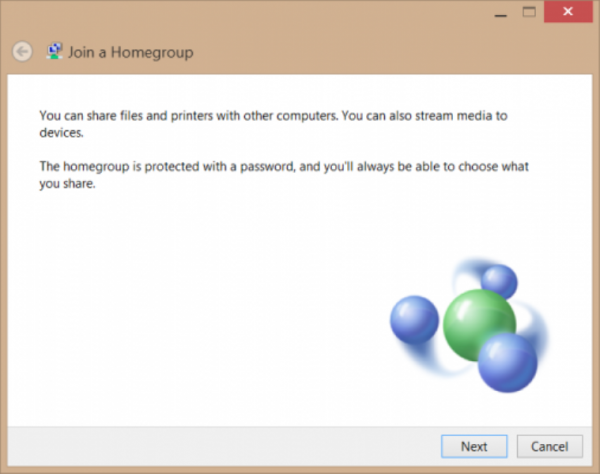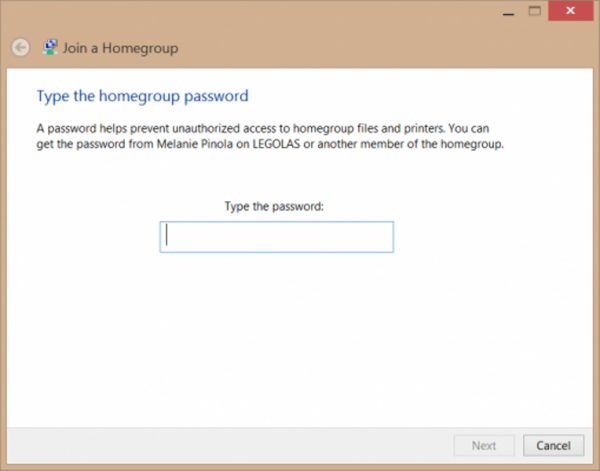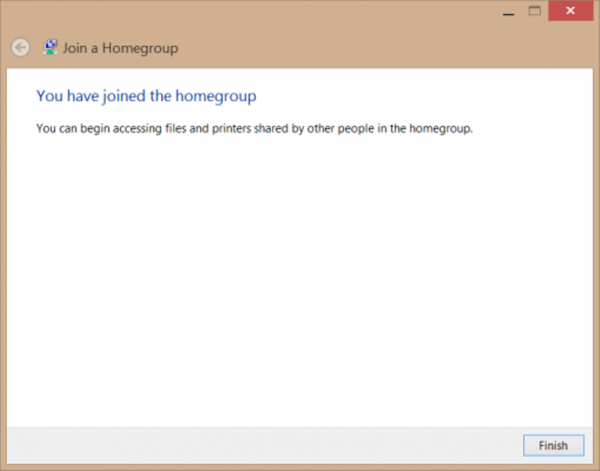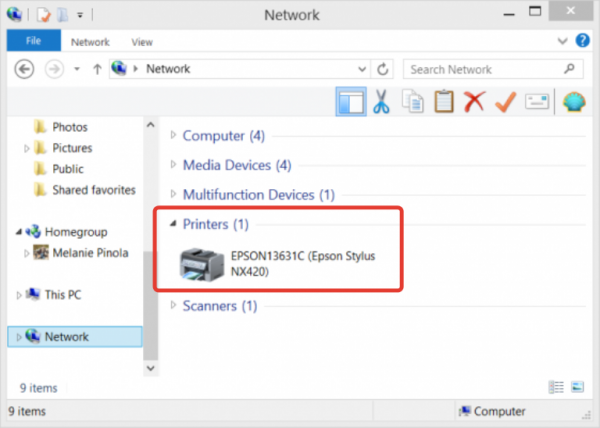Установка принтера в операційній системі Windows 10, зазвичай, являє собою нескладний процес, який займе не більше 10 хвилин вашого часу. Після установки ви відразу зможете приступити до друку своїх документом без будь-яких проблем.

Як встановити принтер на Віндовс 10
Найбільш поширеним способом підключення принтера до ПК є USB-кабель, також підключити периферійний пристрій можна і по мережі Wi-Fi, якщо технічні можливості дозволяють це. Нижче ми докладно розглянемо обидва варіанти.
Підключення принтера до ПК через USB-кабель
Процес додавання принтера в систему можна розділити на кілька кроків:
Крок 1. Підключіть принтер до комп’ютера за допомогою USB-кабелю і увімкніть його.
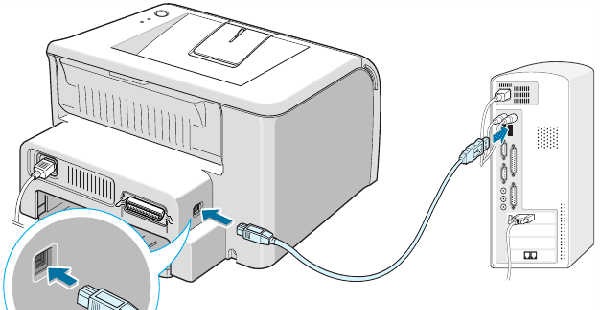
Підключіть принтер до комп’ютера за допомогою USB-кабелю
Крок 2. Відкрийте пункт «Налаштування» в меню «Пуск».
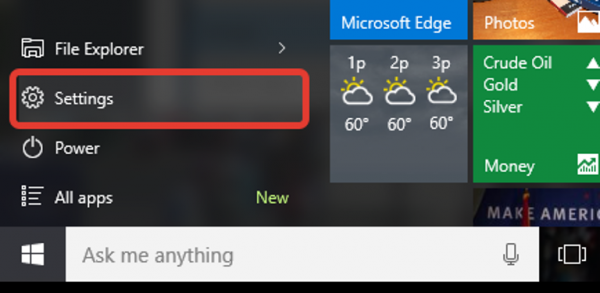
У меню «Пуск» відкриваємо пункт «Налаштування»
Крок 3. Лівою кнопкою миші натисніть на іконку з написом «Пристрою».
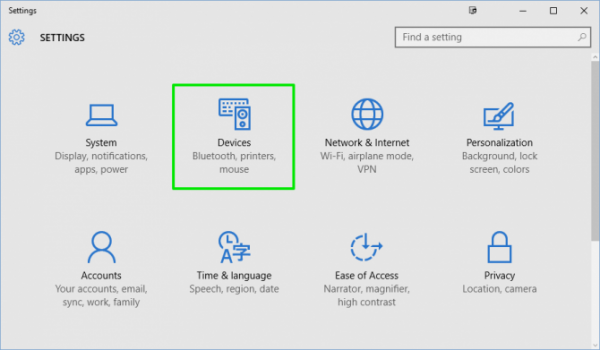
Лівою кнопкою миші натискаємо на іконку з написом «Пристрої»
Крок 4. На вкладці «Принтер» натисніть на кнопку «Додати принтер або сканер».
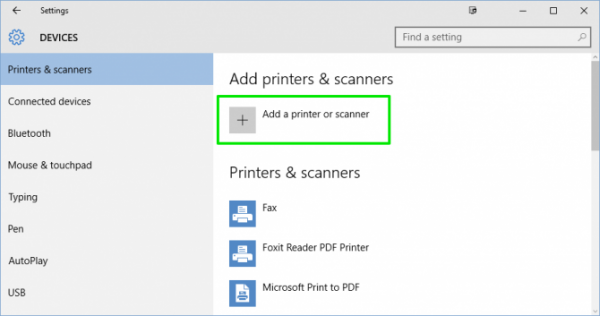
На вкладці «Принтер», натискаємо на кнопку «Додати принтер або сканер»
Крок 5. У тому випадку, якщо ваш принтер виявлено, натисніть на нього і дотримуйтесь інструкцій на екрані, щоб завершити установку. Якщо ж ви не бачите принтер у списку, клацніть посилання «Знайти принтер» — пройдіть всіх інструкцій у вікні «Усунення неполадок».
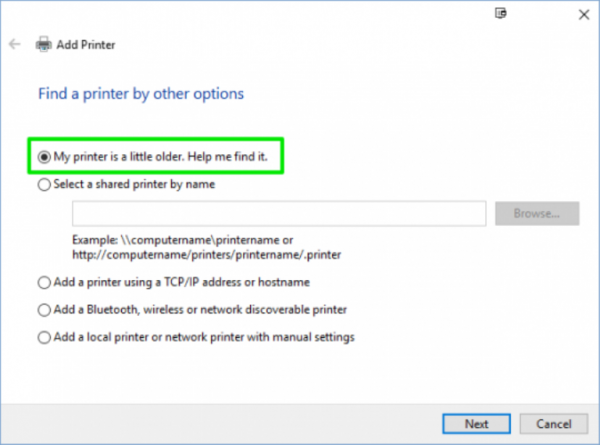
Натискаємо на кнопку «Знайти принтер» і дотримуємося всіх інструкцій у вікні «Усунення неполадок»
Крім цього, ви можете встановити драйвера вручну, попередньо завантаживши їх з офіційного сайту виробника.
Додавання бездротового принтера
Дізнайтеся, який вибрати принтер з нової статті — «Який вибрати лазерний принтер для дому».
Алгоритм установки Wi-Fi принтера залежить від конкретної марки і моделі пристрою. Тим не менш більшість сучасних принтерів самостійно виявляють домашню мережу і автоматизує процес установки. Розглянемо сценарій, коли цього не відбувається:
- Використовуючи РК-панель принтера увійдіть в розділ «Бездротова настройка». Наприклад, на принтері Epson даний розділ знаходиться в загальних налаштуваннях. Нижче показані різні варіанти того, як це можна зробити.

На РК-панелі принтера входимо в розділ «Бездротова настройка» 1

На РК-панелі принтера входимо в розділ «Бездротова настройка» 2

На РК-панелі принтера входимо в розділ «Бездротова настройка» 3
- Натисніть мережу Wi-Fi. Вам необхідний SSID мережі, який можна дізнатися наведенням вказівника миші на Wi-Fi в панелі завдань ПК. Або через центр управління мережами і загальним доступом.

Знаходимо SSID мережі через «Центр управління мережами і загальним доступом»
- Введіть пароль домашньої мережі (та ж комбінація, що використовувалася при підключенні ПК).
Примітка! У деяких випадках може знадобитися тимчасове підключення принтера до комп’ютера через USB для установки програмного забезпечення пристрою. У разі виникнення проблеми, в першу чергу, переконайтеся, що принтер знаходиться відносно близько до ПК і не надто далеко від маршрутизатора (роутера). У деяких принтерах вбудований роз’єм Ethernet, через який він може бути безпосередньо підключений до роутера — управління налаштуванням відбувається через інтерфейс інтернет-браузера.
Додавання спільного ресурсу
Функція домашньої мережі Windows «домашня група», дозволяє використовувати один і той же принтер з декількох комп’ютерів і обмінювати файли між ними в рамках однієї локальної мережі. Нижче ми покажемо, як створити спільну групу і підключити до неї принтер.
Налаштування домашньої групи
Пропустіть цей крок, якщо ваша домашня мережа вже налаштована. У тому випадку, якщо ви не впевнені, виконайте кроки 1 і 2, щоб дізнатися поточний стан мережі.
- Клікніть правою кнопкою миші по іконці бездротової мережі на панелі завдань і виберіть «Центр управління мережами загальним доступом».

Натискаємо правою кнопкою миші по іконці бездротової мережі на панелі завдань і вибираємо «Центр управління мережами загальним доступом»
- Натисніть на «Створити» поруч з написом «Домашня група». У тому випадку, якщо мережа вже створена, буде гласить напис «Приєднаний».

Натискаємо на «Створити» поруч з написом «Домашня група»
- Клікніть на кнопку «Створити домашню мережу».

Натискаємо на кнопку «Створити домашню мережу»
- Натискаємо «Далі».
- Виберіть, що буде доступно учасникам мережі.

Вибираємо параметри доступу учасникам мережі
- Натисніть «Далі» і введіть пароль, запропонований Windows. Та ж сама комбінація буде необхідна для кожного нового члена групи.
- Натискаємо «Готово».
Підключення принтера до домашньої групи
- У провіднику Windows натисніть кнопку «Домашня група», потім «Приєднатися».

У провіднику Windows натискаємо «Домашня група», потім «Приєднатися»
- Натискаємо «Далі».

Натискаємо «Далі»
- Перевірте настроювані пристрою і функції, натисніть «Далі».

Перевіряємо настроювані пристрою і функції, натискаємо «Далі»
- Введіть пароль домашньої групи.

Вводимо пароль домашньої групи
- Натискаємо «Готово».

Натискаємо «Готово»
- Натисніть на «Мережа» у провіднику Windows — у разі, якщо всі попередні кроки були виконані успішно, ви побачите іконку встановленого принтера.

Натискаємо на «Мережа» у провіднику Windows бачимо підключений принтер
Читайте у новій статті — «Як роздрукувати малюнок на принтері комп’ютера».
Установка принтера в операційній системі Windows 10 не являє собою складне завдання. Слідуйте інструкції і у вас обов’язково все вийде!