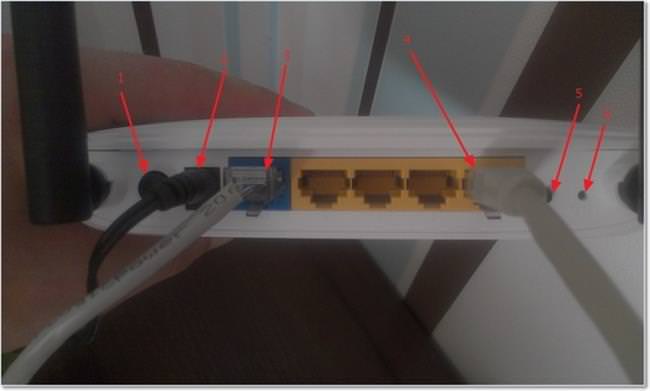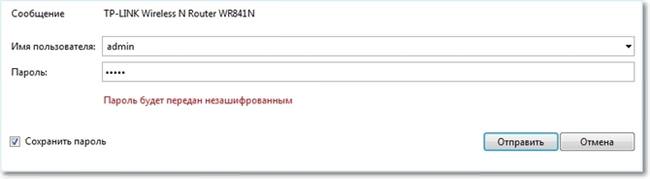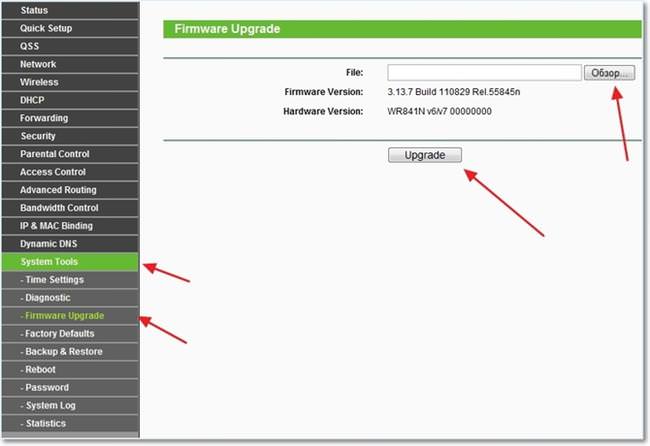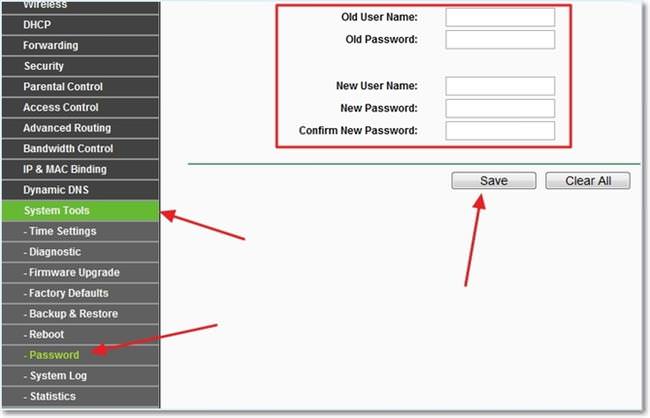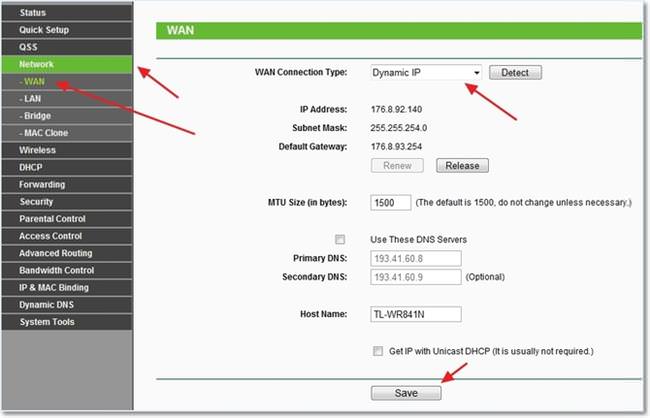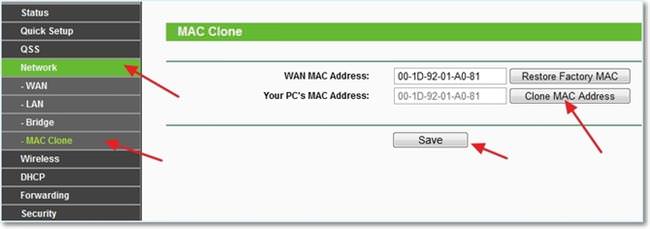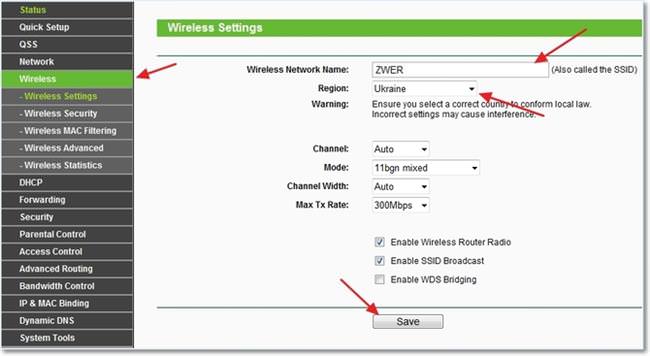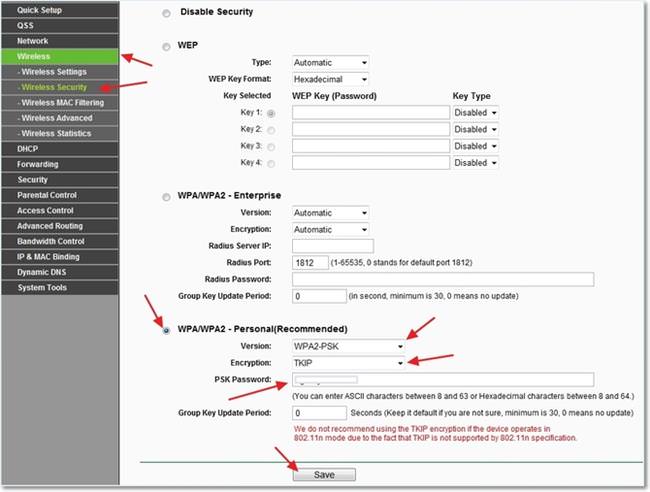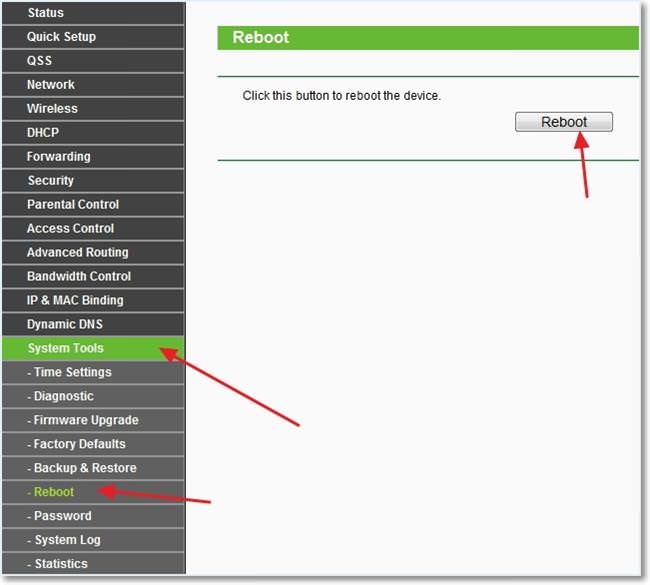Для забезпечення стабільного сигналу важливо правильно встановити WiFi-роутер після того, як всі дії з налаштування Інтернету закінчені. Зазвичай його розташовують на системному блоці домашнього комп’ютера. Це не буде помилкою, але і не буде єдиним вірним рішенням.
Радіус покриття в цілому не зміниться. Але постачальники послуги рекомендують встановлювати маршрутизатор не на системному блоці. Оптимальний варіант – розташувати роутер по центру приміщення, на стіні, на висоті близько 1,5 метра. Точка бездротового доступу до Інтернету у приміщенні – це свого роду канал зв’язку з компанією-провайдером послуги. Швидкість роздачі буде залежати від використовуваного протоколу 802.11.
На пропускну здатність каналу буде впливати кількість підключених клієнтів. Тому важливо прописати настройки безпеки. Тип і марка самого маршрутизатора великого значення не мають. Нові моделі і старі налаштовуються однаково.
Після того, як новий роутер розпакований, в коробці має бути наступне:
- Сам маршрутизатор
- Кабель для підключення по локальній мережі
- Інструкції по установці
- Блок живлення
Стандартний кабель зазвичай короткий. Тому зручно проводити всі налаштування поблизу від комп’ютера. Після маніпуляцій з роутером і підключення до бездротової мережі, кабель не знадобиться. Принаймні, до наступного зміни провайдера або самого маршрутизатора.
Підключити маршрутизатор до комп’ютера досить просто. Всі сучасні роутери однаково оснащені індикаторами на передній панелі роз’єми на задній.
Стандартний вигляд роутера наступний:
- Кнопка для підключення до мережі
- Роз’єм для електричного кабелю
- WAN роз’єм для підключення кабелю Інтернет-провайдера
- LAN – підключення до комп’ютера за допомогою кабелю
- Кнопка, що забезпечує включення QSS функцію
- RESET – скидання всіх попередніх налаштувань
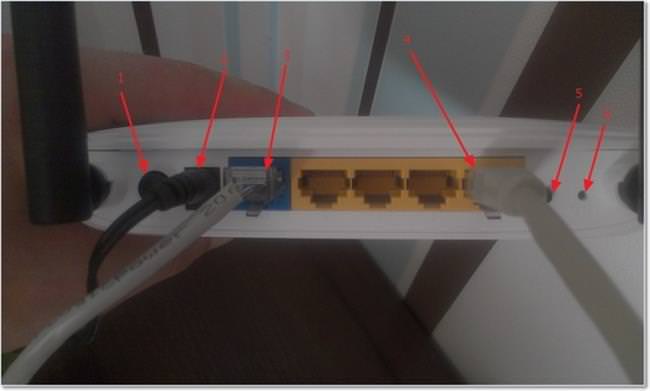
Спочатку роутер підключають до мережі. Потім вставляють WAN кабель в синє гніздо (3). Йде в комплекті шнур з одного боку підключають в LAN роз’єм (4). На системному блоці комп’ютера є гніздо для підключення мережевого кабелю. Виглядає так:

Як підключитися до віддаленого робочого столу
Роутер підключений. Можна приступати до настроювань.
Покрокова інструкція налаштування роутера TP-Link
- Бажано натиснути кнопку RESET на задній панелі, щоб скинути попередні налаштування і повернутися до настройок за промовчанням. В будь-якому Інтернет-браузері вводимо в рядок 192.168.1.1 – адресу роутера. Його можна побачити на наклейці.

- З’явиться віконце для введення логіна і пароля. За замовчуванням пароль і логін – admin. Це теж можна побачити на наклейці з нижньої сторони роутера.

- Логічним буде оновити прошивку для маршрутизатора. Для цього її потрібно завантажити на сайті виробника роутерів TP-Link. Там вибирається модель і скачується архивированный файл. На комп’ютері розархівувати файл, зберегти. У меню маршрутизатора натиснути послідовно System Tools – Firmware Upgrade. Потім у вікні – «Огляд» і далі вибирається скачаний файл. Натиснути на Upgrade. Роутер оновиться протягом декількох хвилин. Можна працювати далі.

- В меню зліва натиснути System Tools – Password. Вводиться новий логін і пароль. Зміни зберігають натисканням кнопки Save.

- Для налаштування Інтернету в меню зліва вибирається рядок Network – WAN. У договорі провайдера повинен бути вказаний тип мережі. Вибирається відповідний тип у віконці WAN Connection Type. Знову сохраняемся.

- Залишаючись в панелі Network, натиснути Mac Clone. Потім Clone Mac Address – Save.

- На вкладці Wireless ввести назву мережі, регіон. Знову зберегти.

- Для налаштування безпеки мережі в меню Wireless Security клікнути на WPA/WPA2, ввести пароль для підключення до мережі в віконці PSK Password. Зберегти.

- Останній крок – перезавантаження роутера. В меню System Tools натиснути Reboot. Підтвердити дію. Після цього роутер налаштований.

Після завершення основної роботи з настроювання точки доступу WiFi слід прописати параметри мережі в комп’ютері. Для цього використовується меню «Мережеві підключення», яке знаходиться в Панелі управління. Вибирається тип з’єднання, за яким комп’ютер підключений. Відкривається віконце, вибрати рядок «Властивості». Далі відкривається вікно «Властивості підключення по локальній мережі».
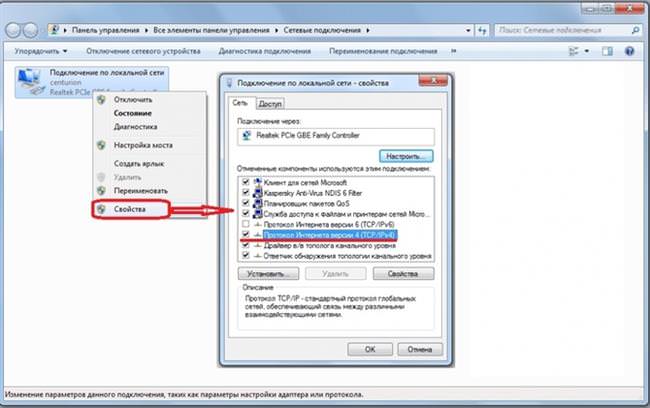
Як налаштувати роутер Микротик
Вибрати рядок Протокол Інтернету версії 4(TCP/IPv4). Поставити галочки на отримання адреси автоматично.
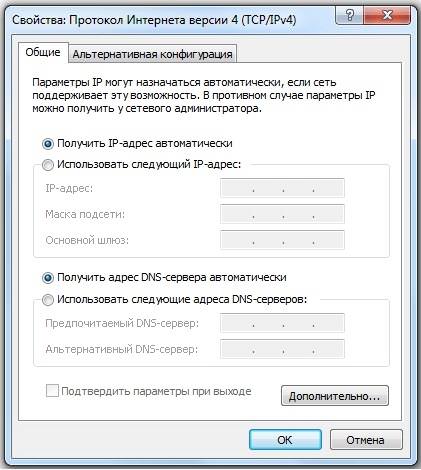
Залишився один нюанс для роботи комп’ютера в мережі WiFi. Після всіх проведених маніпуляцій з точкою доступу можна відключати мережевий кабель. Якщо в стаціонарному комп’ютері є вбудований мережевий адаптер для бездротового Інтернету, то залишилося тільки підключитися до мережі. У всіх ноутбуках, планшетах такий мережевий адаптер є. Включається натисненням кнопки WiFi.
Якщо в персональному комп’ютері немає мережевого адаптера, його можна додатково встановити. Вони бувають зовнішніми або внутрішніми. Зовнішній підключається через USB-порт і виглядає, як карта пам’яті. Внутрішній адаптер встановлюється в слот на материнській платі. Зазвичай сучасні адаптери оснащені функцією автоматичної установки драйвера пристрою. Якщо в комплекті йде диск, то потрібно встановити драйвера вручну. Завантажується диск і з’являється меню установки.
Налаштовуємо роутер Білайн
Для налаштування домашнього Інтернету провайдера Білайн, потрібно зробити кілька кроків після пунктів 1, 2, 3 і 4 типової інструкції підключення WiFi роутера.
В меню налаштувань маршрутизатора вибрати Network-WAN. Прописати параметри, як на картинці.
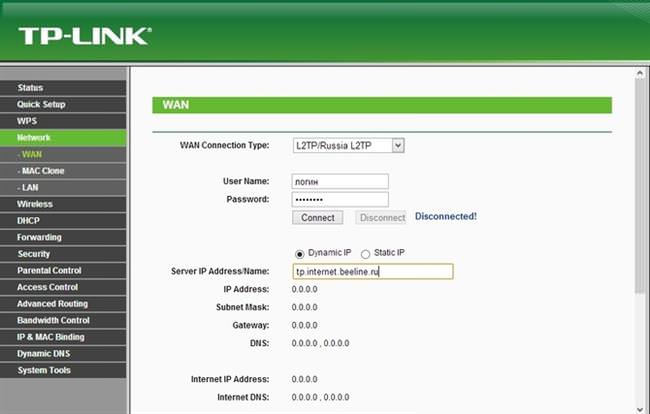
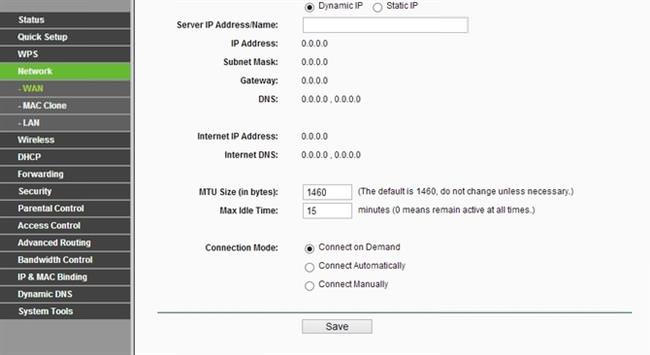
Після цього зберегти параметри. Точка доступу налаштована. Далі можна перейти до налаштувань безпеки (пункти 7,8,9).
Як налаштувати роутер Ростелеком
Для підключення роутера через Ростелеком теж потрібно прописати параметри провайдера в основному меню налаштувань. Для цього після з’єднання з роутером допомогою пароля і логіна admin/admin потрібно зайти в головне меню. Вибрати рядок Network, далі WAN. Прописати параметри, як на картинці.
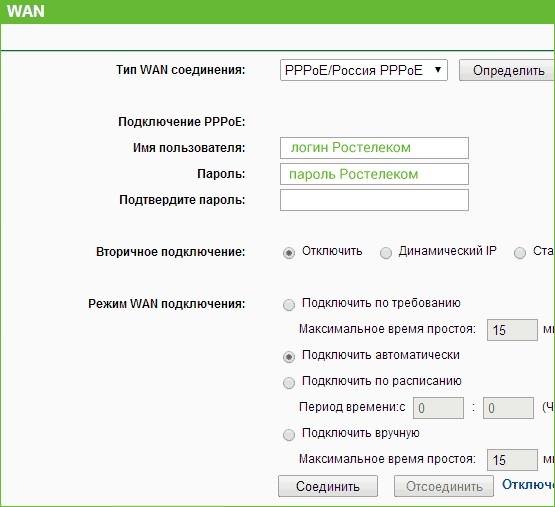
Зберегти налаштування. Оновити сторінку. Статус зміниться на «Підключено». Після цього можна починати прописувати налаштування безпеки мережі.