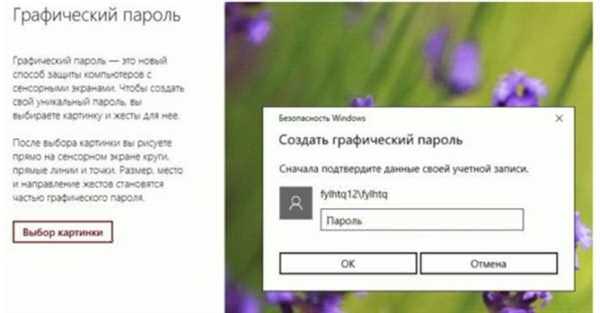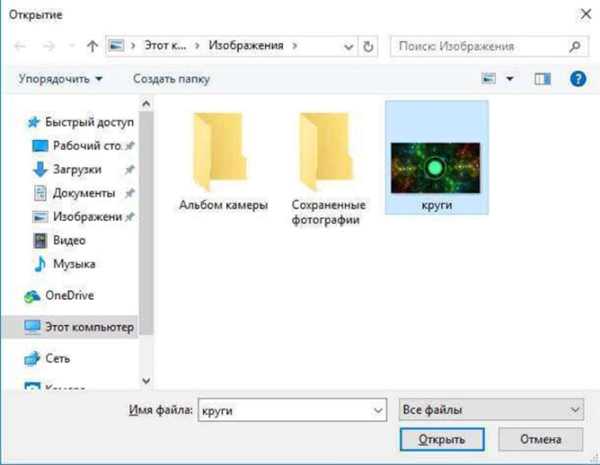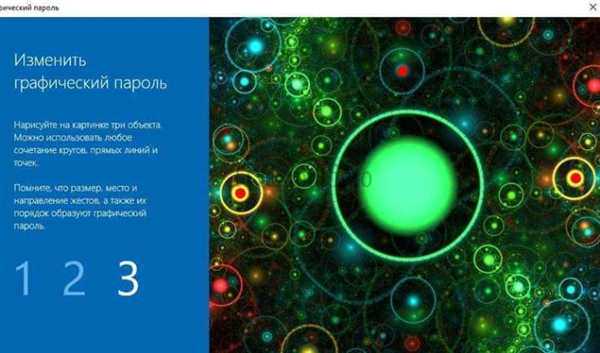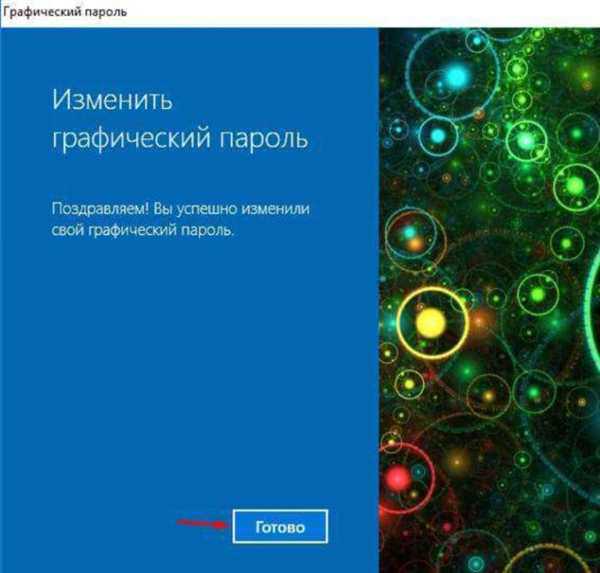Захист паролем для входу в систему

Як поставити пароль при вході в систему Windows
Установка пароля для користувача операційної системи – найбільш поширений метод захисту, але не завжди достатній. За умови використання ноутбука двома і більше учасниками, з рівними правами – захист буде дана тільки від сторонніх. Звичайно, при більш повної налаштування режиму доступу до Ваших файлів до них буде складніше дістатися, однак можливостей обійти подібний захист досить багато.
Важливо! Незважаючи на попередній абзац, використовувати захист входу в систему все ж важливо. Це вбереже Вас від цікавих користувачів, і не занадто досвідчених програмістів. Крім того, використання пароля для входу в систему – відмінний спосіб створити розмежування доступу в інтернет, або обмеження часу відведеного для комп’ютерних ігор для Вашої дитини.
Windows 7
Крок 1. Відкрийте «Панель управління», в зручному для Вас режимі.
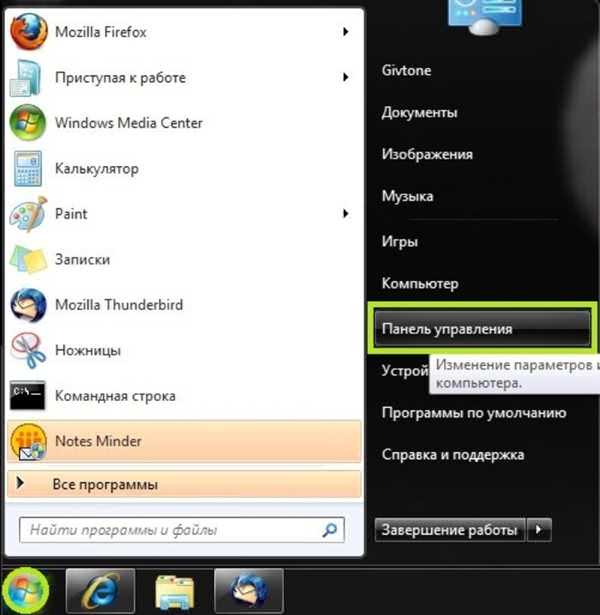
У меню «Пуск» відкриваємо «Панель управління»
Крок 2. Перейдіть по посиланню «Облікові записи користувачів».
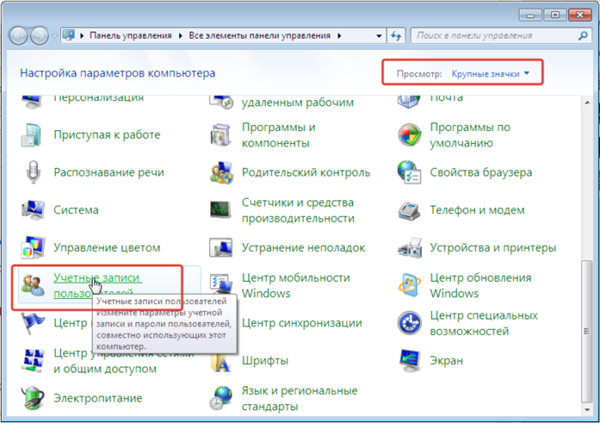
В категорії «Перегляд» вибираємо «Великі значки», далі відкриваємо розділ «Облікові записи користувачів»
Крок 3. Для ключа створення власного облікового запису, потрібно скористатися відповідною посиланням.
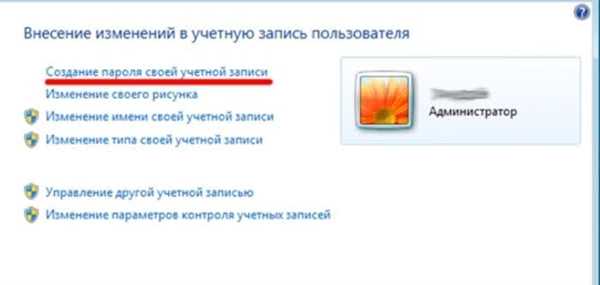
Клацаємо по посиланню «Створення пароля облікового запису»
Крок 4. У вікні слід ввести пароль, підтвердити його, і, опціонально, встановити підказку. Після виконання даних процедур скористайтесь кнопкою «Створити пароль».
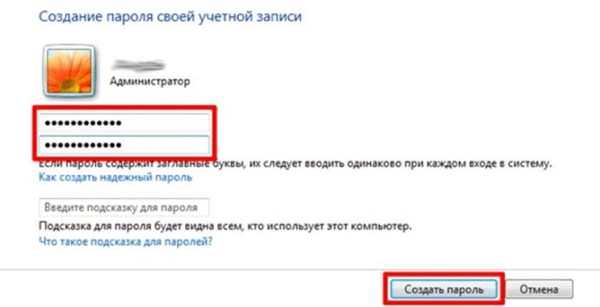
У вікні вводимо пароль двічі, натискаємо «Створити пароль»
Важливо! Після того, як Ви встановили ключ, посилання «Створення пароля» змінюється на «Змінити пароль».
Windows 8
Крок 1. Для введення ключа необхідно увійти у вікно «Параметри». Для цього слід навести курсор на правий нижній кут екрана, для виклику контекстної панелі (так званий «Metro-інтерфейс») і вибрати відповідну опцію.

Наводимо курсор на правий нижній кут екрана, для виклику контекстної панелі, клацаємо по вкладці «Параметри»
Крок 2. Для входу в режим редагування скористайтеся посиланням «Зміна параметрів комп’ютера».
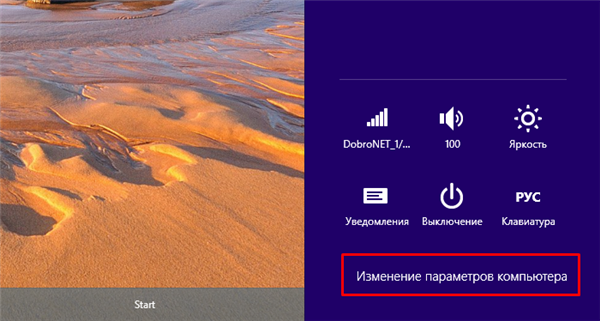
Клацаємо по посиланню «Зміна параметрів комп’ютера».jpg
Крок 3. У списку параметрів знайдіть пункт «Користувачі». У правому фреймі виберіть «Ваш обліковий запис» і скористайтеся кнопкою створення ключа.
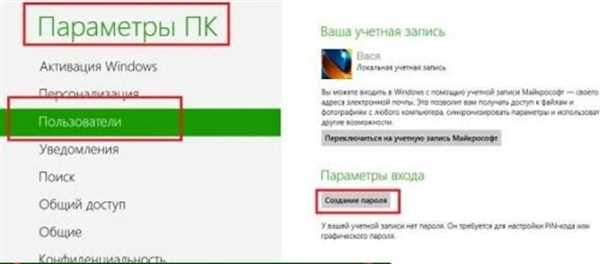
Знаходимо пункт «Користувачі», в правому фреймі вибираємо «Ваш обліковий запис», натискаємо на кнопку «Створити пароль»
Крок 4. Введіть ключ і підтвердіть його створення.
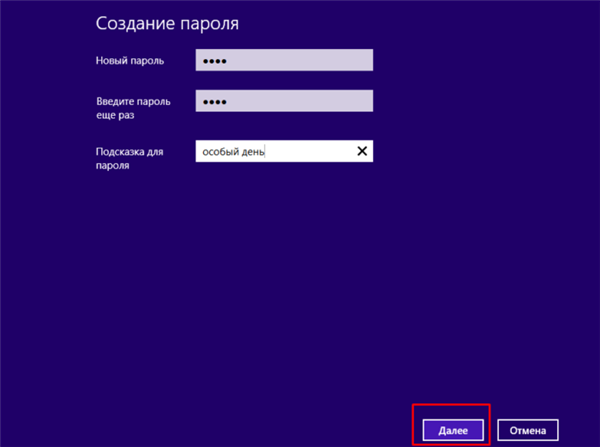
Заповнюємо поля новим паролем, вводимо підказку, натискаємо «Далі»
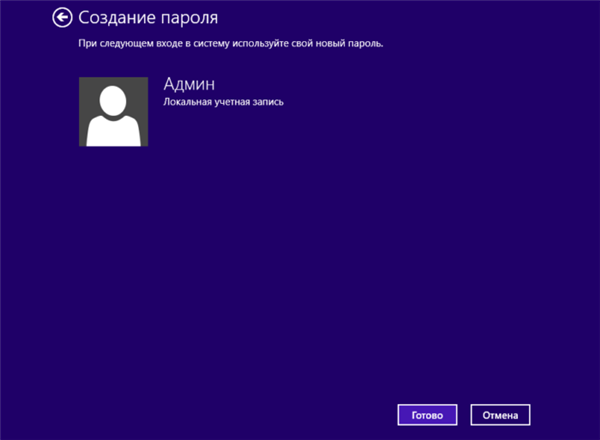
Натискаємо «Готово»
Windows 10
Крок 1. За допомогою меню «Пуск», увійдіть у вікно «Параметри».
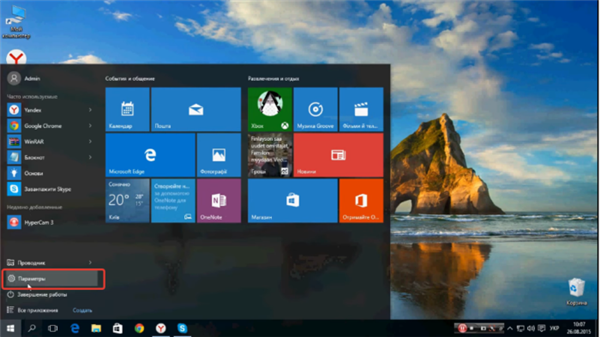
У меню «Пуск» відкриваємо «Параметри»
Крок 2. Відкрийте розділ «Облікові записи».
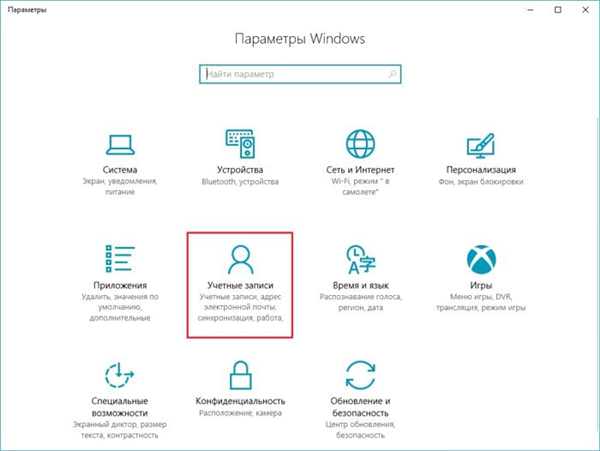
Відкриваємо розділ «Облікові записи»
Крок 3. У лівому фреймі відкрийте пункт «Параметри входу». Використання кнопки «Додати» Ви зможете задати ключ для входу в систему.
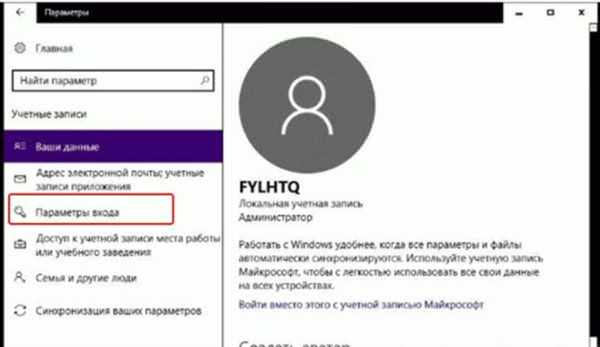
Переходимо на пункт «Параметри входу»
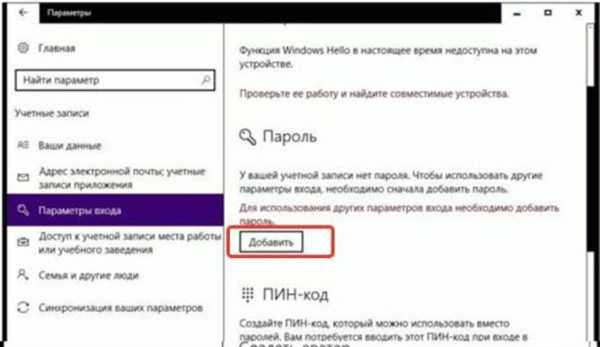
В розділі «Пароль» натискаємо кнопку «Додати»
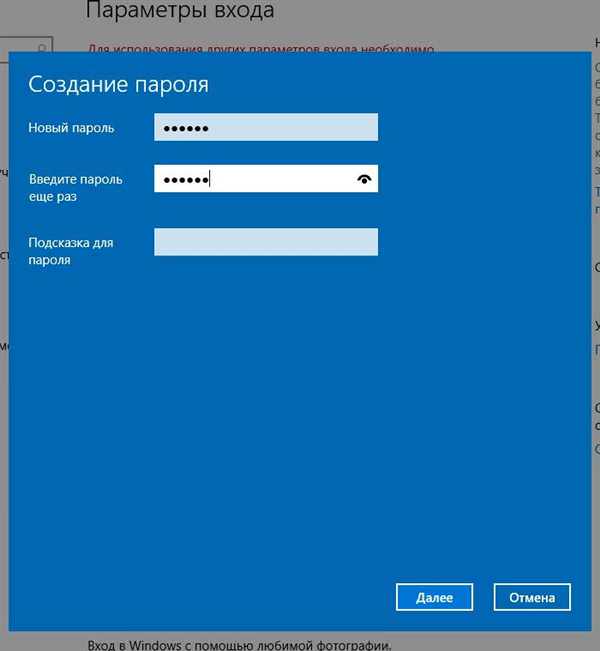
Вводимо пароль двічі, заповнюємо поле підказка, натискаємо «Далі»
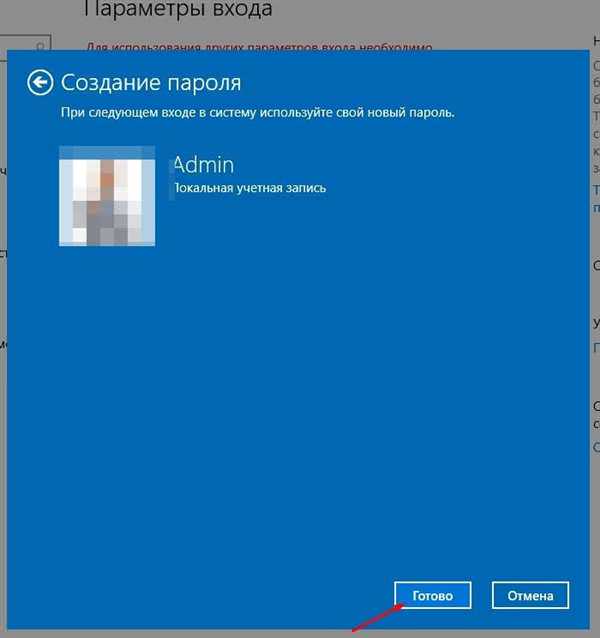
Натискаємо на кнопку «Готово»
Крок 3. Windows 10 надає і інші можливості щодо обмеження входу у систему:
- ПІН-код;
- вхід по графічному паролем.
Важливо! Задати додаткові способи входу можна тільки тоді, коли ключ входу адміністратора вже встановлений.
Для їх завдання скористайтеся відповідними кнопками.
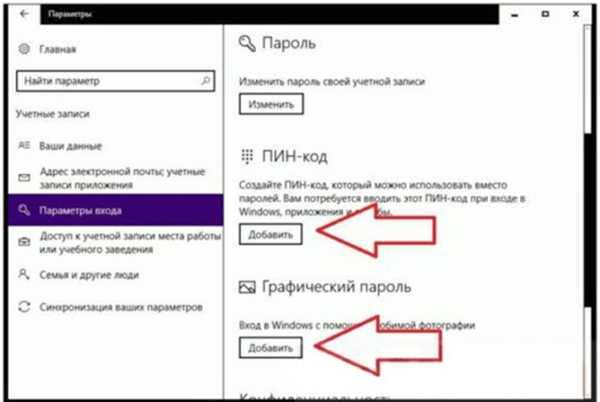
Для додавання пін-коду та графічного пароля натискаємо «Додати» у відповідних розділах
Крок 4. Установка ПІН-коду передбачає використання короткої комбінації цифр, яка має такі ж привілеї, як пароль користувача. Однак скидання Піна можна зробити тільки за основним паролем.
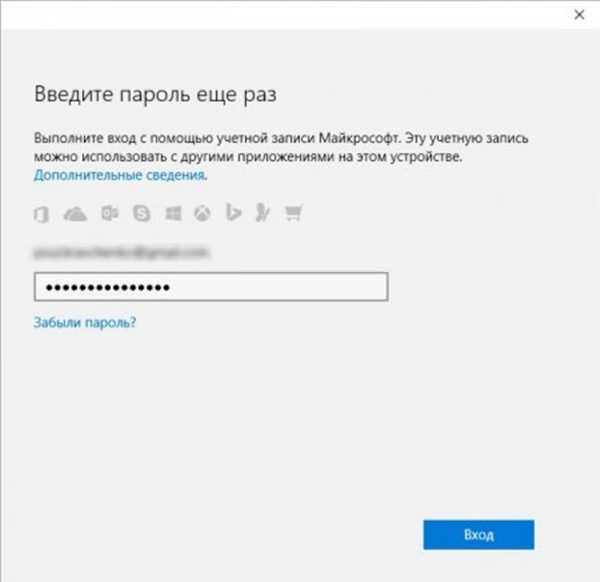
Вводимо пароль свого облікового запису Microsoft, натискаємо «Вхід»
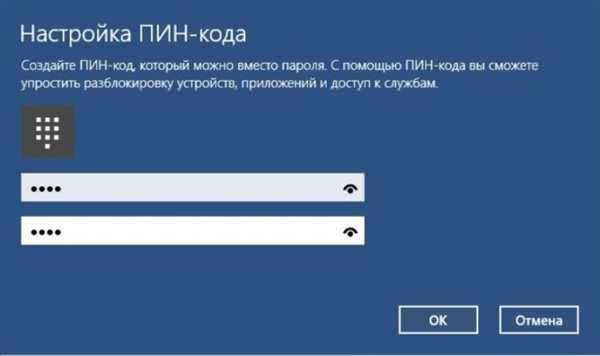
В поля вводимо пін-код, натискаємо «ОК»
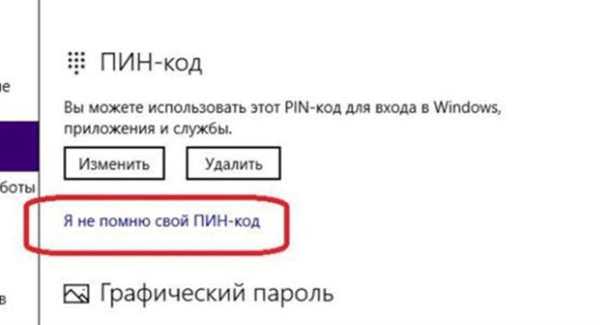
Скидання Піна можна зробити тільки за основним паролем, натискаємо «Я не пам’ятаю свій ПІН-код
Крок 5. Графічний пароль прийнято вважати найбільш надійним. Для його введення:
- Слід вибрати графічне зображення на Вашому ноутбуці за допомогою кнопки «Вибір картинки». Підтвердження відбувається за допомогою пароля облікового запису.

Натискаємо «Вибір картинки», вводимо пароль свого облікового запису
- Виберіть зображення з комп’ютера.

Вибираємо потрібну картинку, натискаємо «Відкрити»
- На картинці намалюйте три об’єкта, ті які написані в підказці.

Малюємо на картинці три об’єкта
- Після виконаних дій натисніть «Готово».

Натискаємо «Готово»
Важливо! При роботі з зображеннями система сприймає завантажену картинку як квадрат, з довжиною кожної сторони 100 одиниць. Фактично, дозвіл картинки ні на що не впливає, власне вона сприймається не як зображення, а як векторна карта. При цьому, Windows 10 може оперувати тільки трьома графічними примітивами – коло, трикутник, і крапка. При завданні графічного пароля використовуйте великі примітиви (до точок не належить), оскільки при маленьких сторонах трикутника або малому радіусі кола система може їх плутати між собою.