Для доступу в Інтернет потрібна якісна робота мережевої карти. При установці Windows 7 також здійснюється інсталяція стандартного пакету драйверів, до списку яких входить мережний. Але іноді спливають неполадки – небудь конфлікт драйверів з комплектуючими, або стара версія, або відсутність підключення до Інтернету. Ми розповімо, як встановити мережевий драйвер Windows 7 (у тому числі без інтернету), як оновлювати драйвери, і які існують можливості налаштування мережевої плати.

Як встановити мережевий драйвер Windows 7 без інтернету
Карти, хвилі, дроти: як налаштувати мережеву карту в Windows 7
Навіщо налаштовувати мережеву карту Windows 7? При неправильно встановлених драйверах можливі наступні проблеми:
- Відсутність підключення до Інтернету. Windows просто не побачить обладнання.
- Збої в з’єднанні. В самий незручний момент мережа може пропасти. Подібні збої можуть відбуватися з різною періодичністю, тим самим дратуючи власника ПК поганою роботою.
Як встановити Windows 7 драйвера мережного обладнання
Даний спосіб застосовується при нормальній роботі Інтернет – коли Віндовс здатна коннектіться з Всесвітньою павутиною. Перший виникає питання — звідки скачати і як встановити для мережевого адаптера?
Варіанта два:
- задіяти спеціальний софт (Driver Pack);
- чи з’ясувати виробника карти і підбирати ЗА конкретно під неї.

Завантажити драйвери можна з допомогою утиліт і з сайту розробника мережевого адаптера
Кожен метод має свої переваги і недоліки.
Де завантажити мережеві драйвери для Windows 7? Ми рекомендуємо завантажувати пз тільки з перевірених джерел. Сторонні ресурси можуть впроваджувати у вміст пакета шкідливе програмне забезпечення.
Інтерфейс Driver Pack інтуїтивно зрозумілий, необхідне ЗА шукається автоматично з великої бази даних. Програма все зробить за вас – досить лише запустити її і зробити пару кліків. Мінус – вага утиліти (більше 10 Гб). Коли ви завантажуєте драйвер, знаючи виробника мережевої плати, ви економите дисковий простір. Але недолік методу – довгий пошук потрібного програмного забезпечення. Спочатку ми розглянемо швидку установку за допомогою Driver Pack. А наостанок розповімо про спосіб знайти інформацію: яка мережева карта у вас стоїть.

Програма Driver Pack для автопошуку драйверів
Установка драйверів за допомогою утиліти Driver Pack
«DPS» – зарекомендував себе як надійний, великий і зручний при установці пакет драйверів. У нього входить на мережу, процесор, відеокарту і т. п. Це причина, по якій утиліта має значну вагу (близько 9-11 Гб). Розробники регулярно оновлюють базу даних, тому можна сміливо завантажувати останню редакцію пакета.
Драйвер мережного адаптера інструкція по установці
Крок 1. Викачуємо Driver Pack, перейшовши за посиланням https://drp.su/ru.

Переходимо на сайт розробника, натискаємо «Встановити всі необхідні драйвери»
Крок 2. Запускаємо програму.
Крок 3. Утиліта автоматично знаходить невстановлені або застарілі драйвери, пропонує їх інсталювати. При виборі опції «Налаштувати комп’ютер автоматично» разом з драйверами буде встановлено додатковий софт, який видно в правій частині вікна.
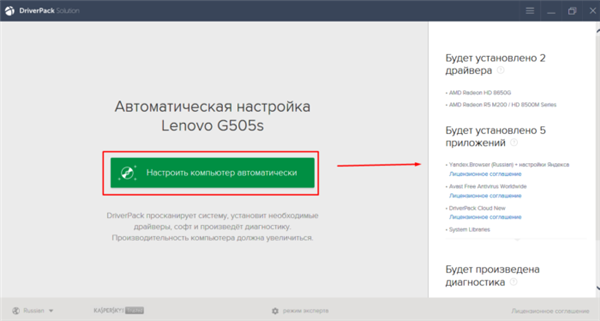
При натисканні кнопки «Налаштувати комп’ютер автоматично», з драйверами встановиться додатковий софт, який можна побачити у правій частині вікна
Крок 4. Що б не встановлювати зайве внизу вікна знайдіть опцію «Режим експерта» і клацніть по ній.
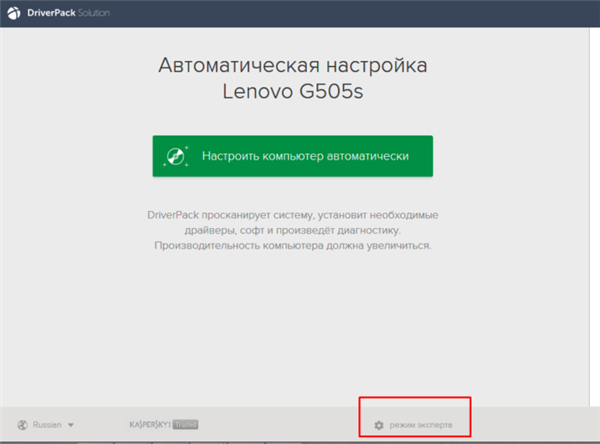
Для вибору драйверів вручну переходимо в розділ «Режим експерта»
Крок 5. Відзначаємо галочкою те, що потрібно інсталювати і тиснемо зелену кнопку (дивіться скріншот). Готово — установка драйвера мережевої карти Windows 7 зроблена.
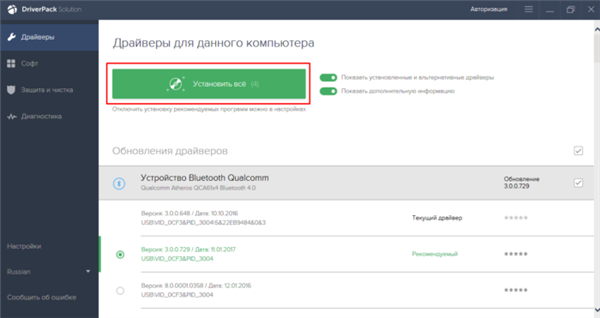
Переходимо в кожен розділ в лівій частині вікна, ставимо або знімаємо галочки з потрібного софта, в останньому розділі натискаємо «Встановити всі»
Якщо ви хочете більш докладно дізнатися, як встановити драйвера на комп’ютер, ви можете прочитати статтю про це на нашому порталі.






