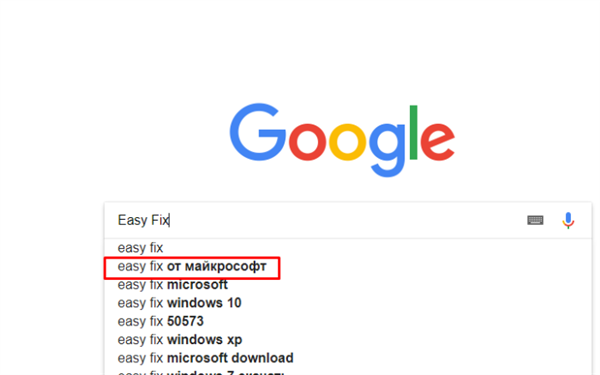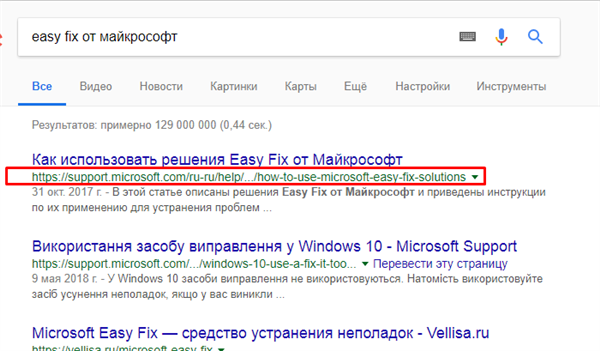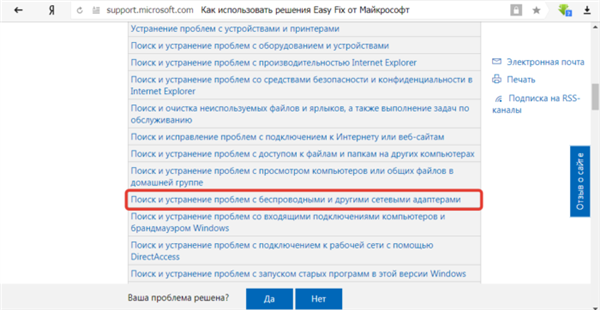Для доступу в Інтернет потрібна якісна робота мережевої карти. При установці Windows 7 також здійснюється інсталяція стандартного пакету драйверів, до списку яких входить мережний. Але іноді спливають неполадки – небудь конфлікт драйверів з комплектуючими, або стара версія, або відсутність підключення до Інтернету. Ми розповімо, як встановити мережевий драйвер Windows 7 (у тому числі без інтернету), як оновлювати драйвери, і які існують можливості налаштування мережевої плати.

Як встановити мережевий драйвер Windows 7 без інтернету
Карти, хвилі, дроти: як налаштувати мережеву карту в Windows 7
Навіщо налаштовувати мережеву карту Windows 7? При неправильно встановлених драйверах можливі наступні проблеми:
- Відсутність підключення до Інтернету. Windows просто не побачить обладнання.
- Збої в з’єднанні. В самий незручний момент мережа може пропасти. Подібні збої можуть відбуватися з різною періодичністю, тим самим дратуючи власника ПК поганою роботою.
Як встановити Windows 7 драйвера мережного обладнання
Даний спосіб застосовується при нормальній роботі Інтернет – коли Віндовс здатна коннектіться з Всесвітньою павутиною. Перший виникає питання — звідки скачати і як встановити для мережевого адаптера?
Варіанта два:
- задіяти спеціальний софт (Driver Pack);
- чи з’ясувати виробника карти і підбирати ЗА конкретно під неї.

Завантажити драйвери можна з допомогою утиліт і з сайту розробника мережевого адаптера
Кожен метод має свої переваги і недоліки.
Де завантажити мережеві драйвери для Windows 7? Ми рекомендуємо завантажувати пз тільки з перевірених джерел. Сторонні ресурси можуть впроваджувати у вміст пакета шкідливе програмне забезпечення.
Інтерфейс Driver Pack інтуїтивно зрозумілий, необхідне ЗА шукається автоматично з великої бази даних. Програма все зробить за вас – досить лише запустити її і зробити пару кліків. Мінус – вага утиліти (більше 10 Гб). Коли ви завантажуєте драйвер, знаючи виробника мережевої плати, ви економите дисковий простір. Але недолік методу – довгий пошук потрібного програмного забезпечення. Спочатку ми розглянемо швидку установку за допомогою Driver Pack. А наостанок розповімо про спосіб знайти інформацію: яка мережева карта у вас стоїть.

Програма Driver Pack для автопошуку драйверів
Установка драйверів за допомогою утиліти Driver Pack
«DPS» – зарекомендував себе як надійний, великий і зручний при установці пакет драйверів. У нього входить на мережу, процесор, відеокарту і т. п. Це причина, по якій утиліта має значну вагу (близько 9-11 Гб). Розробники регулярно оновлюють базу даних, тому можна сміливо завантажувати останню редакцію пакета.
Драйвер мережного адаптера інструкція по установці
Крок 1. Викачуємо Driver Pack, перейшовши за посиланням https://drp.su/ru.

Переходимо на сайт розробника, натискаємо «Встановити всі необхідні драйвери»
Крок 2. Запускаємо програму.
Крок 3. Утиліта автоматично знаходить невстановлені або застарілі драйвери, пропонує їх інсталювати. При виборі опції «Налаштувати комп’ютер автоматично» разом з драйверами буде встановлено додатковий софт, який видно в правій частині вікна.
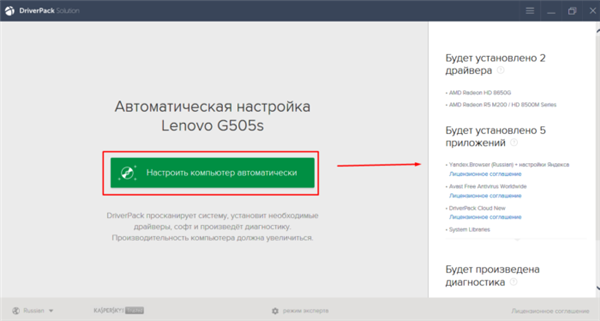
При натисканні кнопки «Налаштувати комп’ютер автоматично», з драйверами встановиться додатковий софт, який можна побачити у правій частині вікна
Крок 4. Що б не встановлювати зайве внизу вікна знайдіть опцію «Режим експерта» і клацніть по ній.
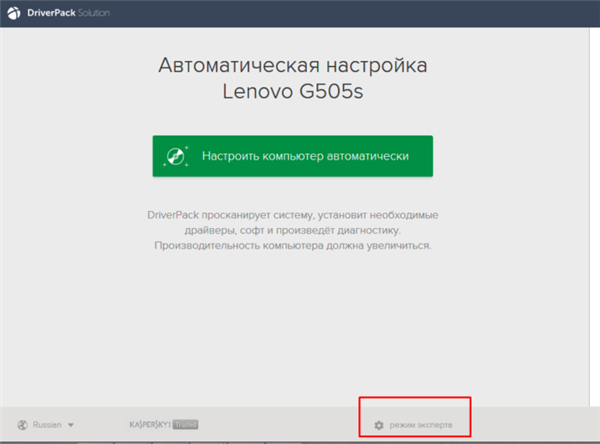
Для вибору драйверів вручну переходимо в розділ «Режим експерта»
Крок 5. Відзначаємо галочкою те, що потрібно інсталювати і тиснемо зелену кнопку (дивіться скріншот). Готово — установка драйвера мережевої карти Windows 7 зроблена.
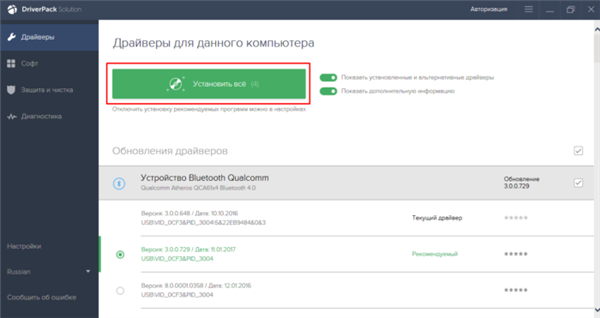
Переходимо в кожен розділ в лівій частині вікна, ставимо або знімаємо галочки з потрібного софта, в останньому розділі натискаємо «Встановити всі»
Якщо ви хочете більш докладно дізнатися, як встановити драйвера на комп’ютер, ви можете прочитати статтю про це на нашому порталі.
Инсталлируем ПО інтернету самостійно
Першим ділом відшукаємо інформацію про самій платі. Знаючи модель пристрою, знайти підходяще ПО стає в рази простіше.
Як з’ясувати, що за мережеві карти встановлені в системі?
Крок 1. Відкриваємо «Диспетчер пристроїв».
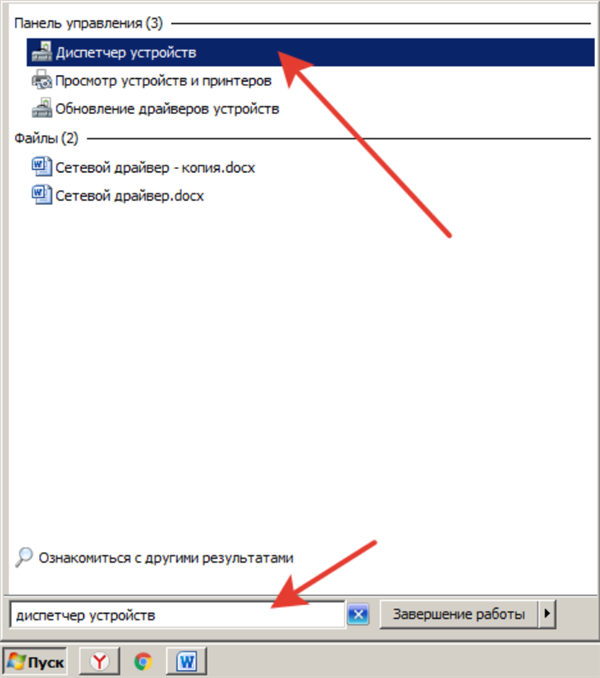
Клацаємо по меню «Пуск», в пошуковику вводимо «диспетчер пристроїв», відкриваємо знайдений результат
Крок 2. В каталозі комплектуючих шукаємо пункт (дивіться фото нижче).
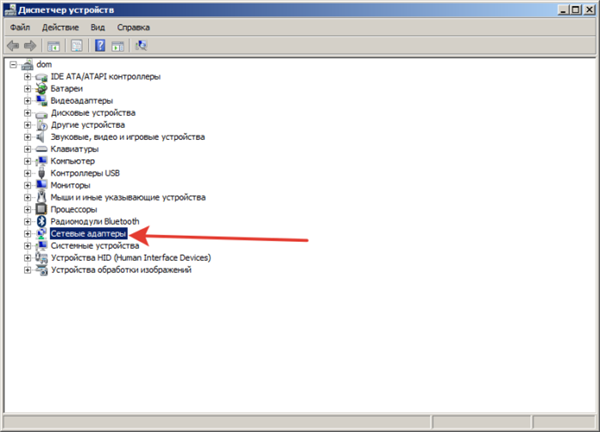
Знаходимо пункт «Мережеві адаптери», розкриваємо його клацанням лівою кнопкою мишки по значку «+»
Крок 3. Розкриваємо категорію натисканням іконки «+». Бачимо назву нашого заліза.
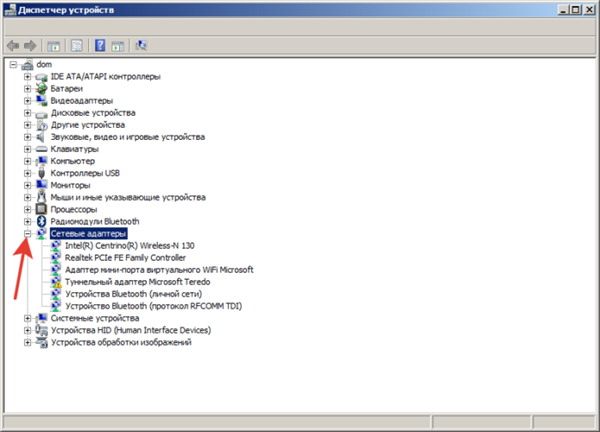
У списку пристроїв бачимо назву мережевих карт або карти
Завантаження і установка драйвера
Тепер, коли ми знаємо виробника мережевої карти, можна приступати до ручного пошуку програмного забезпечення.
Крок 1. Вбиваємо в пошуковик найменування моделі.
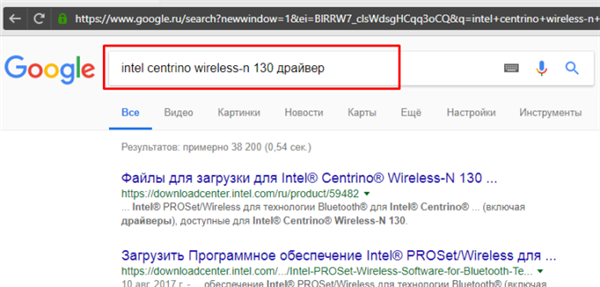
Вписуємо в пошуковик будь-якого браузера найменування моделі мережевої карти
Крок 2. Перше ж посилання на сайт компанії Intel, що виготовила пристрій. Переходимо на сайт.
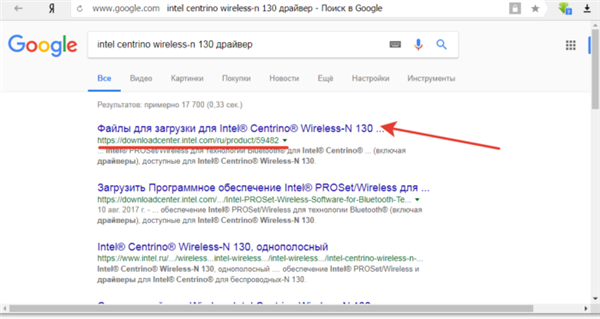
Переходимо за посиланням на сайт виробника мережевої карти, зазвичай вона перша
Крок 3. Клацаємо по посиланню, щоб завантажити.
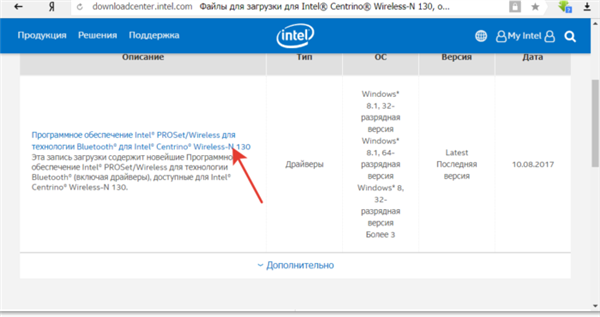
Клацаємо по посиланню, щоб завантажити програмне забезпечення
Крок 4. Вибираємо саме ту програму, яка підходить під вашу операційну систему. Починається завантаження.
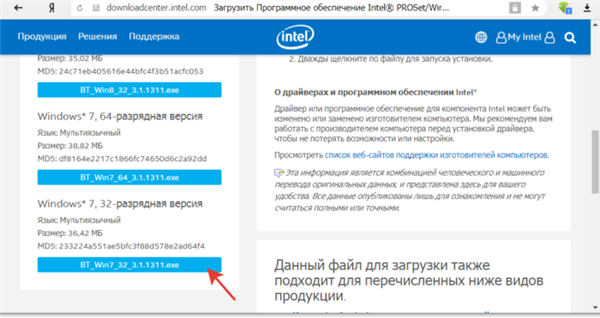
Вибираємо програму, яка підходить під операційну систему
Крок 5. Відкриваємо скачаний exe-файл.
Крок 6. Слідуємо інструкціям інсталятора. Тиснемо «Далі».

Слідуємо інструкціям інсталятора і тиснемо «Далі»
Крок 7. Потім приймаємо умови ліцензії і чекаємо, поки встановиться на ваш комп’ютер.
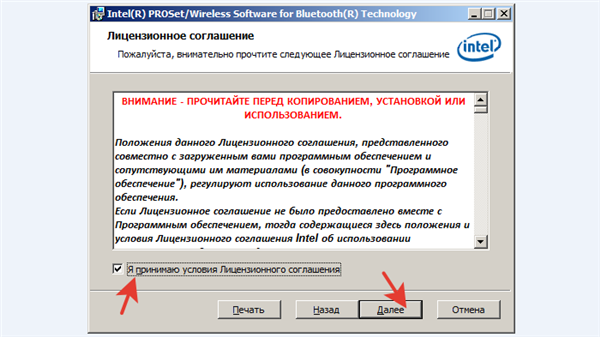
Ставимо галочку на пункті «Я приймаю умови Ліцензійної угоди», натискаємо «Далі», слідуємо інструкції «Майстер установок»
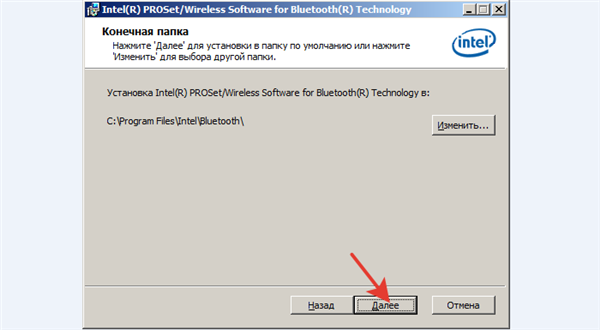
Натискаємо кнопку «Далі»

Процес установки драйверів на комп’ютер, по завершенні закриваємо вікно
Поради, наведені далі допоможуть інсталювати драйвери без з’єднання з глобальною павутиною.
Як встановити драйвер мережевого адаптера без доступу до інтернету
Зазвичай ми завантажуємо програмне забезпечення так – відкриваємо Google і вбиваємо найменування софту. Але коли відсутня коннект із Мережею, починається найцікавіше – драйвера немає, а завантажити його звідкись треба. А щоб його скачати, потрібна мережа. Можна нескінченно блукати по цьому колу. Але проблема вирішується просто, якщо у вас є хороший друг або смартфон. В інструкції описуються дії щодо вирішення проблем з коннектом і глобальну павутину, якщо Windows 7 не бачить мережевий адаптер.
Наше завдання – використовувати програму 3DP Chip. Як варіант – її можна завантажити на свій смартфон, потім з’єднати його з комп’ютером через USB-кабель і перекинути на робочий стіл. Або звернутися до одного, щоб він скачав програму на флешку, з якою ви потім і запустіть утиліту на рідному ПК.
Крок 1. Дістати програму і скопіювати файл на проблемний комп’ютер. Зверніть увагу, що у розробника утиліти один офіційний сайт.

Використовуємо програму 3DP Chip
Крок 2. Запустити 3DP Chip.
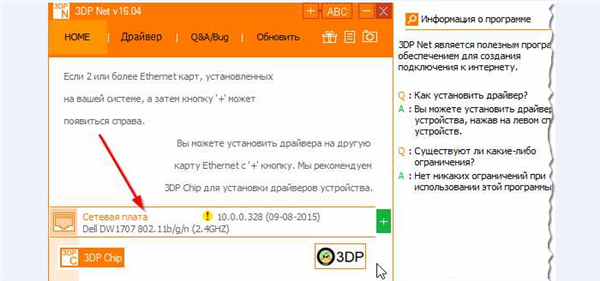
Запускаємо 3DP Chip
Софт аналізує комплектуючі ПК і видає список програмного забезпечення, необхідного для установки. У випадку, якщо в базі ваш пристрій відсутній, програма інсталює універсальний, підходить для широкого списку карт.
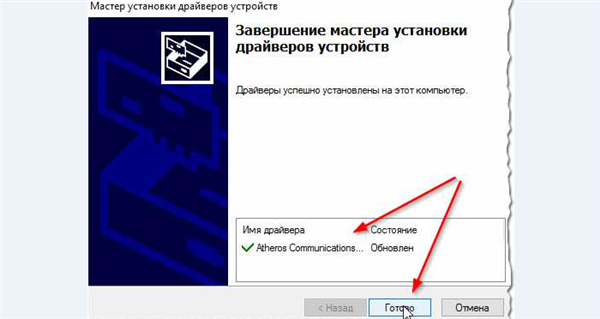
Натискаємо «Готово»
Як оновити мережевий драйвер Windows 7. Оновлення драйвера засобами Windows
У Віндовс присутній ряд стандартних програм, створених для вирішення проблем. Зазвичай їх функціоналу вистачає для вирішення пересічних проблем. Нам стати в нагоді «Диспетчер пристроїв». Цей додаток здатне налаштувати роботу всіх комплектуючих ПК.
Оновлення драйвера мережевої карти в операційній системі Windows
Крок 1. Відкриваємо «Диспетчер» (дивіться скріншот).
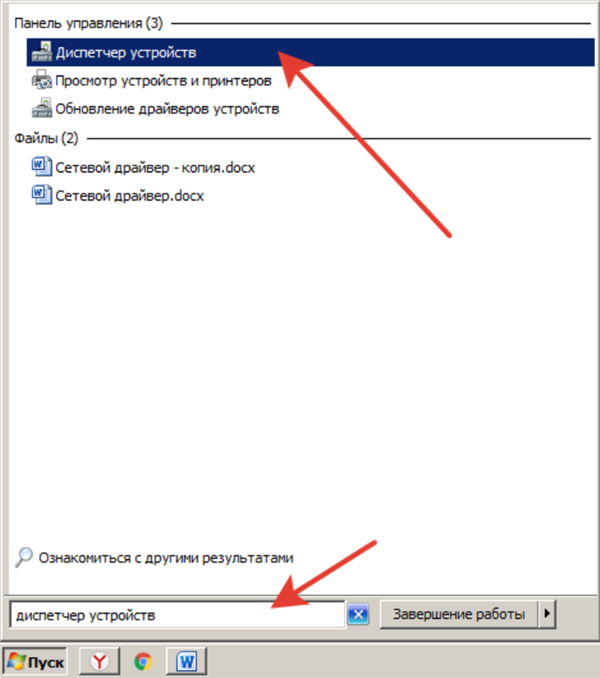
Клацаємо по меню «Пуск», в пошуковику вводимо «диспетчер пристроїв», відкриваємо знайдений результат
Крок 2. Відкривається вікно з переліком всього заліза, вбудованого в наш комп’ютер. Знаходимо у списку рядок «Мережеві пристрої». Якщо їх кілька, утворюється список, що розкривається натисканням кнопки «+», розташованої поруч з рядком.
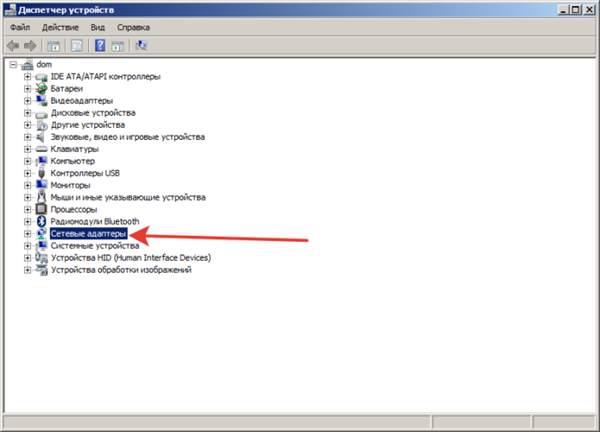
Знаходимо пункт «Мережеві адаптери», розкриваємо його клацанням лівою кнопкою мишки по значку «+»
Крок 3. Відкриваємо категорію мережевого обладнання. Клікаємо по комплектує, якому необхідні драйвери. Далі вибираємо рядок «Оновити драйвери».
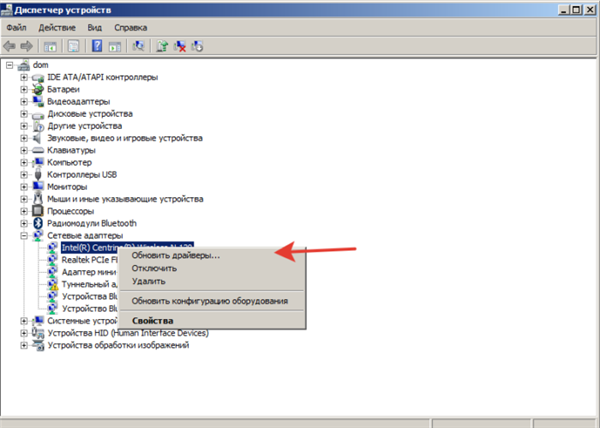
Клікаєм правою кнопкою мишки по влаштуванню, вибираємо пункт «Оновити драйвери»
Крок 4. Віндовс запропонує два варіанти:
- завантажити нову версію через Інтернет (система сама знаходить підходящу версію і інсталює ЗА моментально);
- або знайти файли драйверів на вінчестері (флешці або лазерному диску, вставленому в ПК). Ось як встановити Windows 7 драйвера в автоматичному режимі всього за 5 хвилин.
Вибираємо перший варіант з автоматичним оновленням. ОС почне шукати в Інтернеті і через 5-6 хвилин завантажить всі вийшли версії. Після виконання операції рекомендуємо перезавантажити комп’ютер.
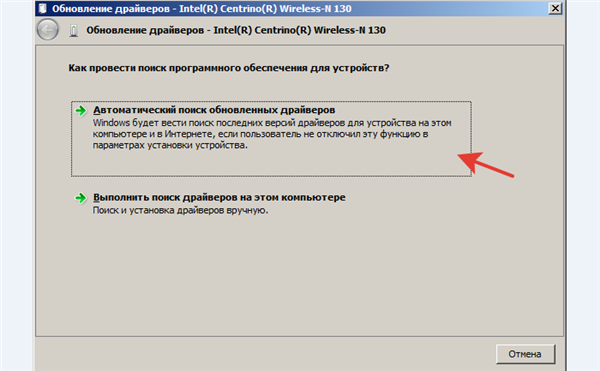
Клацаємо по посиланню «Автоматичний пошук оновлених драйверів»
Оновлення драйверів вручну
В даному алгоритмі повторюються кроки 1-3 з попередньої інструкції. Але замість автоматичного оновлення, ми вибираємо ручний спосіб. Для цього вам необхідно самостійно завантажені драйвери.
Крок 1. Вибираємо ручний спосіб.
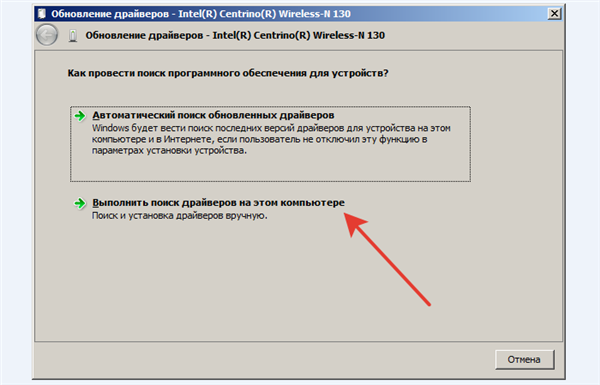
Натискаємо лівою кнопкою мишки по посиланню «Виконати пошук драйверів на цьому комп’ютері»
Крок 2. Тиснемо кнопку «Огляд» — відкривається провідник, через який вам потрібно вказати шлях до папки, в якій лежать драйвери.
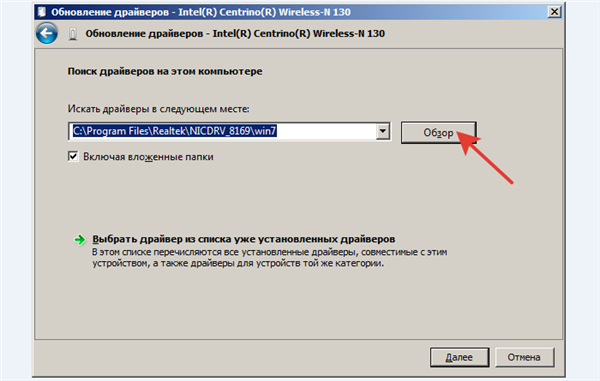
Натискаємо кнопку «Огляд», відкриваємо місце зберігання файлу з драйверами, натискаємо «Далі»
Крок 3. Або система висвітить повідомлення, що драйвер не потребує оновлення, або установка почнеться. Залишиться тільки почекати, поки Віндовс поставить оновлення. По завершенню налаштувань, перезавантажте систему.
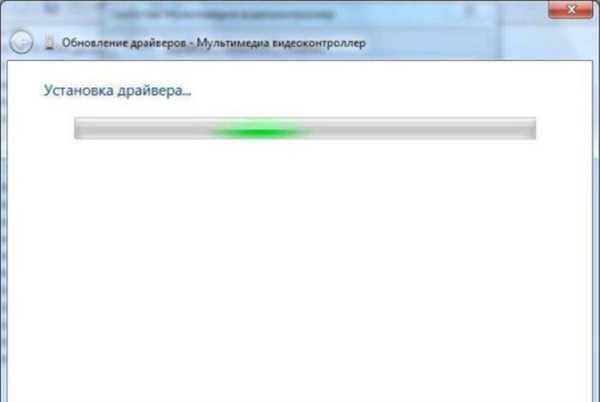
Очікуємо завершення процесу установки
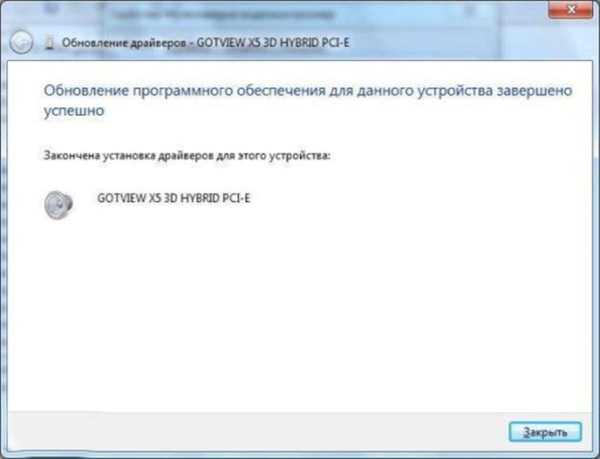
Натискаємо «Закрити»
Як скинути всі налаштування мережевого драйвера
Повернутися до стандартних налаштувань можна двома методами: або вручну, або скачавши утиліту Easy Fix від Microsoft. Другий спосіб значно простіше, тому з нього і почнемо.
Використання утиліти Easy Fix
Крок 1. Завантажуємо утиліту Easy Fix з офіційного сайту Microsoft. Для цього:
- В пошуковику будь-якого браузера вводимо назву утиліти.

Вбиваємо назва утиліти в пошуковику браузера, із запропонованих варіантів вибираємо від Microsoft
- Переходимо за посиланням на офіційний сайт корпорації Майкрософт.

Переходимо на офіційний сайт Майкрософт за першою посиланням
- Знаходимо в списку засобів по усуненню неполадок рядок «Пошук і усунення проблем з мережею». Клікаємо – відбудеться автоматичне завантаження утиліти.

Клікаємо по рядку «Пошук і усунення проблем з мережею»
Крок 2. Запускаємо скачаними файл, слідуємо інструкції утиліти. Easy Fix самостійно скине установки до заводських.
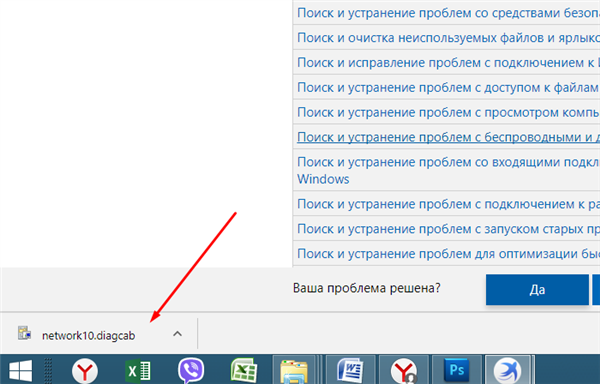
Клацаємо по викачаного файлу
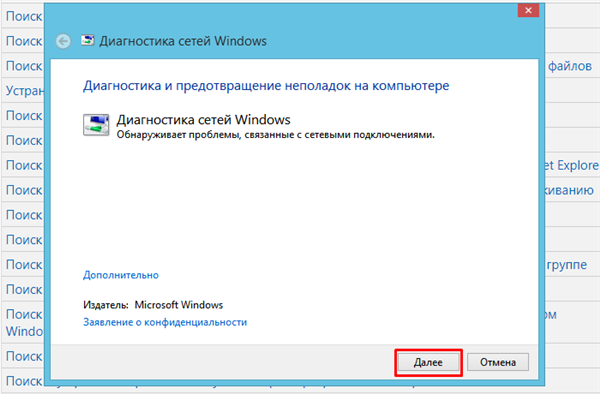
Натискаємо «Далі»
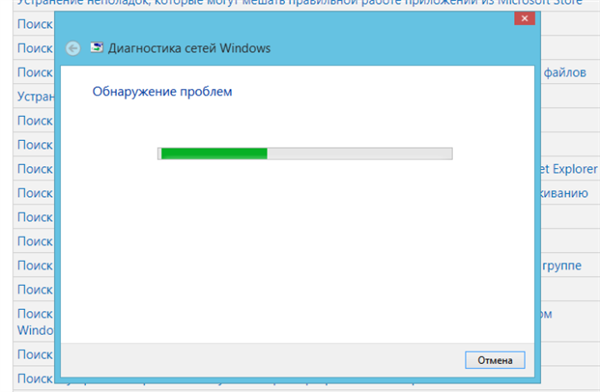
Процес виявлення проблем
Якщо ви хочете більш докладно дізнатися, як налаштувати мережевий адаптер Windows 7, ви можете прочитати статтю про це на нашому порталі.
Ручний спосіб
Крок 1. Шукаємо в стартовому меню cmd.
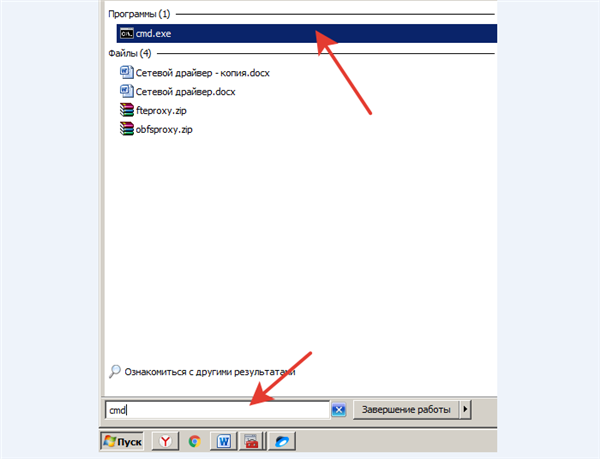
У меню «Пуск» в пошуковику вводимо «cmd», відкриваємо отриманий результат
Крок 2. Відкриваємо програму.
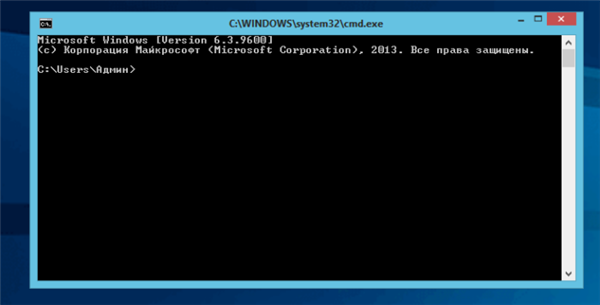
Інтерфейс утиліти cmd
Крок 3. Скопіюйте даний текст: «netsh int ip reset logfile.txt» в утиліту і натисніть «Enter». Windows не тільки поставить конфігурацію мережі за умовчанням, але і завантажить дані про зміни в текстовий файл.
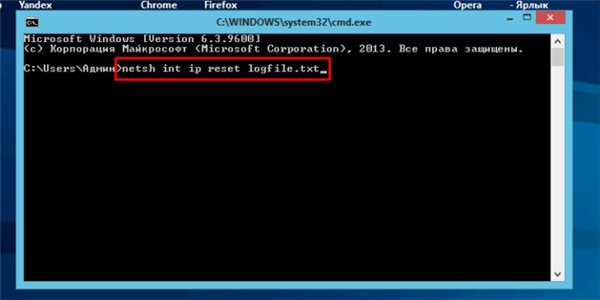
У полі обробника команд вводимо команду «netsh int ip reset logfile.txt», натискаємо «Enter»
Як увімкнути або вимкнути мережеву карту (у тому числі за допомогою BIOS)
Насамперед розглянемо процес включення/вимикання плати безпосередньо через ОС Windows. Коли регулярно злітають налаштування мережевої карти, дана інструкція може усунути неполадки.
Крок 1. Запускаємо знайомий по попередніх інструкцій «Диспетчер пристроїв».
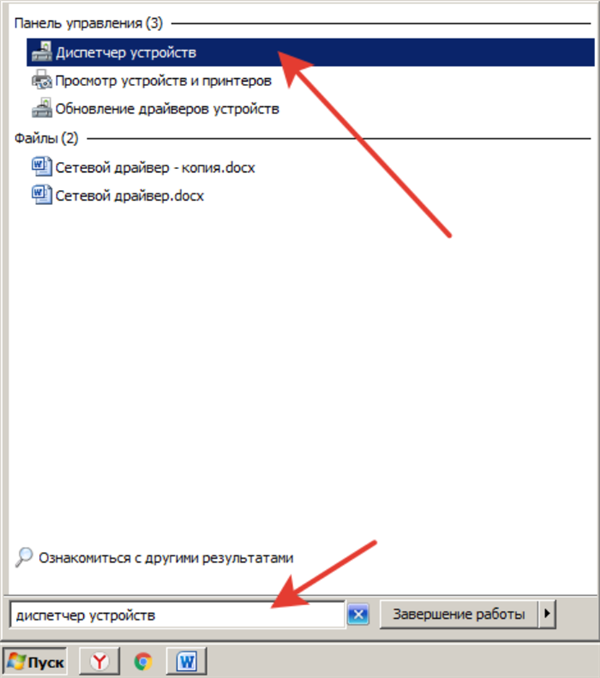
Клацаємо по меню «Пуск», в пошуковику вводимо «диспетчер пристроїв», відкриваємо знайдений результат
Крок 2. Знаходимо список з нашим обладнанням мережі.
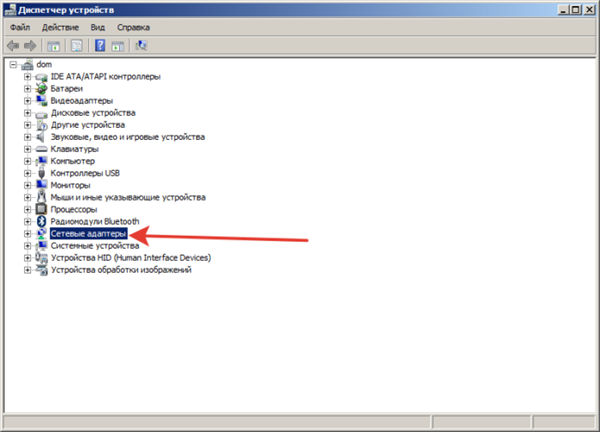
Знаходимо пункт «Мережеві адаптери», розкриваємо його клацанням лівою кнопкою мишки по значку «+»
Крок 3. Клацаємо правою кнопкою миші на значок, зазначений на скріншоті. Якщо вона справно працює – з’явиться пункт «Вимкнути». Якщо карти відключена – «Задіяти».
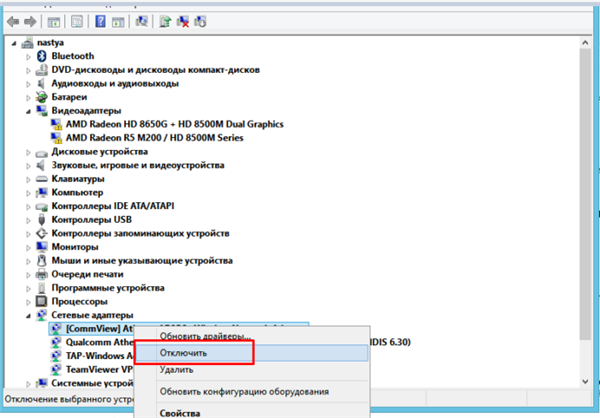
Клацаємо правою кнопкою мишки по мережевому адаптеру, вибираємо в меню «Відключити»
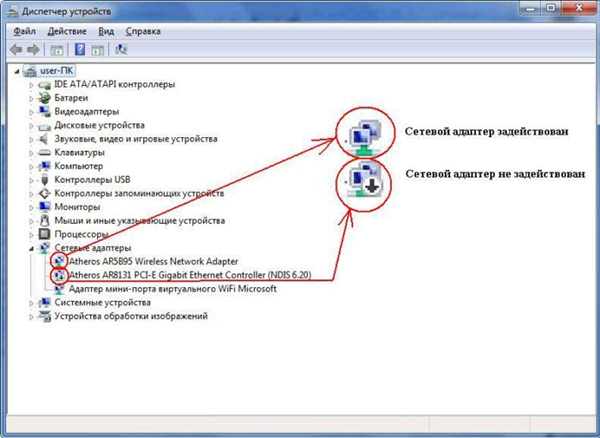
На ярлику відключеного мережевого адаптера присутній стрілочка вниз, на включеному стрілочки немає
Таким чином, ми можемо змінювати режим роботи адаптера з самої системи. Тепер спробуємо виконати аналогічну операцію, але вже через BIOS:
Крок 1. Заходимо в БІОС. Для цього включаємо/перезавантажуємо комп’ютер. Тиснемо клавішу «F2» (на деяких ПК також працює «Delete»).
Крок 2. Переміщення по меню здійснюється за допомогою стрілок клавіатури (вліво-вправо). Переміщення всередині вкладок – вгору-вниз. Заходимо в «Advanced» і вибираємо «Integrated Peripherals».
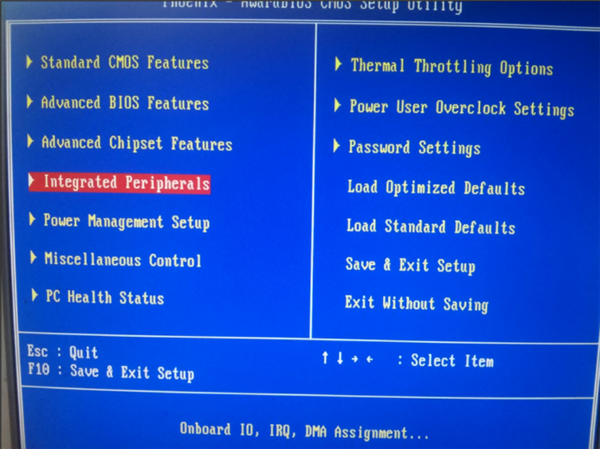
У «Advanced» переходимо в розділ «Integrated Peripherals»
Крок 3. Далі – параметр «OnBoard Lan». Ставимо значення параметра на «Disabled».
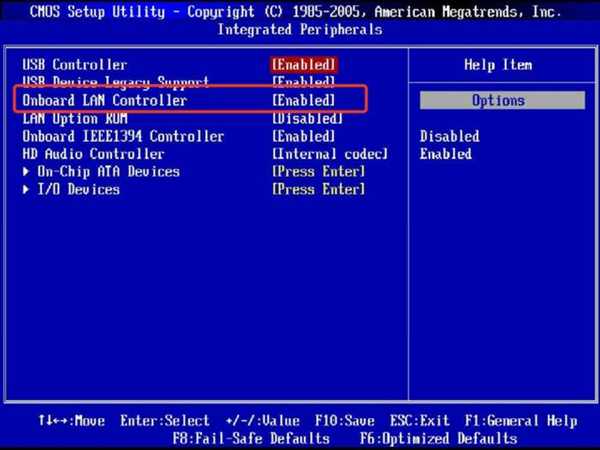
Переходимо до розділу «OnBoard Lan», клацаємо «Enter», ставимо значення параметра на «Disabled»
Крок 4. Зберігаємо результат – знаходимо параметр «Save and Exit», тиснемо «Enter».
Чи можна створити дві мережеві карти
Зніміть бічну кришку комп’ютера і уважно огляньте материнську плату. Якщо неї є додатковий мережевий порт, то можливо підключити ще одну. При такому розкладі, у кожну плату можна провести окремі дроти для конекту з WWW.
Мережевий адаптер не має допустимих параметрів налаштування IP: що робити?
При виникненні подібної помилки, виконуємо інструкцію:
Крок 1. Відкриваємо CMD (меню «Пуск» -> вбиваємо «cmd»).
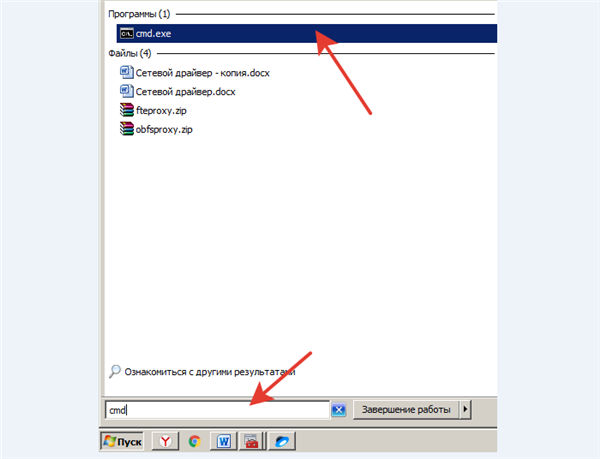
У меню «Пуск» в пошуковику вводимо «cmd», відкриваємо отриманий результат
Крок 2. У відкрите додаток копіюємо код «ipconfig /release».
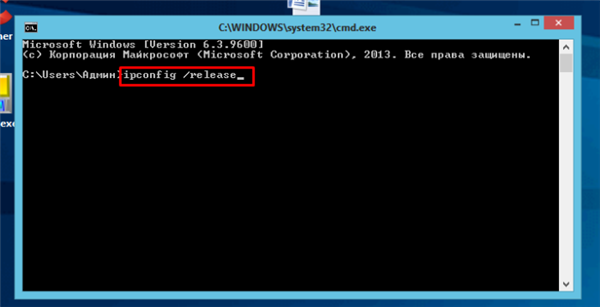
У полі вводимо команду «ipconfig /release», натискаємо «Enter»
Крок 3. Потім копіюємо «ipconfig /renew» і тиснемо «Enter».
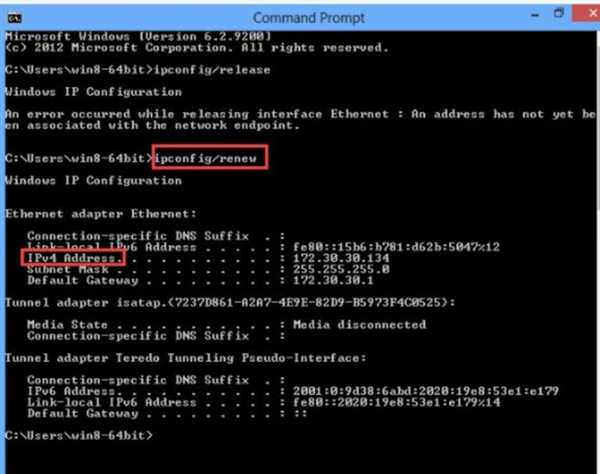
Вводимо команду «ipconfig /renew», натискаємо «Enter»
Зазвичай для виправлення помилок достатньо 3-4-кроку (оновлення/установка мережних драйверів пристрою). Поради перевірені нами в процесі використання ОС Віндовс і допомагають у 100% випадків. Сподіваємося наші інструкції були корисні й ефективні у вирішенні ваших проблем з Віндовс.