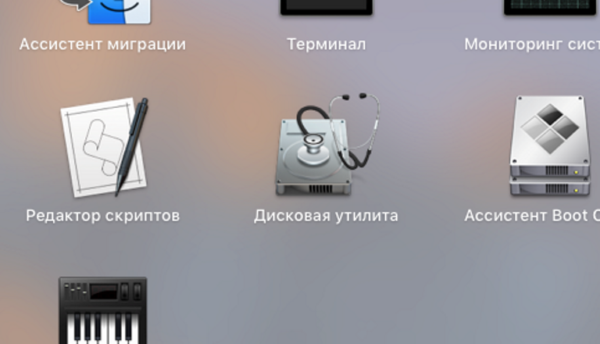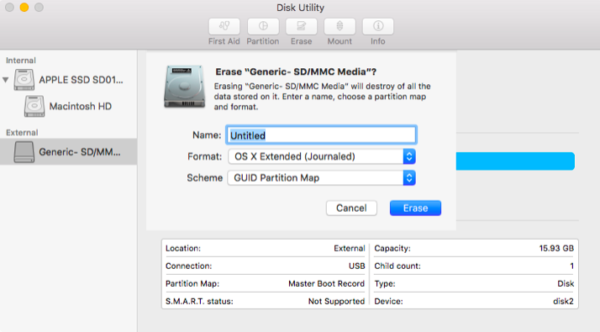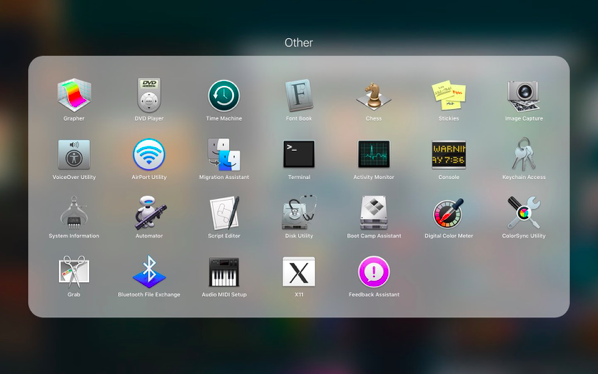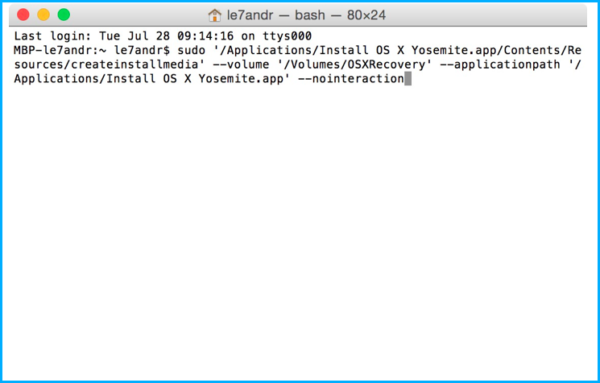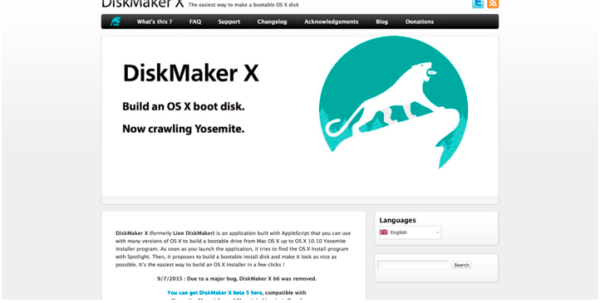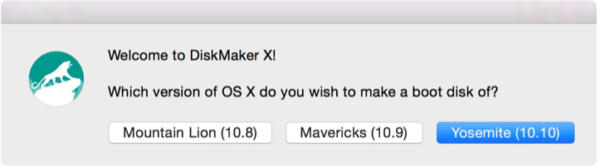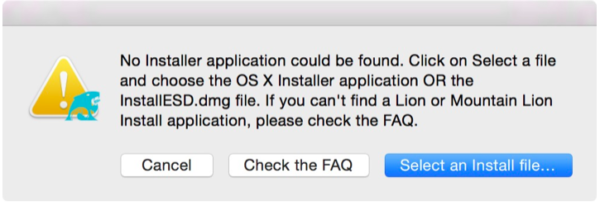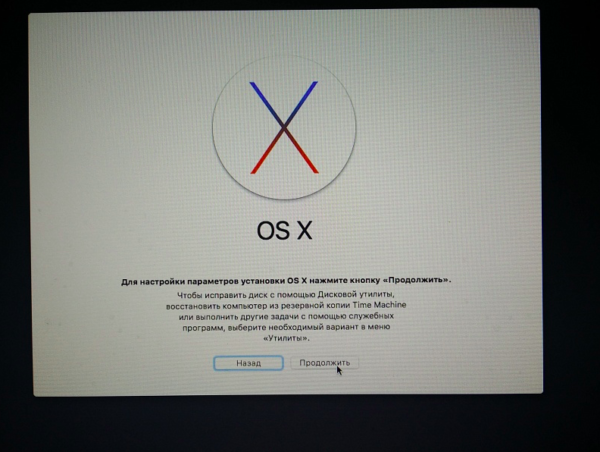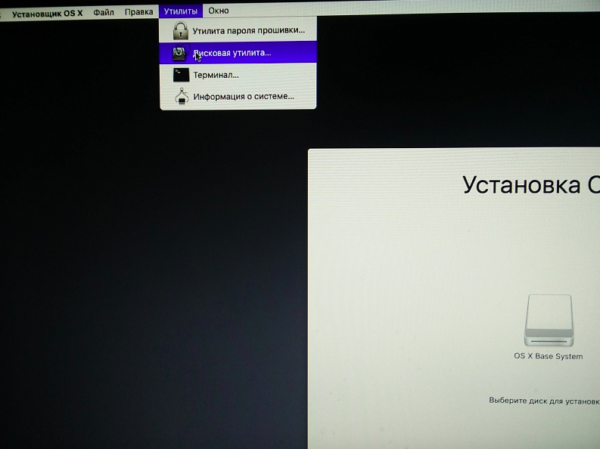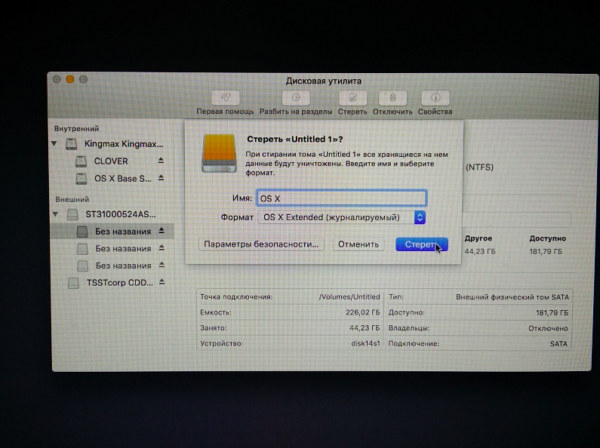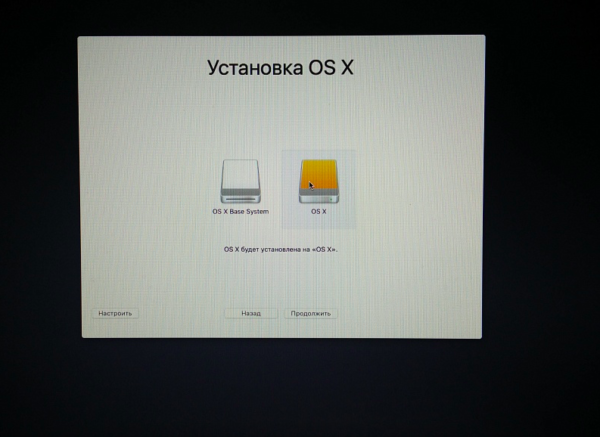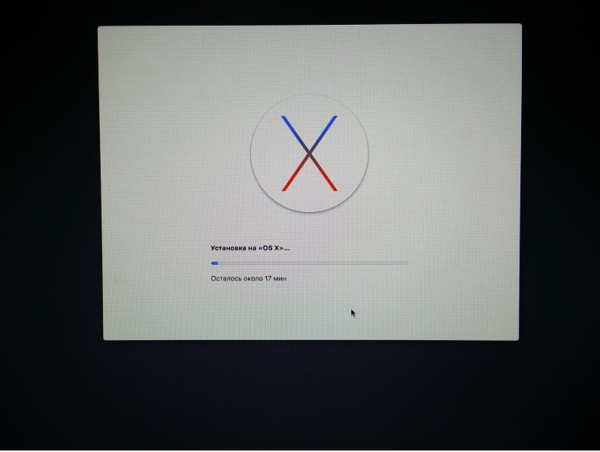Як встановити macOS з флешки? Якщо ви є власником комп’ютера, будь то Mac Mini, iMac, MacBook або Mac Pro — ви напевно стикалися з тим, що система, особливо на старих пристроях, починає працювати трохи не так, як раніше — гальмує. Не завжди доцільно використовувати останню версію OS X, особливо на комп’ютерах старше 2011 року випуску.

Як встановити mac os з флешки
Примітка! Сама «Apple» не дає можливості відкату до попередньої версії операційки, як це відбувається і на iPhone, однак у випадку з комп’ютером систему все ж можна перевстановити.
Для цього потрібно створити завантажувальну флешку і провести «чисту» macOS встановлення на комп’ютер. Про те, як встановити будь-яку версію macOS з флешки — в цій статті.
Дізнайтеся, як встановити Windows на MAC перевіреними способами, у статті — «Як на MAC встановити Windows».
Створюємо завантажувальну флешку
Перше, що потрібно зробити — це створити пристрій, за допомогою якого ми зможемо завантажитися, відформатувати внутрішній накопичувач і встановити чисту систему.

Установка macOS на комп’ютер
Консоль
macOS будь-якої версії вміє створювати завантажувальні флешки самостійно. Виглядає це досить страшно, так як використовується «Термінал» — консоль управління системою, яка не має графічного інтерфейсу користувача. Однак, спосіб все одно досить дієвий. Скачайте дистрибутив версії macOS. Якщо версія актуальна, то її можна без проблем завантажити в Mac App Store», якщо ж стара версія — вивчіть торрент-трекери, там є всі версії.
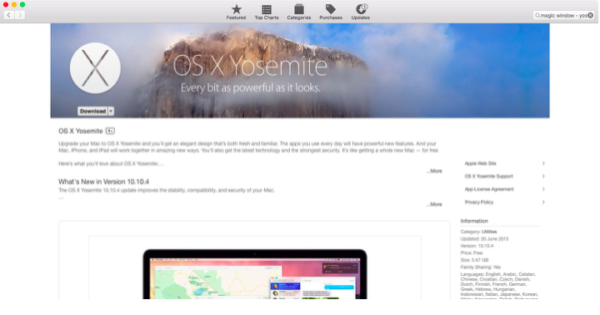
Викачуємо дистрибутив версії macOS
Примітка! Після скачування дистрибутив систему було б непогано покласти в папку з додатками — це полегшить вам життя при подальшій установці.
Тепер приступимо до власне створення флешки.
- Відкрийте LaunchPad і знайдіть у папці «Інші» значок «Дискова утиліта».

Знаходимо в папці «Інші» значок «Дискова утиліта»
- Відформатуйте накопичувач з ім’ям OSXRecovery, в якості схеми розділів виберіть GUID, а в якості файлової системи — Mac OS X Extended.

Форматуємо накопичувач з ім’ям OSXRecovery
- Натисніть «Стерти» і дочекайтеся закінчення процесу. Знову відкрийте LaunchPad. В тій же папці «Інші» знайдіть програму «Термінал» і запустіть його.

Запускаємо додаток «Термінал»
Примітка! Для полегшення пошуку додатків можна скористатися пошуком Spotlight, просто почавши вводити назву програми з клавіатури при відкритому LaunchPad.
- Для безпеки рекомендується відключити від Мас всі накопичувачі, крім приготовленої нами раніше флешки. Команди, які потрібно вбити в «Термінал», можна взяти на сайті підтримки «Apple».

Команди для «Термінал»
- «Термінал» запросить пароль адміністратора. Не лякайтеся, що при введенні не відображається ніяких символів — просто введіть і натисніть Enter. Тепер система все зробить сама. Чекати потрібно близько 20 хвилин, і «Термінал» сам напише вам про успішне закінчення операції.
Стороннє ПЗ
- створити настановну флешку можна і з допомогою стороннього програмного забезпечення;
- головний плюс перед використанням консолі — інтуїтивна простота та наявність графічного інтерфейсу.

Стороннє програмне забезпечення
Розглянемо програму DiskMaker X, як найбільш відомий, якщо не сказати єдине, приклад.
На замітку! Дистрибутив системи ми завантажили у минулому пункті. Не забувайте про папку Програми!
- Тепер потрібно завантажити саму програму DiskMaker Х. Вона поширюється вільно, і знайти сайт розробника з допомогою свого улюбленого пошуковика для вас не складе особливої праці. Для повної впевненості орієнтуйтеся на скріншот.

Завантажуємо програму DiskMaker Х
- Запустіть утиліту. Залежно від версії, вона вміє встановлювати актуальну версію системи. В моєму випадку програма має досить стару версію, тому максимальний варіант — Yosemite 10.10. У вашому випадку все буде на пару версій новіше.

Встановлюємо актуальну версію системи — Yosemite 10.10
Так чи інакше, у вікні виберіть необхідну операційну систему.
Утиліта просканує систему на наявність настановних образів. Якщо ви вже завантажили дистрибутив, то програма знайде його і запропонує використовувати. - Якщо так не станеться, натисніть кнопку «Select an Install file» і вкажіть шлях до образу вручну.

Натискаємо кнопку «Select an Install file»
- Програма запитає, чи ви впевнені у своєму виборі. Погодьтеся кнопкою «Use this copy». Тепер виберіть цільову флешку. Натисніть кнопку, підсвічується синім.

Натискаємо кнопку «An 8 GB USB thumb drive»
Далі підтвердіть згоду на стирання вмісту флешки, на запит введіть пароль адміністратора і чекайте. Піде близько 20 хвилин.
Установка системи
Тепер перейдемо до найцікавішого.
- Для установки системи нам знадобиться створена раніше флешка з дистрибутивом і сам комп’ютер Мас, який обов’язково повинен бути підключений до джерела живлення.
- Вимкніть ваш комп’ютер. Вставте флешку в USB-роз’єм Мас.
- Тепер затисніть клавішу «Alt» (Option) і включіть комп’ютер.
- Після характерного звуку запуску з’явиться меню вибору завантажувального пристрою — у ньому необхідно вибрати вашу флешку, орієнтуйтеся на назву, яку давав їй при створенні.
- Почнеться завантаження інсталятора macOS, і після стандартного екрану з яблучком ви побачите вікно з пропозицією почати установку.

Натискаємо кнопку «Продовжити»
- Перш ніж розпочинати, у верхньому рядку меню знайдіть напис «Утиліти» і виберіть знайому вам «Дискова утиліта».

Вибираємо пункт «Дискова утиліта»
- Однак тепер вам варто відформатувати ваш жорсткий диск — до речі, з такими ж параметрами, що і флешку.

Форматуємо жорсткий диск
Примітка! Справедливо лише для систем до High Sierra — там використовується нова файлова система APFS, доцільніше використовувати саме її.
- Прийміть ліцензійну угоду, а потім виберіть диск, який тільки що підготували.

Вибираємо диск
- Насолоджуйтесь процесом. Установка триватиме близько від 15 хвилин до півгодини. Комп’ютер може перезавантажитися в процесі, а може обійтися і одним проходом — тут все залежить від версії системи.

Установка macOS на комп’ютер
Після закінчення установки система запропонує вам налаштувати комп’ютер. Дотримуйтесь інструкцій інсталятора. Готово!
Читайте цікаву і корисну інформацію в новій статті — «Як форматувати флешку на MAC».