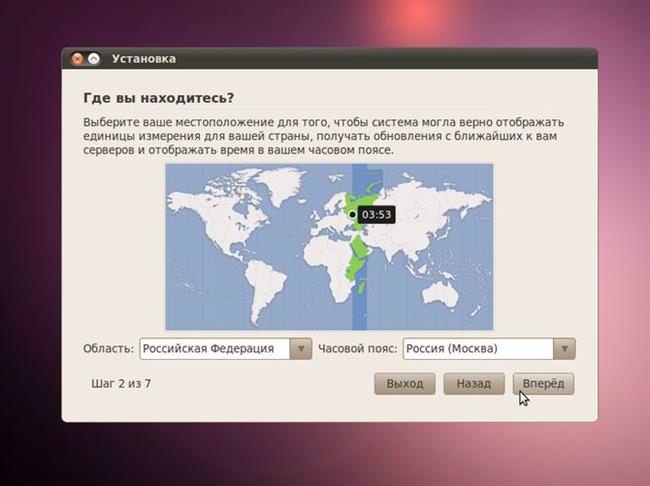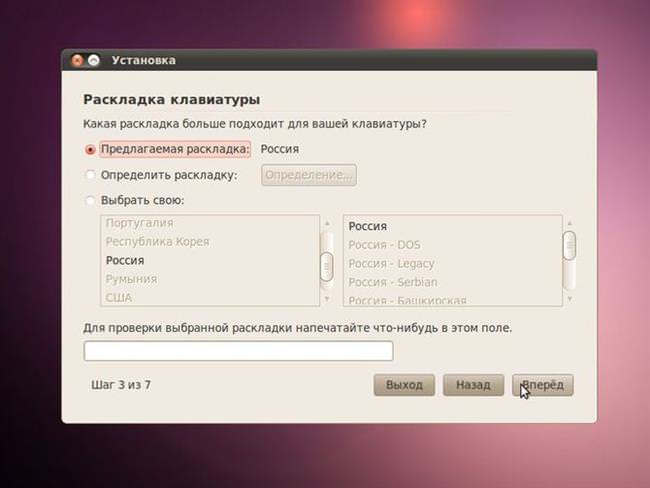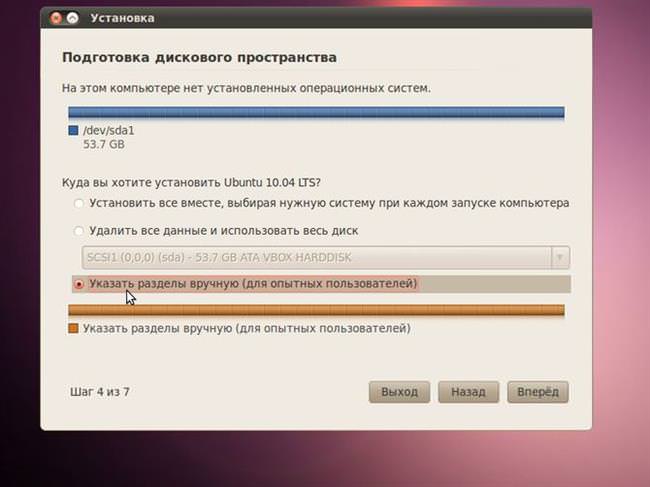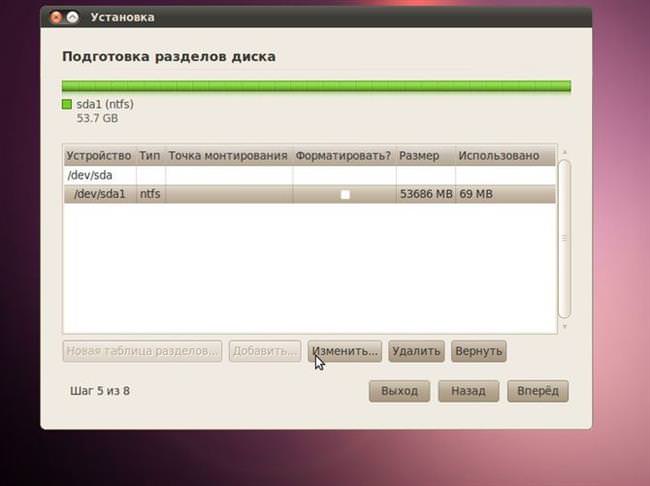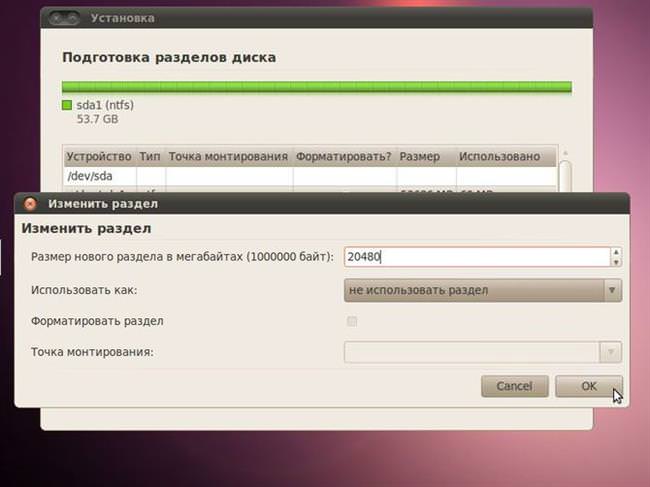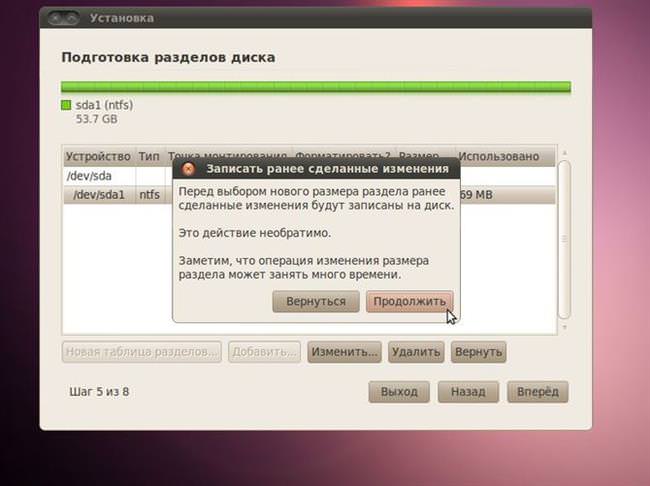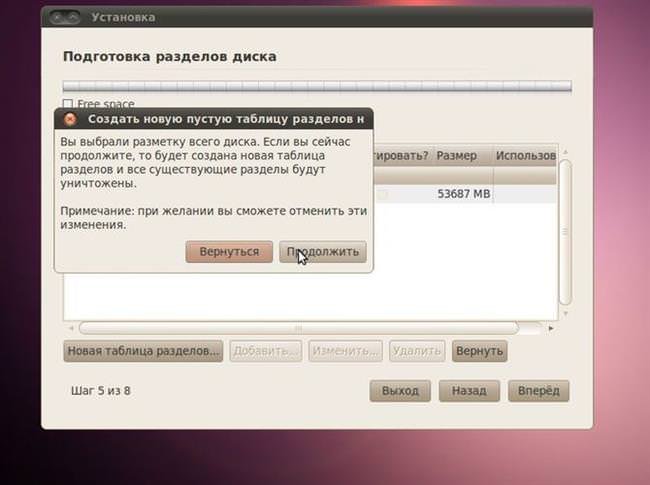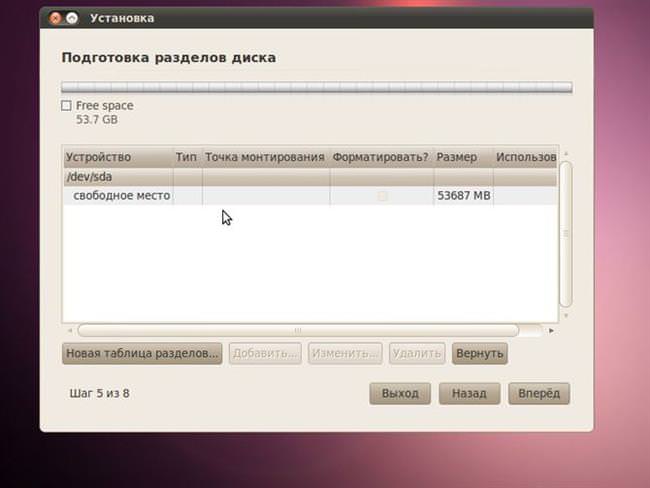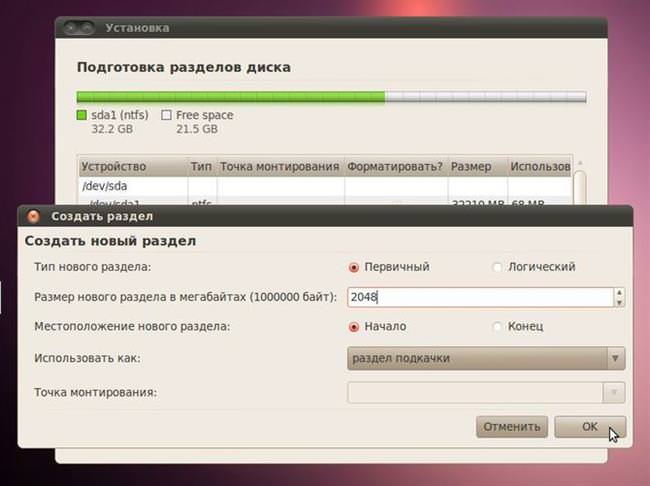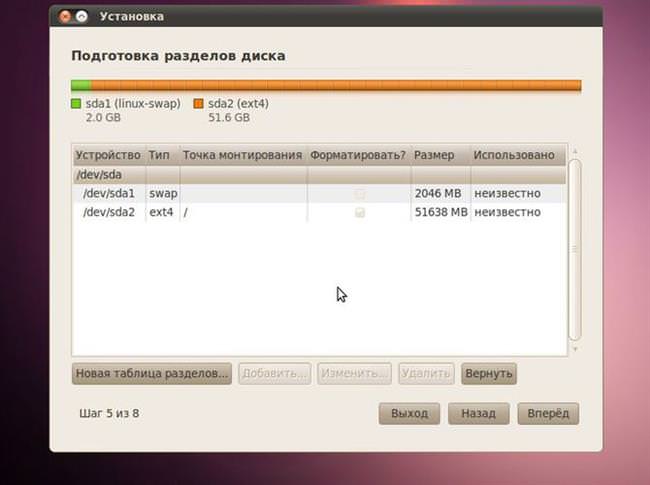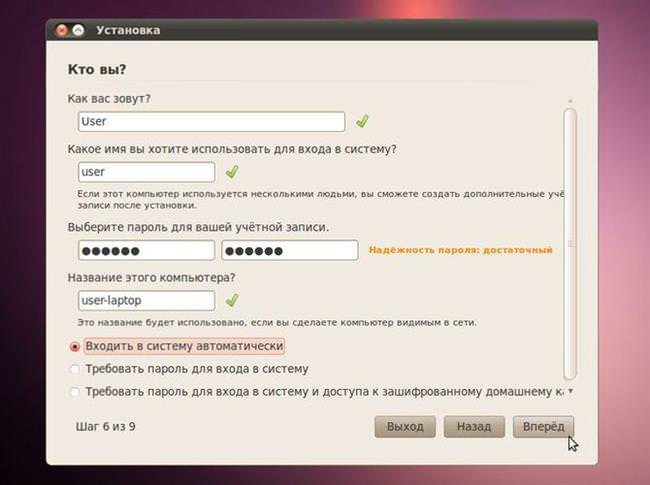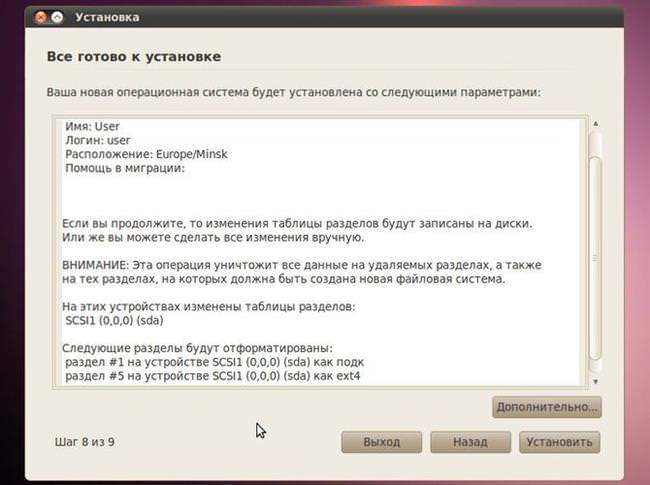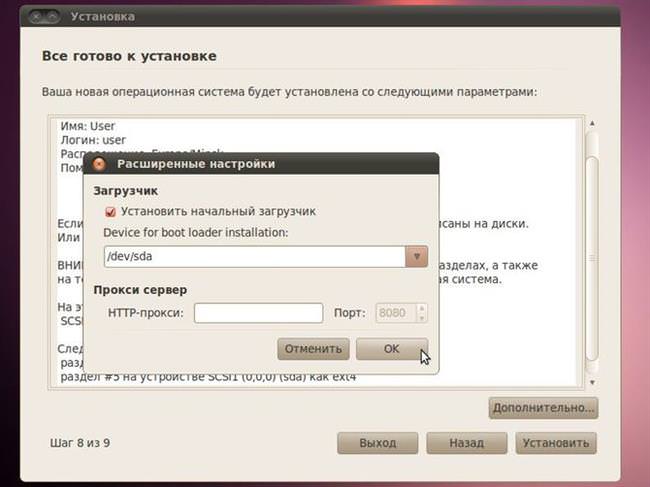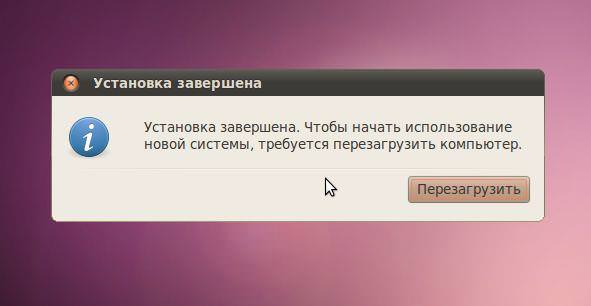Підготовка до установки
Перш ніж приступати до інсталяції Linux необхідно провести ряд дій і підготуватися.
Для початку повіряємо системні вимоги. Одним з переваг Linux є невимогливість до ресурсів. Мінімально комп’ютер повинен бути оснащений:
- Оперативна пам’ять – 512 Мб
- Диск – не менше 5 Гб
- Процесор практично не грає ролі, тобто підійде будь-який сучасний.
Тепер необхідно визначитися з версією системи. На офіційному сайті нам запропонують вибрати звичайну версію або LTS. Відмінність в тому, що LTS оновлюється раз на два роки, а звичайна раз у півроку.
Крім релізу варто визначитися з версією системи – 32 або 64 біта. 64-бітна система має більше проблем з сумісністю і драйверами, це варто врахувати. Однак, при встановленому 64-бітному процесорі, немає сенсу ставити версію 32 bit, оскільки вона не реалізує всіх можливостей ПК.
Тепер залишається перейти на офіційний сайт і завантажити образ системи у форматі iso.
Встановлення Лінукса
Пишемо завантажену систему на диск або флешку і налаштовуємо біос на завантаження з необхідного носія.
- Установка починається з вибору мови в лівій частині вікна. Вибираємо і тиснемо кнопку Вперед.

- Вибираємо часовий пояс, для чого вибираємо місце на карті, або використовуємо випадаючі списки знизу. Переходимо до наступного пункту.

- Тепер вибираємо розкладку. За замовчуванням виставлена розкладка мови вибраного на початку інсталяції. Але налаштування можна змінити, вибравши в мову в правій частині вікна, і розкладку у лівій. Коли вибір зроблено, натискаємо кнопку Вперед.

- Наступним етапом буде підготовка дискового простору. Перед користувачем стоїть дві мети: звільнити місце для системи і створити розділи для встановлення системи. На вибір пропонується кілька опцій, але рекомендується вибрати пункт «Вказати розділ вручну», і клікнути Вперед.

Налаштовуємо автоматичне підключення до інтернету в Windows
Далі може бути два варіанти: диск відформатований під Windows або вінчестер повністю порожній. Розглянемо обидва.
У тому випадку, якщо на жорсткому диску була встановлена Windows необхідно:
- Виділити необхідний розділ і натиснути «Змінити»

- Потім слід встановити розмір області для установки ОС. Розмір необхідно вводити в Мегабайтах. Нижче вибираємо «Не використовувати розділ»

- У наступному вікні підтверджуємо зміни натисканням «Продовжити»

- Тепер на диску є розділ для установки системи.
Другий варіант, коли вінчестер не додано, не сильно відрізняється від попереднього:
- В першу чергу потрібно створити таблицю розділів. Для цього вибираємо диск і натискаємо на кнопку «Нова таблиця розділів». Погоджуємося з попередженням.

- Отримуємо місце для установки ОС

- Вибираємо Вільний простору і натискаємо «Додати». В першу чергу створюємо розділ підкачки. Розмір встановлюємо рівним кількості оперативної пам’яті, тип – логічний.

- Другим робимо кореневий розділ. Проробляємо ті ж дії, що і в пункті вище, тільки вибираємо – Журналируемую файлову систему, і розмір можна встановити весь залишився.

Після всіх маніпуляцій з дисками переходимо до подальшої установки.
- Тепер задаємо параметри безпеки. Це хоч і простий, але дуже важливий пункт. Тут необхідно ввести ім’я, яке обов’язково варто запам’ятати, щоб не втратити доступ до системи і пароль. Задаємо назву комп’ютера і спосіб входу в систему. В ОС можна увійти, як автоматично, так і кожен раз запитуючи пароль.

- Вікно перенесення параметрів з інших ОС з’являється тільки в тому випадку, якщо на комп’ютері були знайдені інші встановлені операційні системи. Приміром, якщо на ПК встановлена Windows, то система запропонує перенести дані з профілю користувача. Якщо ж диск повністю порожній, то цей крок буде пропущений.
- В кінці можна перевірити встановлені параметри для встановлення. У вікні можна подивитися, що було зроблено і всі задані параметри.

- На скріншоті можна помітити кнопку «Додатково». Тут можна задати деякі параметри, а зокрема: проксі сервер і початковий завантажувач. Якщо на ПК встановлено кілька дисків, то варто переконатися, що завантажувач встановиться на вінчестер, який вантажиться першим. Натискаємо кнопку ОК і запускаємо установку системи.

- Процес буде тривати деякий час, залежно від потужності комп’ютера, і закінчиться пропозицією перезавантаження комп’ютера.

- Потім, через деякий час почнеться завантаження операційної системи.
Помилка 0xc000007b при запуску програми – методи вирішення проблеми
Якщо на комп’ютері не встановлено інших ОС, то відразу почнеться завантаження системи. У тому випадку, якщо на ПК декілька ОС, то з’явиться меню з трьома варіантами вибору:
- Автоматичне завантаження через 10 секунд
- Режим відновлення recovery mode. Теж саме, що і безпечний режим Windows.
- Тестування оперативної пам’яті.
Якщо вибір не зроблено протягом 10 секунд, то почнеться автоматичне завантаження Лінукс. На цьому встановлення завершено, можна повноцінно використовувати систему.