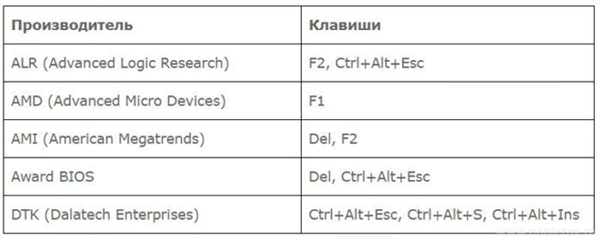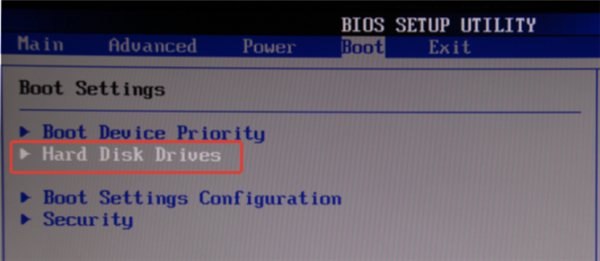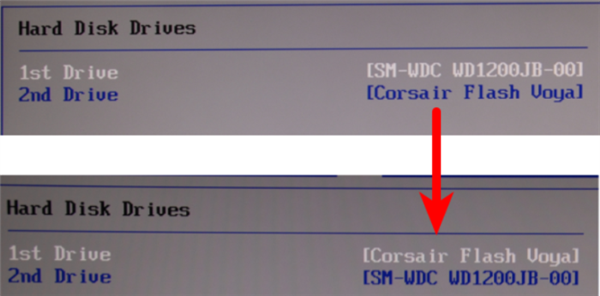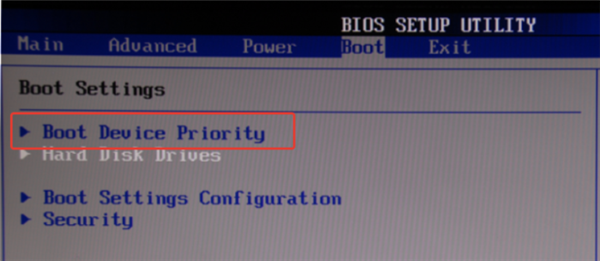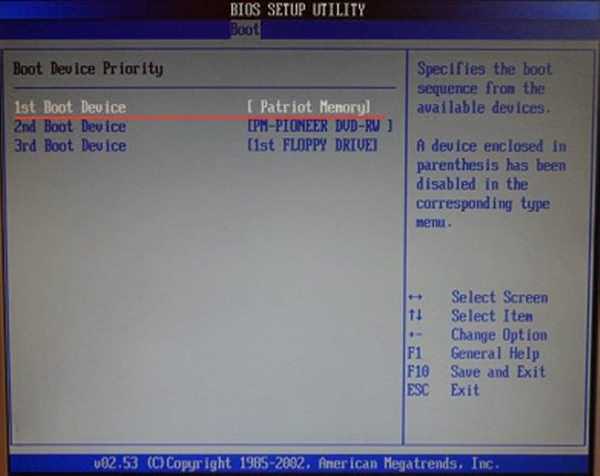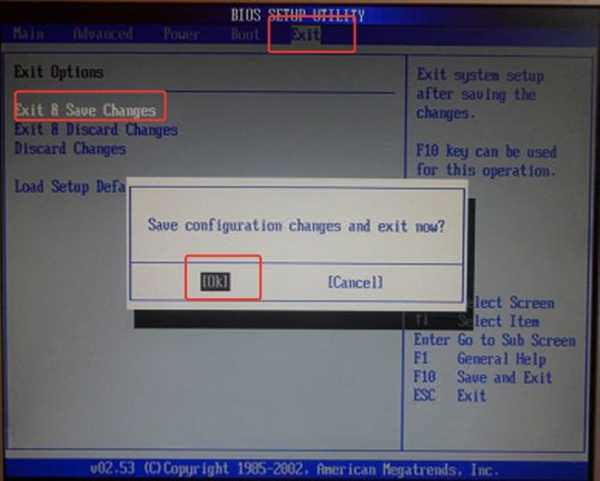Крок 4. Тестування Ubuntu
Тепер, коли Linus встановлений на вашому флеш-накопичувачі, чому б його не перевірити? Знайте, що ця частина стає складною. Отже:
- Вийміть флешку і вимкніть комп’ютер.
- Коли він вимкнеться, знову підключіть флеш-накопичувач, потім увімкніть комп’ютер.
- Як тільки ви натиснете кнопку включення, продовжуйте натискати F10 (або F12, це залежить від вашого комп’ютера), щоб отримати доступ до BIOS. BIOS (або Basic Input Output System) може виглядати досить дивно з-за всього тексту на синьому екрані (залежить від материнської плати) та повної відсутності графіки, а також того факту, що ви повинні використовувати клавіатуру для навігації по меню.

Комбінації клавіш для різних виробників BIOS для входу
- Після того, як ви ввійшли в BIOS, перейдіть в меню «Конфігурація системи».

Головна сторінка BIOS
- Знайдіть Параметри завантаження» або щось схоже на це. Це приведе вас в інше меню.

Переходимо у вкладку «Boot» за допомогою стрілок на клавіатурі, натискаємо «Enter»
- Потім перейдіть в «Порядок завантаження» або «Пріоритет завантаження» (в залежності від материнської плати вашого комп’ютера).

Переходимо в пункт «Hard Disk Drives», натискаємо «Enter»
- Після того, як ви його знайшли, змінити порядок завантаження системи, щоб «USB Flash Drive» або «USB Disk Key» або щось подібне було в самій верхній частині списку, тобто воно повинно бути першим з точки зору пріоритету завантаження.

Виставляємо на перше місце свою флешку, натиснувши на пункт «1st Drive», з допомогою стрілок вибираємо свою флешку, натискаємо «Enter»

Переходимо в пункт «Boot Device Prority»

У пункті «Boot Device Priority» перевіряємо, що б завантажувальна флешка була на першому місці
- Після цього збережіть зміни, і перезавантажте комп’ютер.

Переходимо на вкладку «Exit», вибираємо пункт «Exit & Save Changes», натискаємо Enter, потім «ОК»
- Потім вас буде вітати меню завантаження інсталятора Ubuntu, в якому ви повинні вибрати перший варіант «Запустити Ubuntu без установки».

Вибираємо варіант «Запустити Ubuntu без установки»
Після кількох завантажувальних екранів (з’являться повідомлення в стилі матриці), ви побачите робочий стіл Ubuntu. Вітаємо!