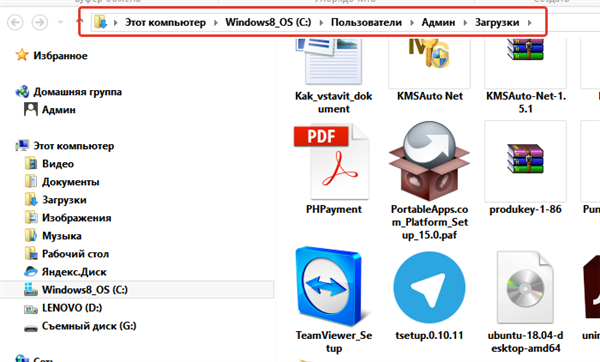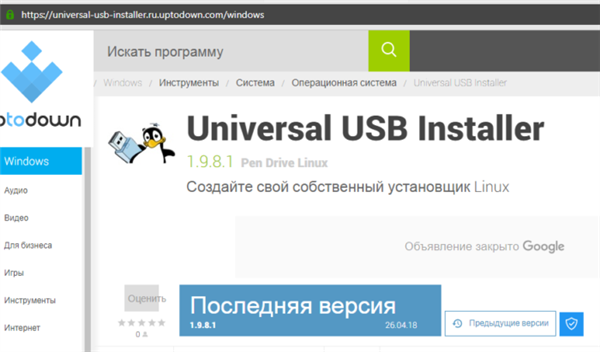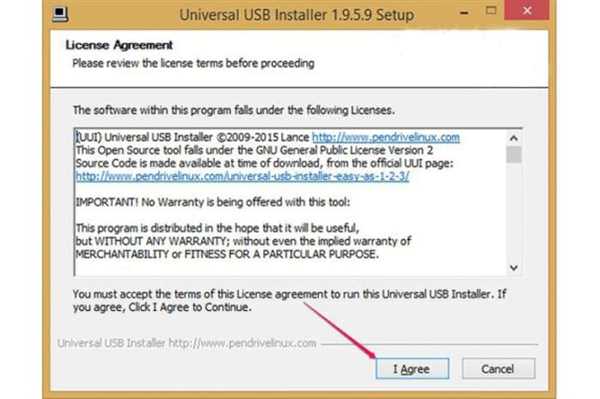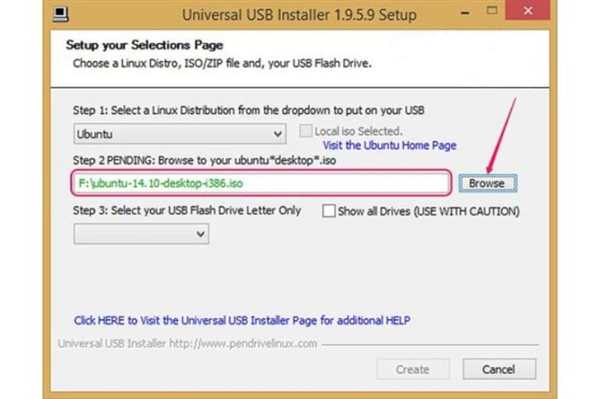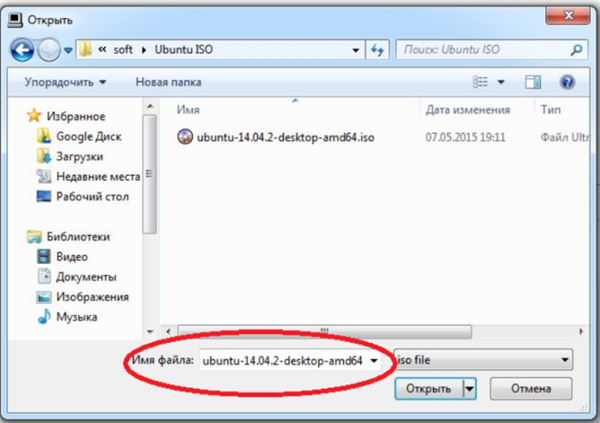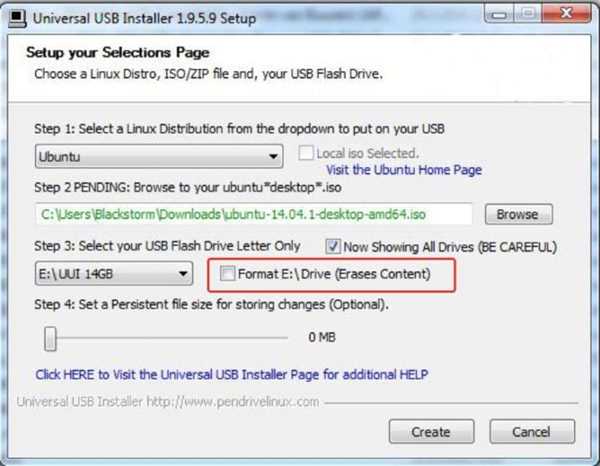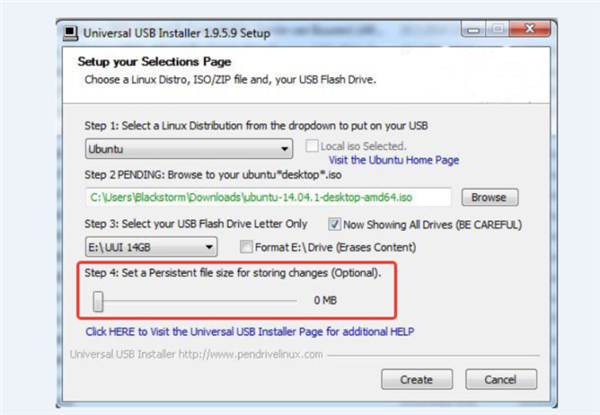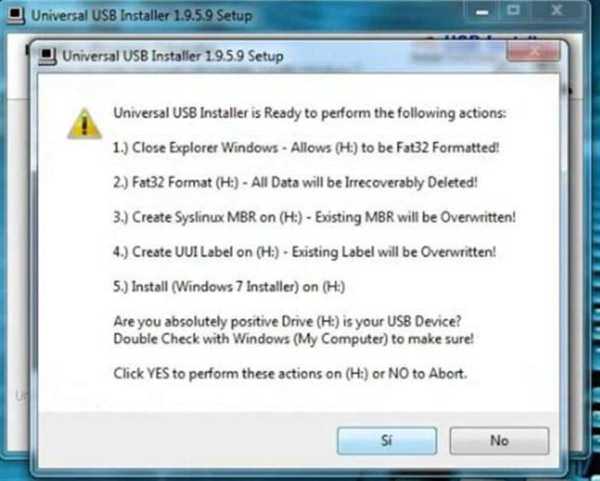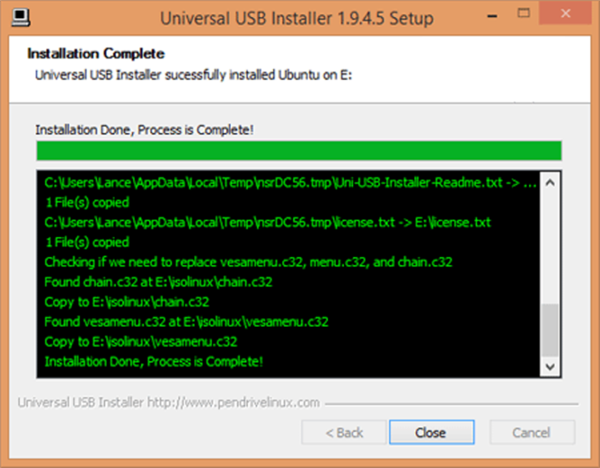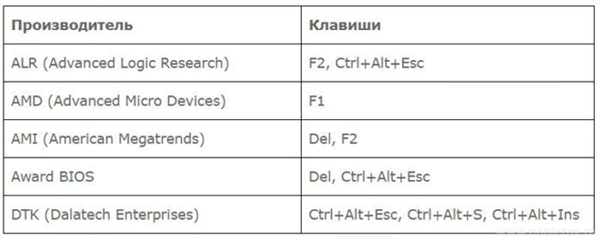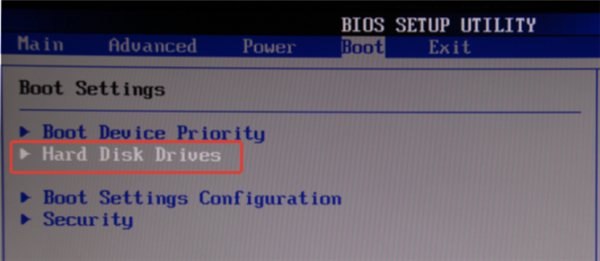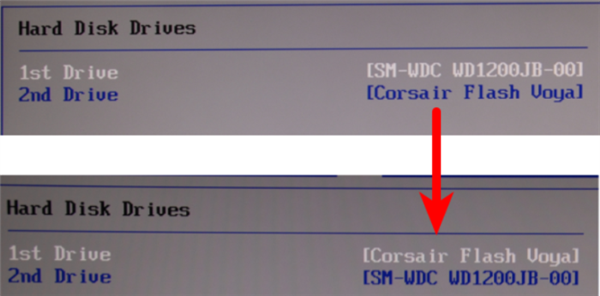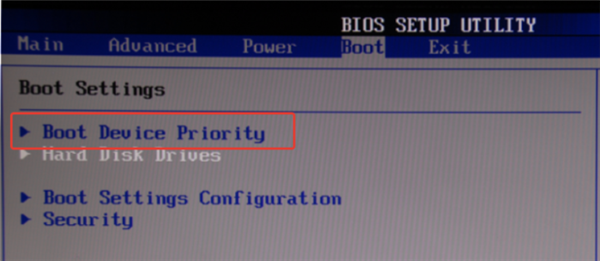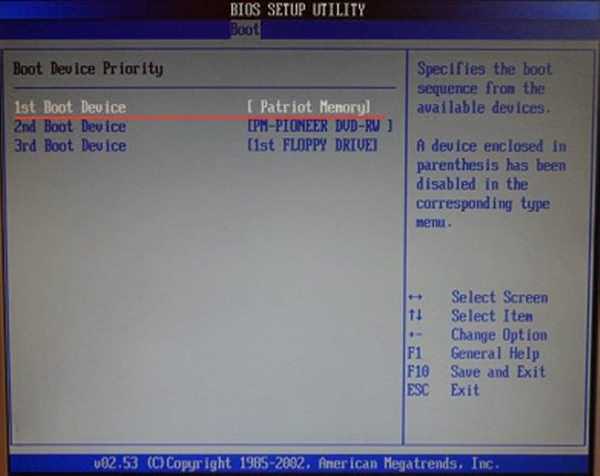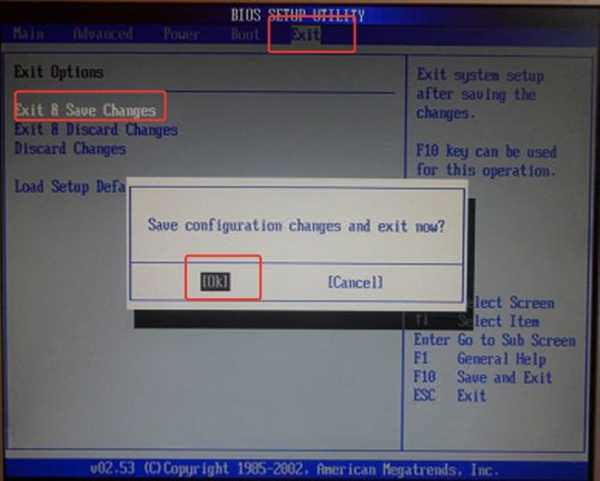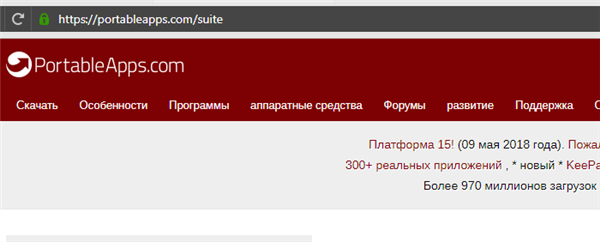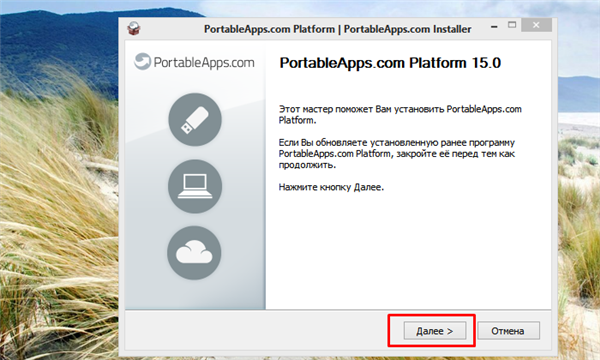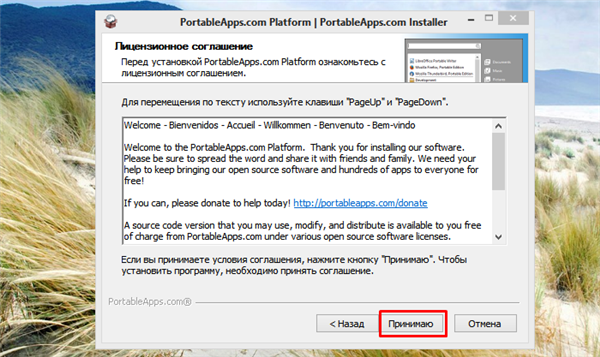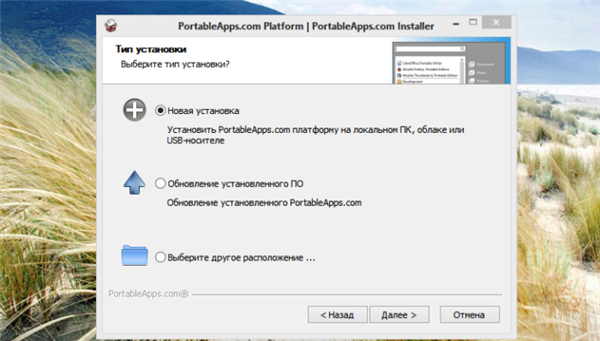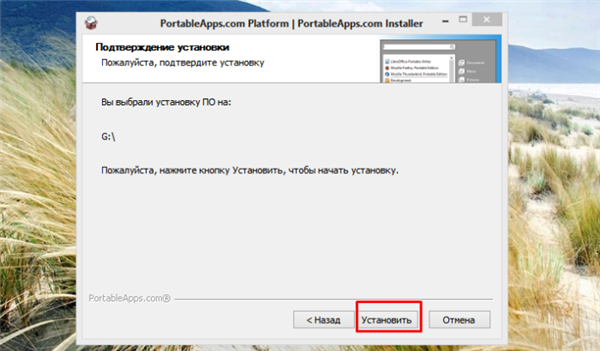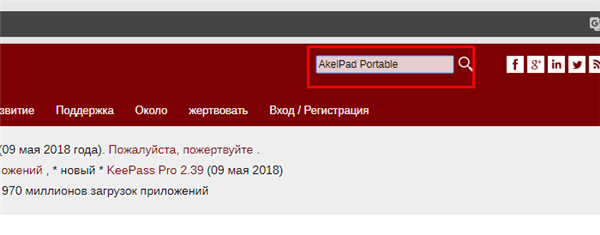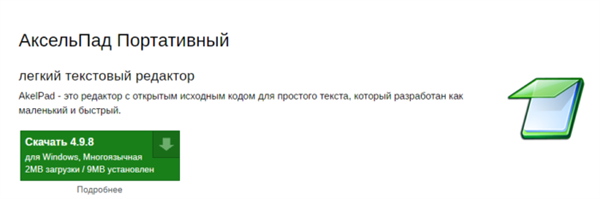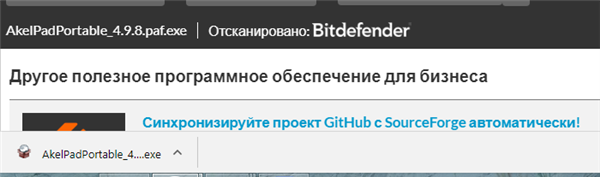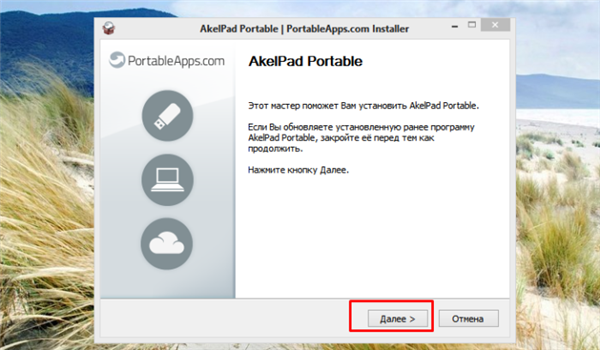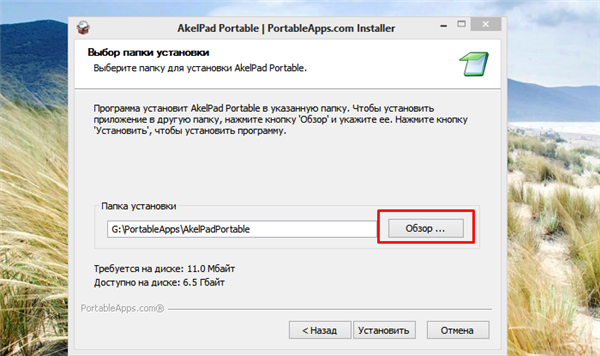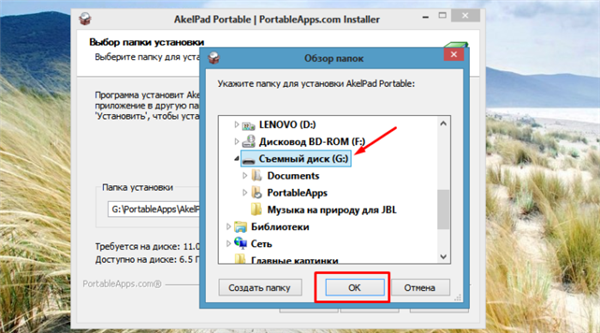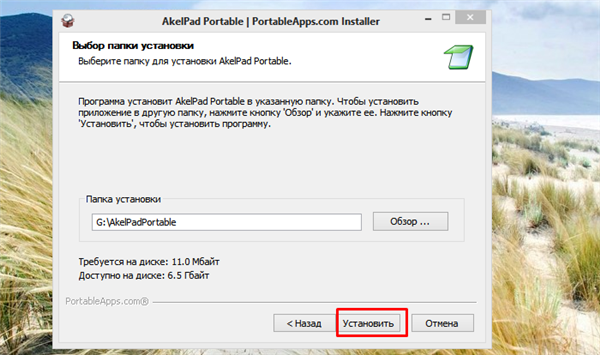Ви хочете додати своїй флешці більше функціоналу? Ви завжди хотіли чогось більше, ніж просто покласти файли для друку або копіювання? Чи знаєте ви, що ви можете встановити операційну систему Linux на свій USB-накопичувач і принести її туди, куди хочете? Крім того, чи знаєте ви, що ви можете встановити «портативні» версії ваших улюблених додатків на USB-накопичувачі? Тому всякий раз, коли ви запозичаєте чий те комп’ютер і у вас немає свого улюбленого браузера, ви можете просто підключити флеш-накопичувач, і усі ваші налаштування автоматично встановляться так, як ви цього хочете! З цією інструкцією ви можете легко зробити це!

Як встановити Лінукс на флешку
Крок 1. Що вам потрібно
- USB-накопичувач об’ємом не менше 4 ГБ. Рекомендується 8 ГБ або більше. Чим більше, тим краще.
- Підключення до Інтернету.
- Комп’ютер під управлінням Microsoft Windows.
Крок 2. Завантаження ОС Ubuntu і USB-installer
Ви, напевно, чули про Linux. Це свого роду операційна система, схожа на Windows. Linux поставляється в самих різних формах, званих дистрибутивами. Найбільш поширеним з яких є Ubuntu. Ubuntu – це те, що ми будемо встановлювати на вашому флеш-накопичувачі.
- Тепер перейдіть за наступним посиланням, щоб завантажити ОС http://ubuntu.ru/get. Виберіть версію Ubuntu і натисніть на посилання, щоб розпочати завантаження. В залежності від вашого інтернет-з’єднання, швидкість завантаження може змінюватися.

Заходимо на офіційний сайт розробника і викачуємо відповідну операційну систему
- Як тільки завантаження завершиться, відкрийте папку, куди ви завантажили дистрибутив. Ймовірно, це або в папці «Завантаження», або на вашому робочому столі.

Відкриваємо папку «Завантаження»
- Після цього натисніть на цю посилання, щоб перейти на сторінку завантаження USB Installer для Ubuntu, потім натисніть «Download UUI» після прокручування вниз сторінки http://www.pendrivelinux.com/downloads/Universal-USB-Installer/.

Переходимо по вказаному посиланню, натискаємо на кнопку «Остання версія»

Натискаємо «Завантажити»
На замітку! Було б краще, якщо б ви зберегли його в тому ж місці, що і Ubuntu ISO, і навіть ще краще, якщо вони обидва знаходяться на робочому столі.
Крок 3. Установка ОС на USB-пристрій
Тепер, коли ви підготували все для установки ОС, саме час підключити флеш-накопичувач. Перед запуском зробіть резервну копію вмісту на комп’ютер, щоб зберегти ваші важливі дані.
Тепер двічі клацніть по USB-інсталятор, який ви завантажили на попередньому кроці, натисніть кнопку «Так», якщо «Керування обліковими записами» запропонує вам дозволити програмі внести зміни на вашому ПК.

Двічі клацаємо по USB-установникові
Тепер давайте зробимо це крок за кроком:
- На початковому екрані натисніть кнопку «I Agree».

Натискаємо «I Agree»
- Після цього він дозволить вам вибрати дистрибутив Linux з розкривного списку, натисніть на нього і виберіть «Ubuntu».

В розділі «Step 1» розкриваємо список, вибираємо «Ubuntu»
- Не звертайте уваги на параметр «Download the iso», так як ви це вже зробили. Тепер натисніть кнопку «Browse» і перейдіть до того місця, де ви зберегли файл ISO Ubuntu, потім двічі клацніть його.

Натискаємо на кнопку «Browse», вибираємо інсталяційний файл Ubuntu

Клацаємо на скачаний образ Ubuntu, натискаємо «Відкрити»
- Тепер будьте обережні на цьому кроці, тому що ви можете заплутатися, якщо у вас є які-небудь інші флеш-накопичувачі. Далі натисніть на розкривний список, де ви виберете букву диска вашого флеш-накопичувача.

Вибираємо USB-накопичувач з розкривного списку в розділі «Step 3»

Встановлюємо прапорець на пункт «Format E, де E буква нашої флешки, якщо хочемо відформатувати флешку перед завантаженням
На замітку! Зверніть увагу на параметр «Format X: Drive» (при цьому X є буквою вашого флеш-накопичувача).
- Визначте місце на флешці для операційної системи, пересунувши повзунок в розділі «Step 4» на потрібну кількість.

Встановлюємо постійний розмір файлу, використовуючи повзунок в розділі « Step 4»
- Після цього натисніть «Створити», щоб почати установку.

Натискаємо «Greate»
- З’явиться діалогове вікно, в якому буде зазначено, що установник буде робити з вашим флеш-накопичувачем, це нормально. Після прочитання натисніть «Si».

Натискаємо «Si» для підтвердження дії
- Розслабтеся і нехай установник зробить свою справу. Після завершення запису натисніть «Закрити».

Натискаємо «Close»
Коли ви перевірите свій флеш-накопичувач, він, ймовірно, буде мати менше місця, ніж раніше, очевидно, тому що ви встановили туди ОС.
Крок 4. Тестування Ubuntu
Тепер, коли Linus встановлений на вашому флеш-накопичувачі, чому б його не перевірити? Знайте, що ця частина стає складною. Отже:
- Вийміть флешку і вимкніть комп’ютер.
- Коли він вимкнеться, знову підключіть флеш-накопичувач, потім увімкніть комп’ютер.
- Як тільки ви натиснете кнопку включення, продовжуйте натискати F10 (або F12, це залежить від вашого комп’ютера), щоб отримати доступ до BIOS. BIOS (або Basic Input Output System) може виглядати досить дивно з-за всього тексту на синьому екрані (залежить від материнської плати) та повної відсутності графіки, а також того факту, що ви повинні використовувати клавіатуру для навігації по меню.

Комбінації клавіш для різних виробників BIOS для входу
- Після того, як ви ввійшли в BIOS, перейдіть в меню «Конфігурація системи».

Головна сторінка BIOS
- Знайдіть Параметри завантаження» або щось схоже на це. Це приведе вас в інше меню.

Переходимо у вкладку «Boot» за допомогою стрілок на клавіатурі, натискаємо «Enter»
- Потім перейдіть в «Порядок завантаження» або «Пріоритет завантаження» (в залежності від материнської плати вашого комп’ютера).

Переходимо в пункт «Hard Disk Drives», натискаємо «Enter»
- Після того, як ви його знайшли, змінити порядок завантаження системи, щоб «USB Flash Drive» або «USB Disk Key» або щось подібне було в самій верхній частині списку, тобто воно повинно бути першим з точки зору пріоритету завантаження.

Виставляємо на перше місце свою флешку, натиснувши на пункт «1st Drive», з допомогою стрілок вибираємо свою флешку, натискаємо «Enter»

Переходимо в пункт «Boot Device Prority»

У пункті «Boot Device Priority» перевіряємо, що б завантажувальна флешка була на першому місці
- Після цього збережіть зміни, і перезавантажте комп’ютер.

Переходимо на вкладку «Exit», вибираємо пункт «Exit & Save Changes», натискаємо Enter, потім «ОК»
- Потім вас буде вітати меню завантаження інсталятора Ubuntu, в якому ви повинні вибрати перший варіант «Запустити Ubuntu без установки».

Вибираємо варіант «Запустити Ubuntu без установки»
Після кількох завантажувальних екранів (з’являться повідомлення в стилі матриці), ви побачите робочий стіл Ubuntu. Вітаємо!
Крок 5. Завантаження та інсталяція пакета App Suite
- Отже, перейдіть за наступним посиланням http://portableapps.com/suite трохи прокрутіть список та натисніть, яку версію пакету ви хочете (рекомендується «Стандарт Suite»).

Переходимо по вказаному посиланню

Натискаємо «Download Now — Free»
- По завершенні завантаження двічі клацніть інсталятор.

Двічі клацаємо по установчому файлу
- На початковому екрані натисніть «Далі».

Натискаємо «ОК»

Натискаємо «Далі»
- На другому виберіть «Приймаю».

Натискаємо «Приймаю»
- У вікні, за замовчуванням буде відзначений пункт «Нова установка», залишаємо його, натискаємо «Далі».

Залишаємо пункт за замовчуванням, натискаємо «Далі»
- Залиште прапорець на пункті «Портативний — встановити на USB-носій», натисніть «Далі».

Залишаємо прапорець на пункті «Портативний — встановити на USB-носій»
- У вікні інсталятор автоматично визначив флеш-накопичувач, залиште галочку на назву флешки, натисніть «Далі».

Залишаємо галочку на назву флешки, натискаємо «Далі»
- Натисніть «Встановити».

Натискаємо «Встановити»
- Як тільки все встановиться, натисніть «Готово», і тоді буде запущений переносний набір додатків. Він дуже схожий на меню «Пуск» Windows, тому розібратися буде не складно.

Ставимо галочку «Запустити PortableApps.com Platform», натискаємо «Готово»
Крок 6. Установка/додавання нових портативних додатків
Портативні версії програм доступні на сайті http://portableapps.com.
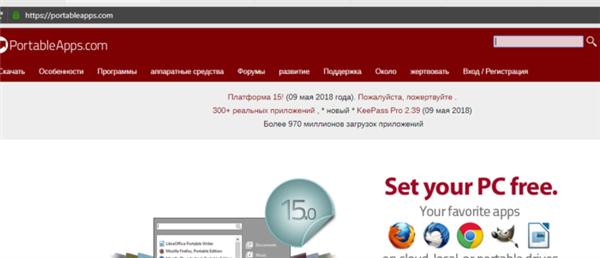
Переходимо за посиланням на офіційний сайт
- Використовуйте панель пошуку в правому верхньому куті, щоб знайти потрібний додаток.

В поле пошуку вводимо назву додатка
- Після того, як ви його знайшли, натисніть кнопку «Завантажити».

Натискаємо кнопку «Завантажити»
- Додаток збережеться в форматі «.paf.exe». Двічі клацніть його, щоб встановити.

Клацніть завантажений файл
- Дотримуйтесь інструкцій інсталятора.

Натискаємо «Далі», слідуємо інструкції інсталятора
- Натисніть кнопку «Огляд», виберіть свою флешку, натисніть «Встановити».

Натискаємо на кнопку «Огляд»

Вибираємо флешку, натискаємо «ОК»

Натискаємо на кнопку «Встановити»
Зроблено! Тепер на вашій флешці переносна операційна система з усіма потрібними вам програмами.