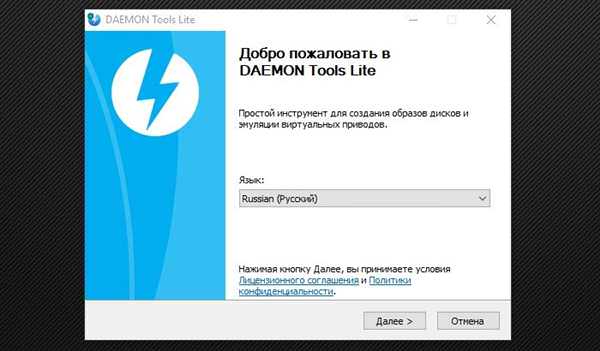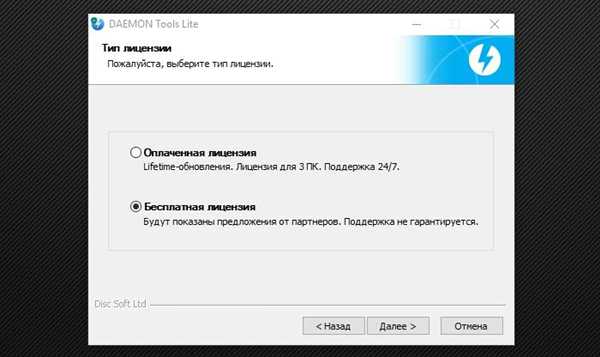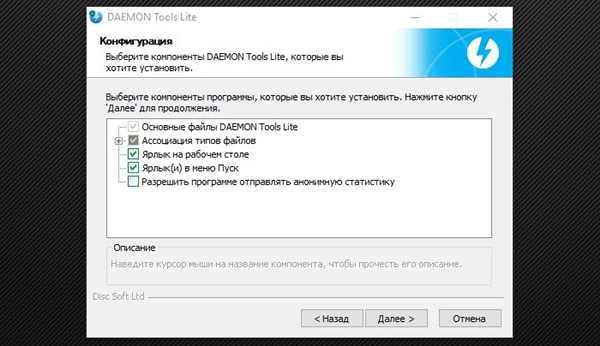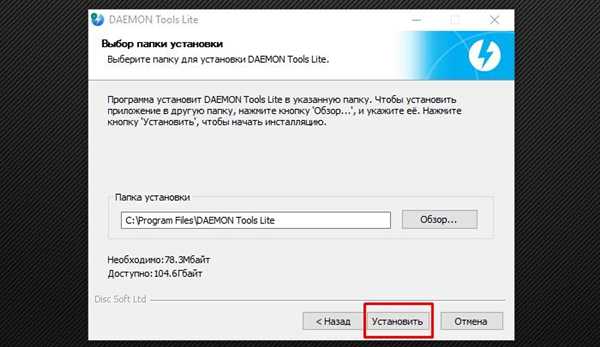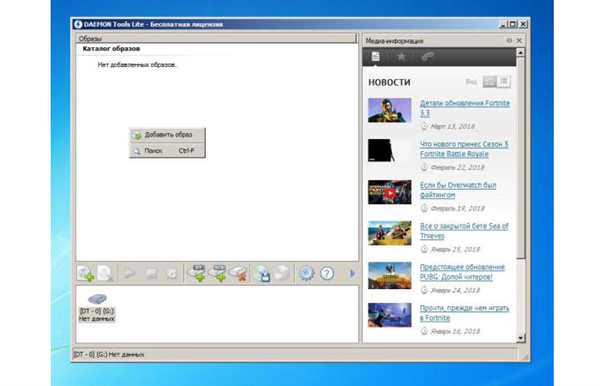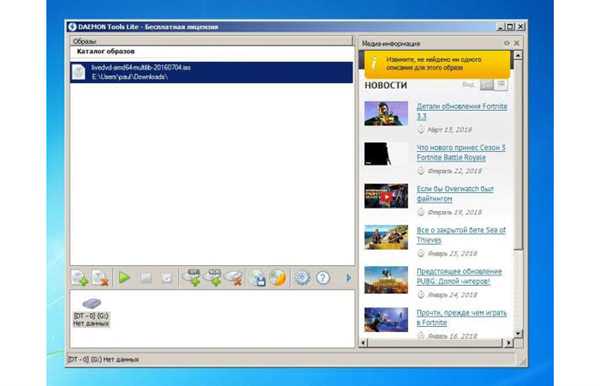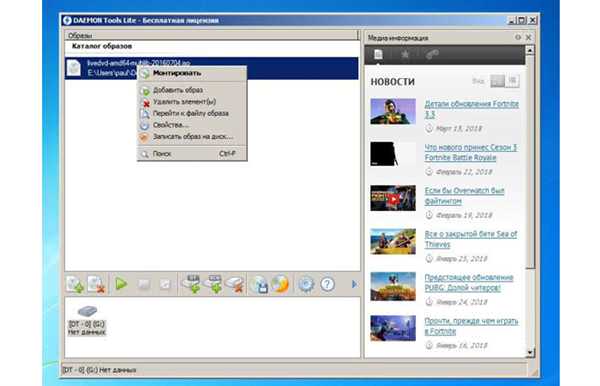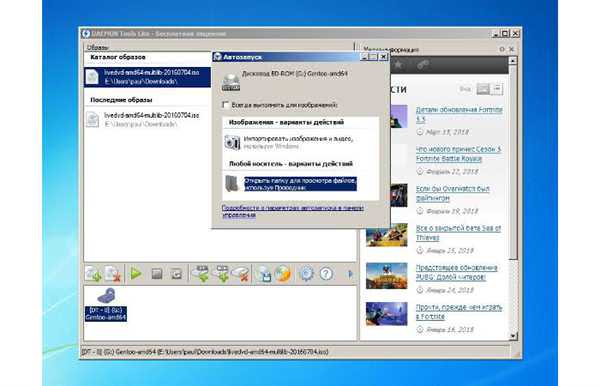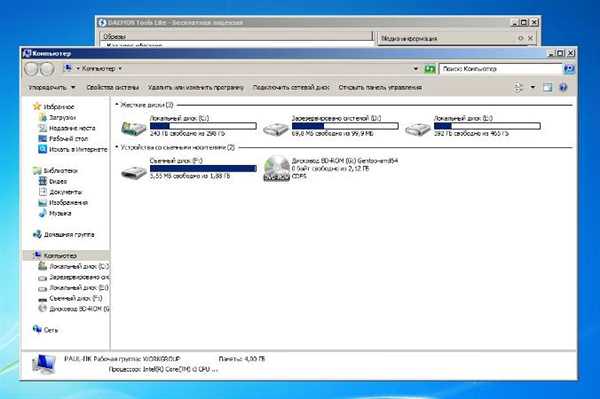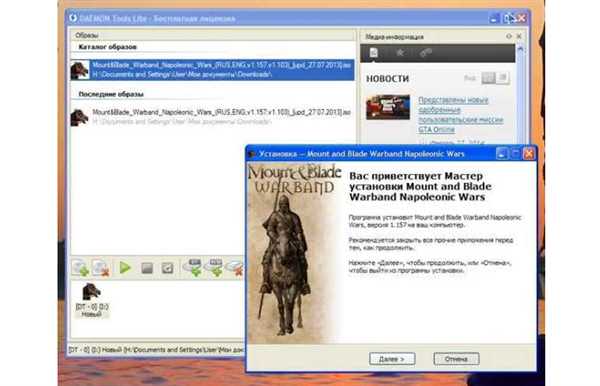Формат ISO – це поширений тип файлів для поширення і використання інформації, отриманої з оптичного носія. Спочатку дані записувалися на фізичні диски, головною відмінністю від способу є механізм читання, яке починається з вхідних області (ближче до центру CD/DVD), а закінчується вихідним блоком, на краю диска.

Як встановити Iso файл на комп’ютер без диска
Вхідна область містить дані про змісті, адресний простір, заголовки, назву та обсяг. Пошкодження цих секторів тягне за собою, як правило, неможливість читання всього носія, хоча в деяких випадках є можливість відновити інформацію.
На CD/DVD носіях файли записуються за допомогою лазера, який залишає на їх поверхні мікро-ямки (піти), це чимось схоже на структуру вінілової платівки для програвача DVD їх щільність вище, тому і обсяг у кілька разів більше.
Стандартом запису ISO 9660 (CDFS), для DVD може застосовуватися більш універсальна специфікація UDF, яка розроблялася для заміни попередньої.
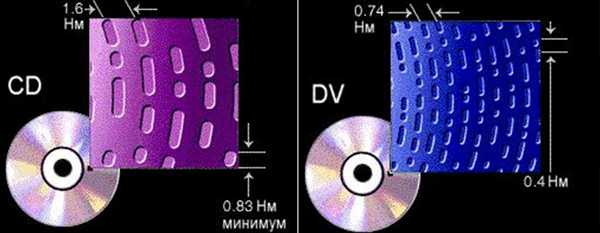
Щільність і обсяг дисків
Поява ISO
У той час, коли інтернет-з’єднання не були такими швидкісними, як зараз, передавали інформацію (у прямому сенсі) з рук в руки, використовуючи різні носії: дискети та оптичні диски. З приходом епохи швидкого інтернету, з’явилася можливість передавати значні обсяги даних за лічені години, хвилини. Це призвело до бурхливого розвитку програмного забезпечення, яке дозволяє копіювати фізичні носії, перетворюючи їх у звичайні файли, після чого їх можна поширювати через всесвітню мережу.
На сьогоднішній день софт дозволяє будь-якому користувачеві не тільки копіювати, але і створювати власні образи, що корисно при створенні дистрибутивів операційних систем, резервних копій дисків мультимедіа і так далі.
Деякі виробники програмного забезпечення (наприклад, комп’ютерних ігор), поширюють свою продукцію через сервера, доступ до посилання для скачування стає актуальним після оплати допомогою електронних грошей або банківського переказу.
Наприклад, всесвітньо відома ігрова платформа Steam підтримує таку функцію. Тисячі користувачів по всьому світу набувають ігри онлайн.

Ігрова платформа Steam
Що робити з образом
Існує два основних способи використання файлів ISO.
- Запис на оптичний носій. Потрібно, коли потрібно тривале зберігання, а також, якщо передбачається подарувати гру, інше або музичний альбом/фільм своїм знайомим, друзям або родичам. При цьому на диску можна зробити оригінальну гравіювання з малюнками і написами, роздрукувати на принтері барвисту обкладинку.
- Запустити на віртуальному приводі в операційній системі. У цьому випадку можна негайно приступити до використання даних, що містяться в образі. Встановити гру, подивитися фільм або запустити музичну композицію з альбому. Потрібне спеціальне програмне забезпечення і установка драйверів віртуальних носіїв.

Способи використання файлів ISO
Програми для роботи з ISO
Існує безліч платних і безкоштовних програм для роботи з образами.
- UltraISO – софт для Windows, що дозволяє записувати, редагувати копіювати, а також емулювати диски CD/DVD. Є платною, безкоштовна версія обмежує обсяг оброблюваних даних образу (300 Мб). Крім ISO підтримується безліч інших форматів;

Програма UltraISO
- PowerISO – програма для створення, шифрування, розпакування і конвертації образи ISO/BIN і вставляти їх у віртуальний привід. Безкоштовна демоверсія також працює лише з образами не більше 300 Мб;

Програма PowerISO
- DAEMON Tools – софт, що дозволяє емулювати віртуальні пристрої та ініціювати файли образів в декількох популярних форматах; є Lite-версія, програма, не потребує оплати, для домашнього застосування, можна створити до чотирьох віртуальних дисководів.

Програма DAEMON Tools
DAEMON Tools Lite. З чого почати
- Безкоштовну копію можна скачати з офіційної сторінки.

Переходимо на офіційний сайт DAEMON TOOLS LITE
- Під час інсталяції потрібно вибрати потрібну мову.

Вибираємо російську мову
- Далі – прочитати і прийняти умови ліцензії. В комерційних цілях програму застосовувати не дозволяється.
- У наступному діалоговому вікні потрібно вибрати тип установки для будинку це безкоштовно ліцензія.

Вибираємо «Безкоштовна ліцензія»
- У наступному вікні попросять уточнити, які компоненти потрібно встановити. Гаджет для бічної панелі підтримується тільки ОС починаючи з Windows 7, установка необов’язкова.

Ставимо галочки на пунктах
- Після вибору папки, в яку потрібно встановити програму, слід натиснути кнопку «Встановити».

Натискаємо кнопку «Встановити»
- Від установки Яндекс-софта краще відмовитися.
- В деяких випадках потрібно перезавантаження системи.
DAEMON Tools Lite. Використання
Тепер софт можна застосувати для установки програм.
- Правою кнопкою миші клікаємо в полі «Образи», це найбільший простір вікна програми.

Правою кнопкою миші клікаємо в полі «Образи»
- У контекстному меню вибираємо пункт «Додати образ» і вибираємо потрібний файл в стандартному вікні-провіднику. Після цього в головному вікні програми з’явиться значок нашого образу.

Вибираємо пункт «Додати образ» і вибираємо потрібний файл в стандартному вікні-провіднику
- Якщо навести на нього покажчик миші і натиснути праву кнопку, з’явиться меню, через яке є можливість змонтувати образ у віртуальний привід, створений при установці програми. Для цього вибираємо пункт змонтувати.

Вибираємо пункт «Змонтувати»
- Тепер у нижній частині вікна програми значок диска буде відзначений так, як ніби він з диском, спливе вікно з запитом про те, які дії слід зробити.

У вікні «Автозапуск» вибираємо необхідну дію
- Якщо відкрити «Мій комп’ютер», то можна спостерігати «завантажений» віртуальний диск, таким чином, система «думає», що в приводі присутній носій. Його можна відкрити і копіювати з нього файли, запускати наявні програми.

Відкриваємо «Мій комп’ютер», знаходимо віртуальний диск
- Якщо на диску записана гра і є автозапуск, після монтування з’явиться вікно інсталятора, через який можна встановити її на жорсткий диск.

Після монтування гри з’явиться вікно інсталятора
Важливо! Слід зазначити, що в тих випадках, коли гра вимагає наявності в приводі компакт-диска (наприклад, для завантаження файлів під час гри), віртуальний привід здатний замінити фізичний.
Плюси і мінуси ISO
Серед очевидних переваг можна відзначити:
- не потрібна фізична привід, деякі ноутбуки і нетбуки не мають cd-дисководів;
- легкість передачі образу диска, представленого одним файлом, по всьому світу. Фізичний носій можна переслати тільки поштою;
- висока швидкість читання, а, отже, і установки програм;
- зручність роботи і надійність зберігання. Оптичні носії бояться подряпин, колекція образів на жорсткому диску більш надійно захищена.
Мінусами вважається необхідність використання додаткового софта (в Windows 8 і пізніших версіях є вбудована функція для роботи з ISO), також деякі диски дуже важко копіювати, якщо вони захищені від створення з них образів.
Читайте детальну інформацію в новій статті — «Як створити образ диска в Windows 10».