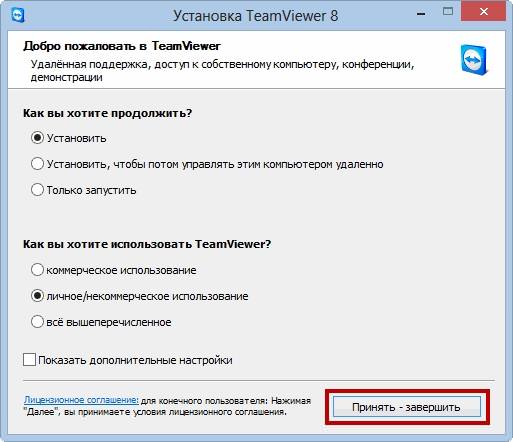TeamViewer – це програма, що надає можливість керувати комп’ютером на відстані. Вона дозволяє виконувати такі дії:
- управління;
- налаштування програм;
- налаштування операційної системи;
- передача файлів між локальним і віддаленим комп’ютерним пристроєм.
TeamViewer сумісна з усіма популярними ОС (Windows, Linux, OS X, Android, iPhone, iPad і інших), є безкоштовною при некомерційному використанні і підтримує велику кількість мов. Найчастіше додаток використовують для вирішення проблем з роботою комп’ютера, розташованому на великій відстані, а також для взаємодії і спілкування з іншими користувачами. Програма дозволяє підключитися до будь-якого віддаленого пристрою через інтернет за кілька секунд і працювати з ним як на власному робочому місці.
ТимВивер просто незамінний засіб для надання комп’ютерної допомоги, що дозволяє не витрачати час і гроші на дорогу. Його часто використовують служби підтримки різних сервісів для надання допомоги своїм клієнтам і дистанційної підтримки. Утиліта дозволяє навіть дистанційно керувати власним комп’ютером за допомогою смартфона або планшета. За допомогою TeamViewer можна легко і оперативно допомагати колегам і родичам, у яких виникають проблеми при роботі з будь-якими програмами або проводити конференції.
Установлення програми
Насамперед, слід завантажити програму на жорсткий диск. Для цього рекомендується використовувати виключно офіційний сайт https:/www.teamviewer.com/ru/. Після входу на центральну сторінку слід зайти у вкладку «Завантажити» та вибрати дистрибутив для необхідної операційної системи.
Після завантаження інсталяційного файлу TeamViewer_Setup_ru.exe слід запустити його і вибрати пункт «Встановити», це дія надає можливість підключення до комп’ютера. Далі у вікні «Оточення» потрібно вибрати спосіб використання «Особисте/некомерційне».
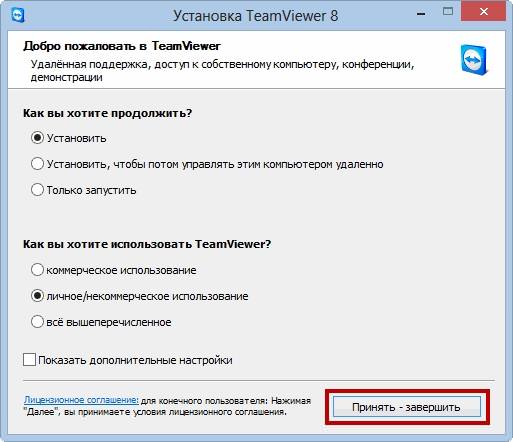
У вкладці «Ліцензійна угода» слід прийняти обидва пункту, інакше продовжити установку не вдасться. Далі необхідно вибрати тип установки і вказати дозволяється віддалено підключатися до даного пристрою чи ні, рекомендується вибрати повний доступ.
Огляд програми для оновлення драйверів IObit Driver Booster 6
Потім слід відзначити пункт «Показати додаткові параметри» і при необхідності вибрати необхідні опції, після чого натиснути Далі, що приведе до стандартного завершенню установки. ТимВивер встановлюється в систему як звичайний додаток, а по закінченні його установки на робочому столі і в області повідомлення з’являється ярлик для запуску.
Як підключитися до партнера
Для успішного з’єднання обидва комп’ютери повинні бути підключені до інтернету або локальної мережі. Тому потрібно переконатися, що в нижній частині вікна горить індикатор зеленого кольору «Готовий до підключення». Для підключення до партнера потрібно натиснути вкладку «Віддалене керування» і вказати у вікні «ID партнера» номер його ID комп’ютера.
Крім того у відповідному полі потрібно вказати пароль, який буде автоматично генеруватися і оновлюватися після кожного сеансу підключення. Для здійснення підключення віддалена сторона повинна повідомити свій код ID і пароль, що складається з 4-х цифр.
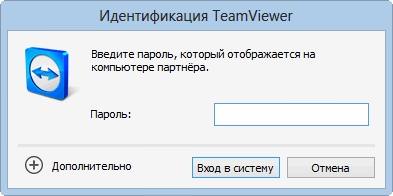
Щоб відбулося з’єднання, слід вибрати один із способів: передача файлів або віддалене керування. Потім потрібно натиснути кнопку «Підключитися до партнера».
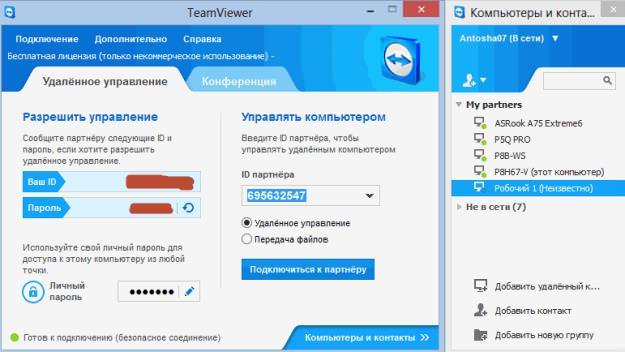
Реєстрація — необхідно це робити
Для реєстрації слід вибрати дію «Зареєструватися», після чого створити обліковий запис.
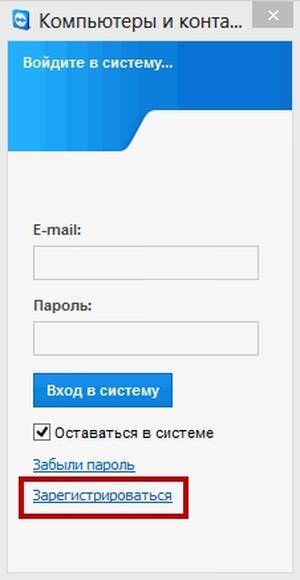
Реєстрація дозволяє підключатися відразу декільком партнерам і переглядати історію сполук. Після запуску сервісу з’являється вікно «Комп’ютери та контакти», яке дозволяє бачити всі віддалені робочі місця, до яких раніше відбувалося підключення. Реєстрація доцільна при необхідності часто використовувати функцію віддаленого доступу. Вона дозволяє встановити свій особистий пароль і не вдаватися кожен раз при підключенні до отримання автоматично згенерованого пароля.
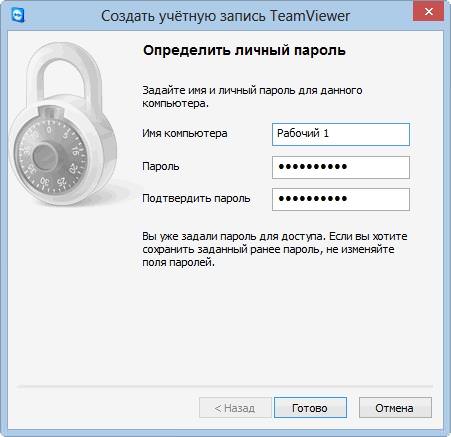
Неконтрольований доступ і його налаштування
Неконтрольований доступ надає можливість постійного з’єднання і управління комп’ютером. Для його установки потрібно в програмі на керованому пристрої відкрити меню «Підключення» і вибрати закладку «Налаштувати неконтрольований доступ».
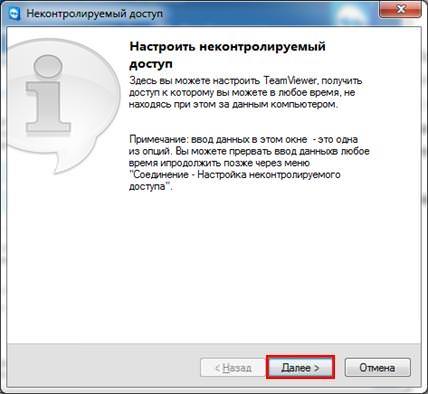
У новому вікні задається ім’я комп’ютера, пароль і його підтвердження, наприкінці слід натиснути «Готово».
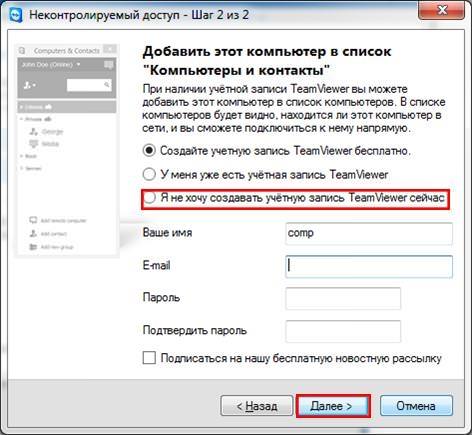
Кращі онлайн-сервіси і програми для декодування текстів
Після цього в пристрої, з якого буде вестися управління, потрібно зайти у властивості комп’ютера – партнера і ввести раніше заданий пароль. Після цього на віддалений комп’ютер можна заходити в будь-який час, просто клікнувши на нього в списку.
Запуск програми без установки
Розробники передбачили можливість запуску програми без установки. Для цього необхідно лише завантажити файл TeamViewer_Setup_ru.exe і не встановлюючи його, вибрати дію «Запустити».
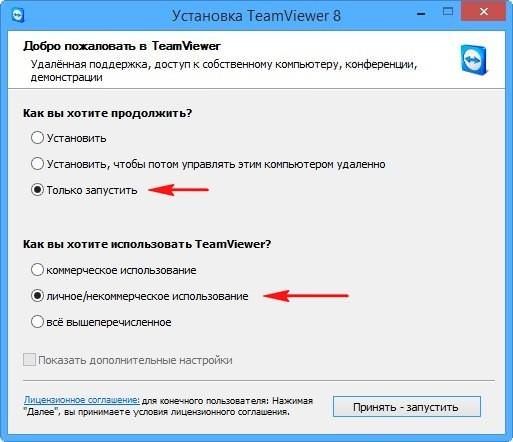
Після цього програма запуститься миттєво, не вимагаючи установки. Для використання сервісу без установки не потрібні права адміністратора. Така можливість ідеально підходить, коли потрібно разово підключитися до іншого користувача для отримання допомоги. Якщо планується використовувати додаток постійно, то звичайно, його краще встановити повністю.