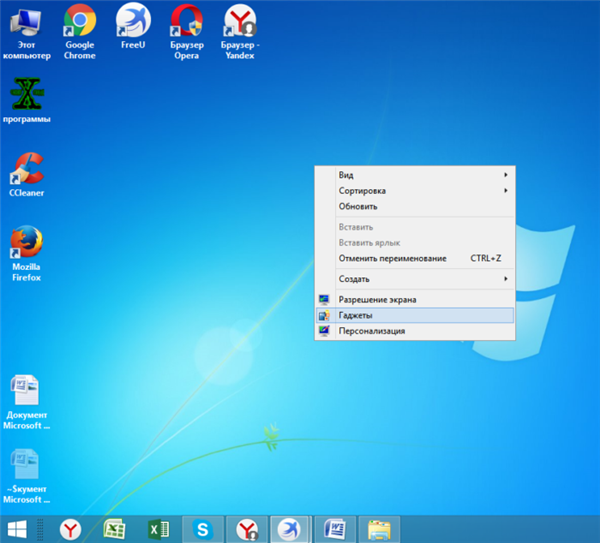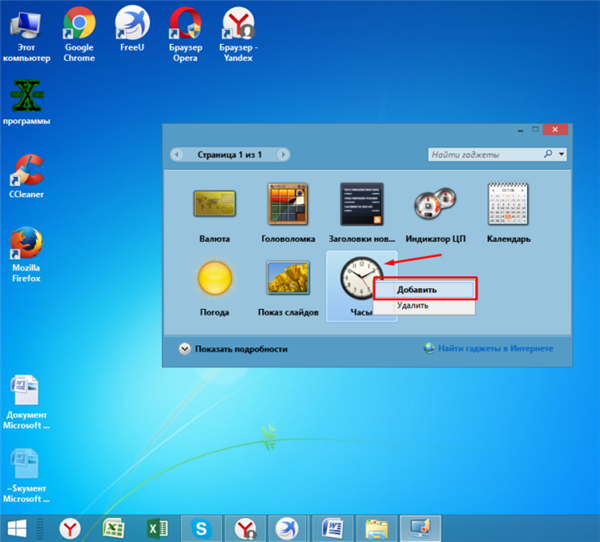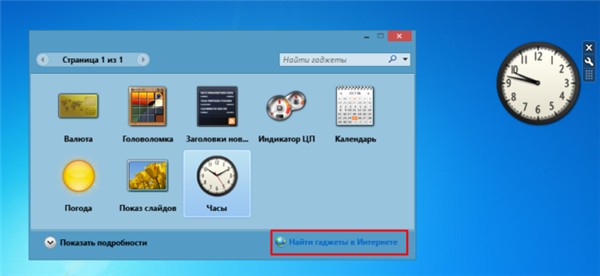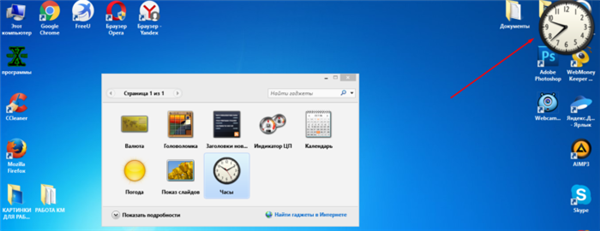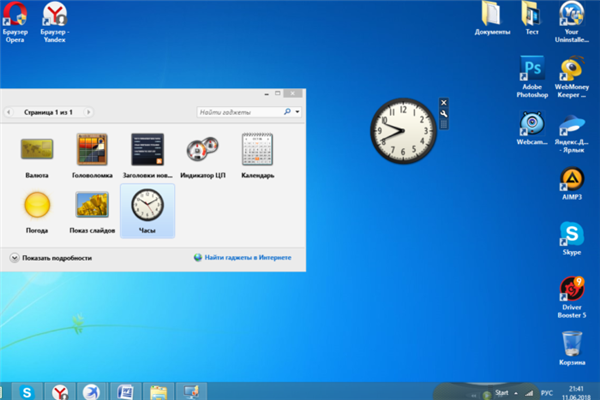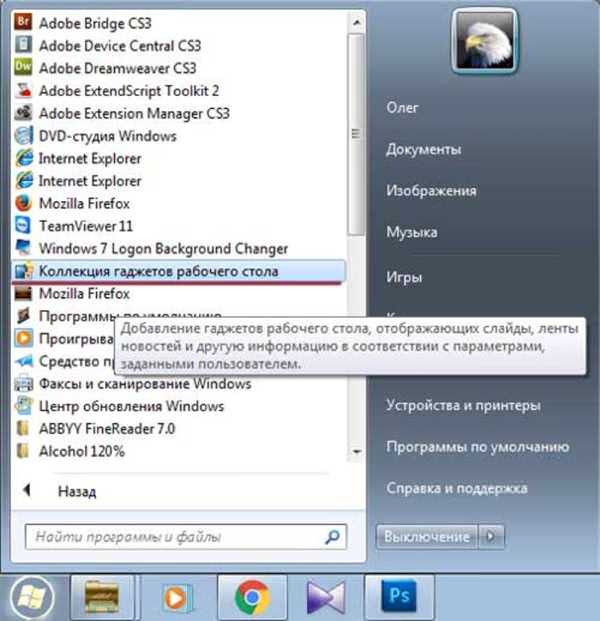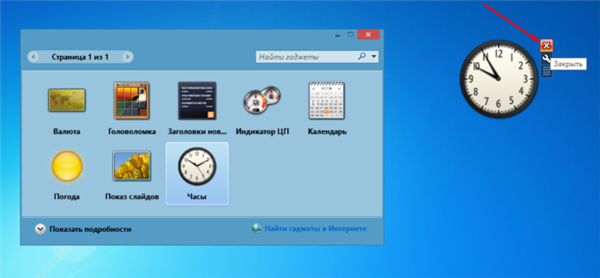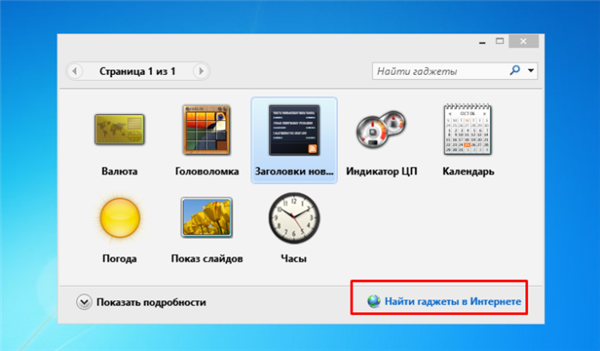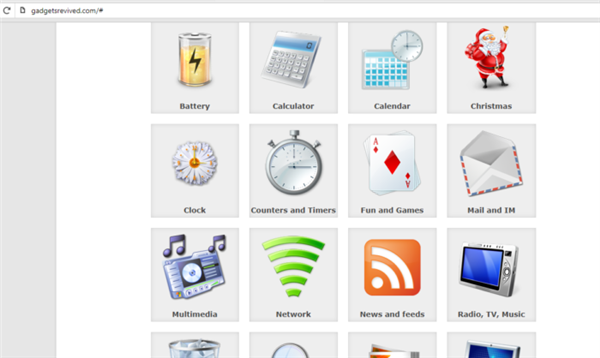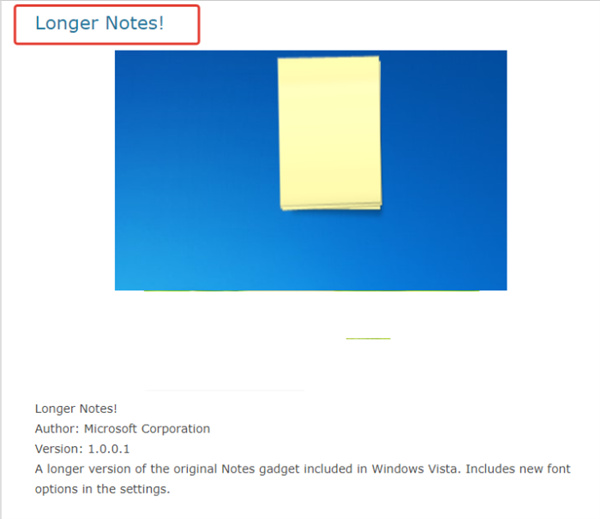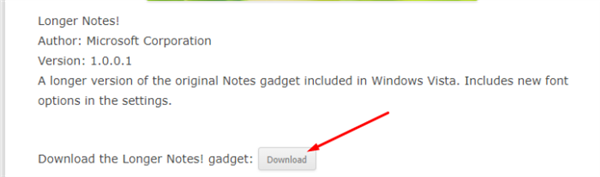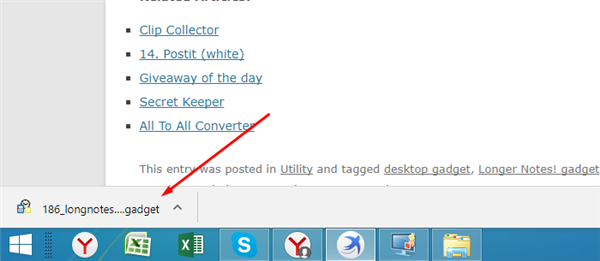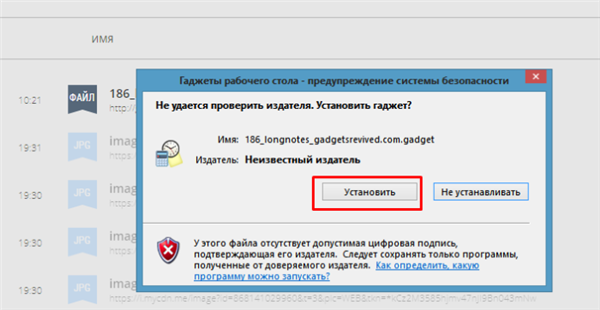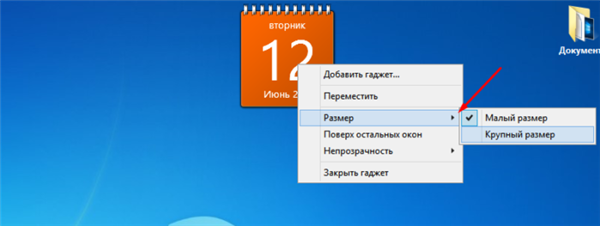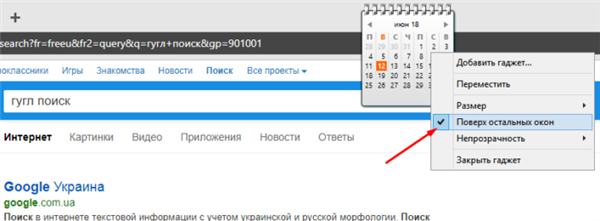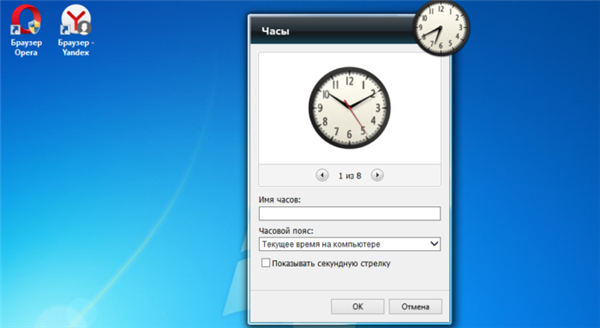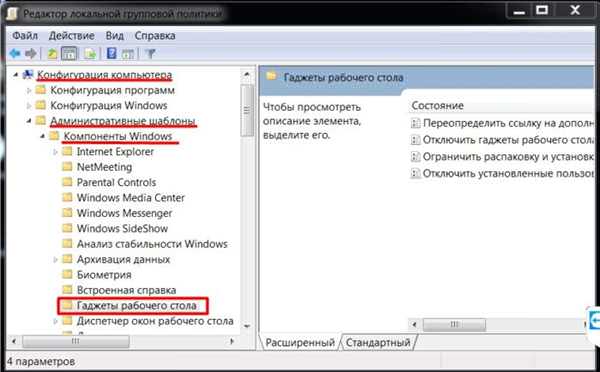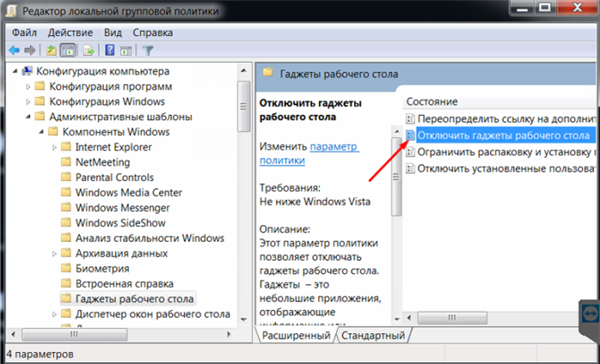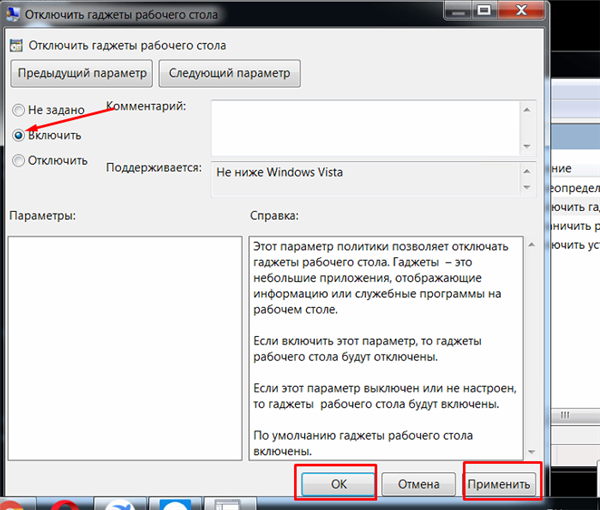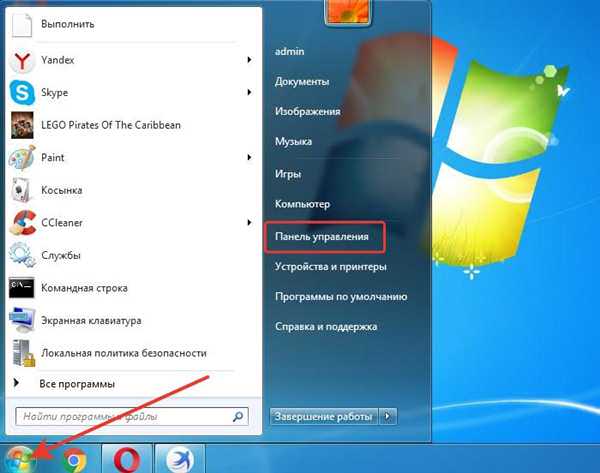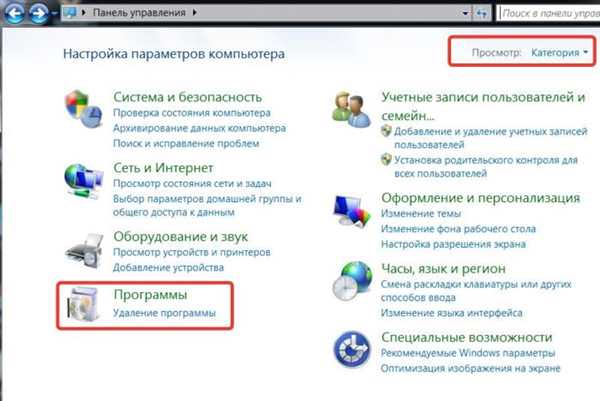З виходом нових версій ОС Windows багато функції «сімки» виявилися незаслужено забуті користувачами. Серед таких забутих фішок – гаджети для робочого столу.
Гаджети – це спеціальні міні-додатки для робочого столу в Windows 7. Їх компактність дозволяє розмістити велику кількість функцій прямо на основному екрані комп’ютера. Використовуються вони для швидкого доступу до певних функцій, моніторингу стану системи, поліпшення зовнішнього вигляду головного екрану і т. д.
Додавання гаджетів доступно навіть починаючим користувачам, їх встановлення та налаштування не складе великої праці. Нижче ми детальніше розберемо особливості запуску і персоналізації під конкретного користувача даних програмних елементів.

Як встановити гаджети в Windows 7
Установка і видалення гаджетів
Перш за все, зручність цього інструменту в тому, що він фактично завжди під рукою користувача. Відкрити і встановити всі наявні в системі гаджети можна наступним чином:
- Щоб побачити всі доступні для додавання елементи, потрібно всього лише викликати правою кнопкою миші контекстне меню на порожній області робочого столу. Тут, серед усіх пунктів вибрати «Гаджети».

Натискаємо правою кнопкою миші по робочому столу, відкриваємо пункт «Гаджети»
- Щоб встановити будь-який гаджет, натискаємо на нього правою кнопкою миші і вибираємо «Додати».

Правим кліком мишки клацаємо на потрібному гаджетом, потім по опції «Додати»

Додаткові гаджети можна скачати в інтернеті, натиснувши відповідне посилання
На замітку! Система відкриє вікно набору гаджетів, встановлених на даний момент на комп’ютері. Знайти і завантажити нові можна тут за допомогою відповідної функції внизу.
- Вибраний гаджет з’явиться у вас на робочому столі в тому місці, на яке ви клікнули спочатку.

Гаджет, який ми обрали, з’явиться на робочому столі, де раніше клацали мишкою
- Надалі його можна буде перетягнути в будь-яку область екрану.

Клацаємо по гаджету лівою кнопкою мишки, утримуємо її і перетягуємо гаджет на будь-яке місце робочого столу
- Також відкрити колекцію гаджетів можна знайшовши її у списку програм у головному меню «Пуск».

Розкривши меню «Пуск», знаходимо пункт «Колекція гаджетів робочого столу», клацаємо по ньому
- Прибрати віджет з робочого столу можна всього лиш натиснувши «хрестик» у правому верхньому куті самого елемента.

Натискаємо на значок хрестика, що б прибрати віджет з робочого столу
На замітку! Для того, щоб повністю видалити небажаний гаджет з комп’ютера, без можливості його повторного розташування на робочому столі, необхідно знову відкрити колекцію гаджетів, і, клікнувши правою кнопкою миші, вибрати пункт «Видалити».
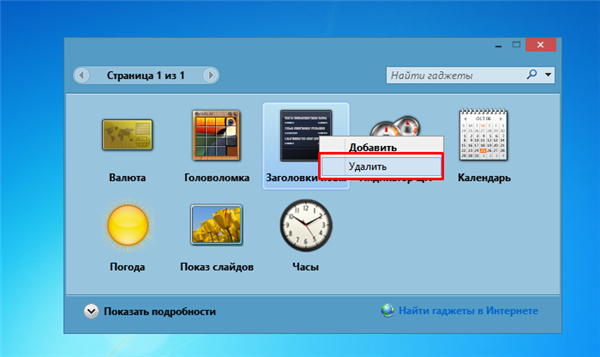
Натискаємо правою кнопкою мишки по гаджетом, вибираємо опцію «Видалити»
Як завантажити додаткові гаджети
Скачати й додати собі нові гаджети крім встановлених можна з різних джерел — або за допомогою офіційного магазину гаджетів від компанії Microsoft.
Для того, щоб скачати елемент з офіційного магазину гаджетів від компанії Microsoft, потрібно:
- Всього лише вибрати в колекції гаджетів опцію «Шукати гаджети в Інтернеті».

Лівим кліком мишки клацаємо по посиланню «Знайти гаджети в Інтернеті»
- Клацніть по потрібному гаджетом, із запропонованих варіантів виберіть підходящий.

Інтерфейс магазину гаджетів від компанії Майкрософт
- Потім клікніть по назві обраного гаджета.

Клацаємо лівою кнопкою мишки по назві гаджета
- Прокрутіть вниз і знайдіть кнопку «Завантажити» («Download»).

Натискаємо кнопку «Завантажити» («Download»)
Надалі, алгоритм наступний:
- Скачавши користувальницький гаджет з інтернету або з офіційного сайту, запустіть файл подвійним кліком.

Клацаємо по викачаного файлу
- Відкриється вікно з запитом про підтвердження установки. Тут натискаємо «Встановити» і чекаємо, поки система інсталює даний компонент. Після цього гаджет відразу ж з’явиться у вашій колекції.

Клацаємо по кнопці «Встановити»

Скачаний гаджет з’явиться на робочому столі та у списку колекції гаджетів
Читайте також корисну і цікаву інформацію з двома простими способами, у статті — «Як встановити гаджети на Windows 10».
Настроювання та інші маніпуляції з гаджетами
Кожен гаджет володіє власним набором налаштувань персоналізації відображення або установки функцій, який можна відкрити, натиснувши іконку «Параметри» (зображення гайкового ключа) під кнопкою закриття гаджета.
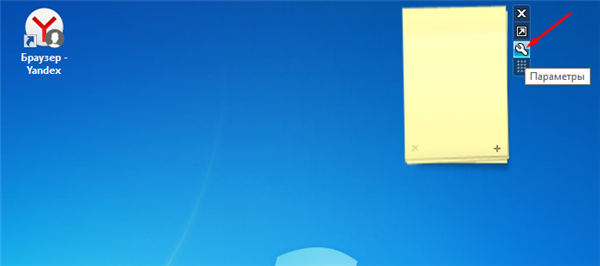
Для налаштування гаджета натискаємо кнопку «Параметри» (зображення гайкового ключа)
Однак, існують і загальні базові налаштування його положення і відображення безпосередньо на робочому столі. Викликати таке меню настройки можна клікнувши правою клавішею миші на вже встановлений на робочому столі гаджет.
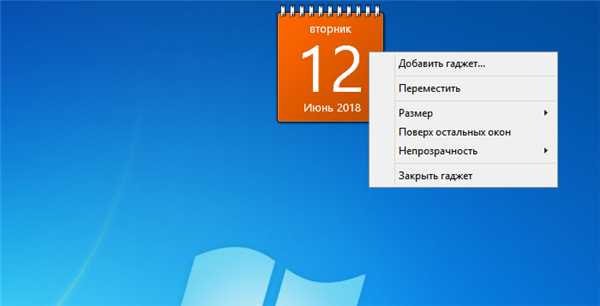
Клацаємо правою кнопкою мишки по гаджету
Тут можна:
- Налаштувати розмір елемента.

У пункті «Розмір» вибираємо відповідний розмір гаджета
- Прибрати віджет з робочого столу («Закрити гаджет»).

Прибираємо гаджет клацнувши по пункту «Закрити гаджет»
- Встановити гаджет поверх всіх вікон.

Натиснувши «Поверх інших вікон», гаджет буде видно поверх всіх вікон
- Встановити особливості відображення гаджета на тлі інших елементів («Непрозорість»).

У відповідному пункті налаштовуємо опцію «Непрозорість»
- Відкрити набір спеціальних параметрів.

Клацаємо по опції «Параметри», яка у вигляді гайкового ключа, налаштовуємо потрібні параметри
Приклад налаштування спеціальних параметрів для гаджета, який показує стан і продуктивність системи.
Відключення всіх гаджетів на комп’ютері
У деяких ситуаціях гаджети можуть представляти небезпеку для комп’ютера, оскільки вони мають уразливості при з’єднанні з інтернетом і роботі в мережах іншого виду.
Якщо у користувача є побоювання з приводу якості захисту свого пристрою, використання гаджетів слід припинити, а самі елементи і зовсім вимкнути, щоб виключити загрози.
Для того, щоб повністю відключити використання будь-яких гаджетів комп’ютером необхідно:
- Викликати, використовуючи поєднання «Win (значок ОС)+R», рядок «Виконати», і в ній написати «gpedit.msc».

Викликаємо команду «Виконати», натисканням клавіш «Win+R», вводимо в полі команду «gpedit.msc»
- Відкриється спеціальне вікно редагування групової політики. Тут відкриваємо категорію «Адміністративні шаблони», в ній – «Компоненти Windows». Серед всіх стандартних програмних компонентів вибираємо «Гаджети робочого столу».

По черзі відкриваємо подвійним клацанням мишки папки «Конфігурація комп’ютера», потім «Адміністративні шаблони», «Компоненти Windows», «Гаджети робочого столу»
- Відкриється міні-вікно налаштування різних особливостей і доступу гаджетів. Відкриваємо подвійним кліком параметр «Відключити гаджети робочого столу».

Подвійним кліком мишки відкриваємо пункт «Відключити гаджети робочого столу»
- Система запустить ще одне вікно, в якому і можна активувати цей параметр, вибравши пункт «Включити» і натиснувши «ОК». Після цього встановлення та використання гаджетів робочого столу будуть неможливі.

Ставимо галочку на пункт «Включити», натискаємо «Застосувати», потім «ОК»
Відновлення видалених гаджетів
В інших випадках буває необхідно відновити випадково або навмисно віддалений гаджет.
Відновити втрачений гаджет можна таким чином:
- Відкриваємо головне меню «Пуск», виберіть пункт «Панель управління».

Клікаємо по логотипу Віндовс, розкривши меню «Пуск», потім відкриваємо «Панель управління»
- В цій панелі, в режимі категорій знаходимо і вибираємо підрозділ «Програми».

В категорії «Перегляд» виставляємо «Категорія», знаходимо і відкриваємо розділ «Програми»
- Знаходимо в даному підрозділі серед групи елементів настройки гаджетів робочого столу «Відновлення гаджетів робочого столу». Ця функція відразу ж запустить процес, який відновить всі коли-небудь видалені гаджети.

Клацаємо по посиланню «Відновлення гаджетів робочого столу»