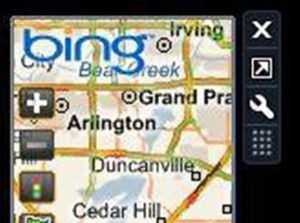Ідея настільних гаджетів існує вже досить довгий час — Microsoft вперше представила цю функцію в операційній системі Windows Vista. Настільні гаджети пропонували можливість переглядати різну інформацію, грати в міні-ігри і багато іншого прямо з робочого столу. На жаль, Microsoft вирішила змінити філософію користувальницького інтерфейсу і відмовилася від гаджетів вже до моменту виходу Windows 7.

Як встановити гаджети на Windows 10
Цікаво, але офіційною причиною відмови «дрібном’які» назвали «міркування безпеки». У будь-якому випадку, гаджети не померли разом з Vistа-ой, а знайшли своє продовження у мобільної ОС Android, де змінили свою назву на всім звичне слово «Віджети», зберігши при цьому свій функціонал і основну ідею — надати користувачам швидкий доступ до функцій додатків з робочого столу/домашнього екрану.
У статті ми розглянемо, як повернути корисний функціонал Windows 10. На щастя, ідея використовувати стару фішку в новій операційці відвідувала величезна кількість людей, серед яких знайшлися й тлумачні розробники. Завдяки їх рішень, ми можемо без особливих труднощів встановити гаджети на наші ПК.
Отже, існує кілька способів зробити це:
- Windows Desktop Gadgets.
- 8GadgetPack.
Windows Desktop Gadgets — безкоштовна програма доступна для скачування
Крок 1. Установка. Процес виконується просто і швидко — вам необхідно лише слідувати всім інструкціям на екрані, щоразу натискаючи кнопку «Next».

Встановлюємо програму і кожен раз натискаємо кнопку «Next»
Крок 2. Завершення установки. На останній вкладці натисніть на кнопку «Finish» і, вуаля, ви повернули гаджети в систему. Вітаємо! Залишилося тільки навчитися, як виводити їх на екран, додавати та видаляти в разі чого.

Натискаємо кнопку «Finish»
Крок 3. Закріплення гаджетів на робочому столі. Відкриваємо програму Windows Desktop Gadgets, іконка якої доступна як в класичному пуску, так і у інтерфейсі Metro. У вікні ви побачите список доступних гаджетів. Тепер перетягніть їх у потрібне місце робочого столу.

Закріплюємо гаджети на робочому столі, перетягуючи їх з відкритого вікна програми
Щоб видалити гаджети, клацніть правою кнопкою миші по ньому і знайдіть напис Delete Gadget.
В стокової версії програми асортимент доступних гаджетів досить невеликий, для того щоб додати нові, у вікні програми натисніть на посилання «Get more gadgets online».
8GadgetPack — альтернативне рішення проблеми додавання гаджетів
Програма також безкоштовна і доступна.
Крок 1. Установка. Процес установки аналогічний попередньому: читаємо угода, ставимо галочку згоди і тиснемо «Далі» на кожній вкладці.
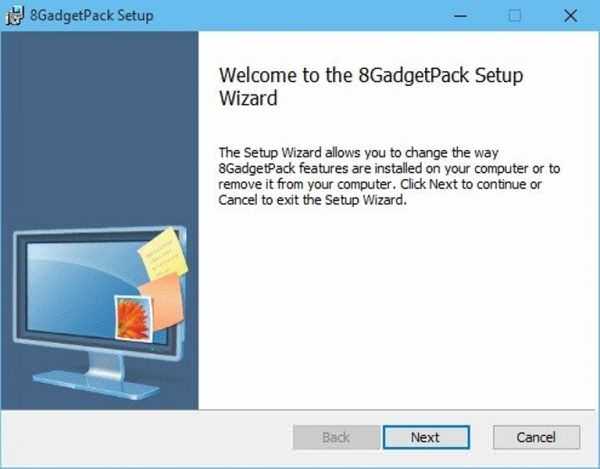
Встановлюємо програму 8GadgetPack і натискаємо кнопку «Далі»
Крок 2. Завершення установки.
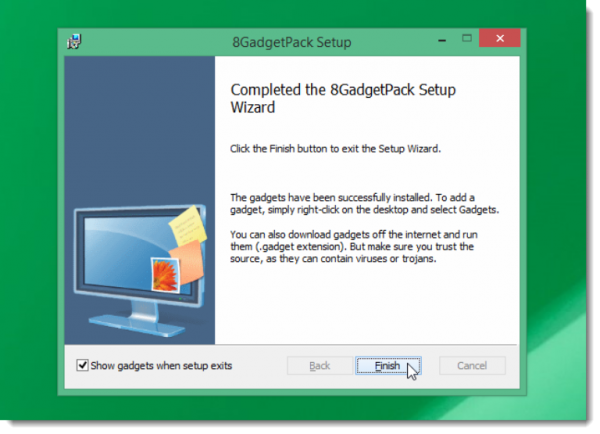
Завершуємо установку програми, натискаємо кнопку «Finish»
Крок 3. Закріплення гаджетів. Після того, як на останній вкладці установника ви натиснули на кнопку «Finish», вам необхідно знайти програму в меню пуск або інтерфейсі Metro. Відкриваємо, перетягуємо гаджети на робочий стіл.
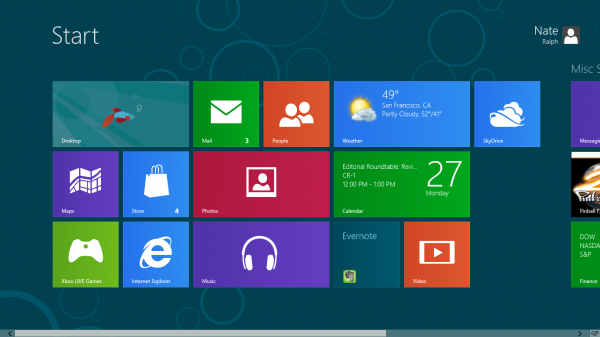
Відкриваємо інтерфейс «Metro» і перетягуємо гаджети на робочий стіл
Відмінною особливістю 8GadgetPack є те, що вона надає набагато більшу кількість доступних гаджетів з коробки. Їх там більше 50-ти.
Відкрити програму можна як з меню Пуск, так і через Контрольну панель. Програма дозволяє персоналізувати гаджети, змінивши їх розмір, встановити таймер їх роботи і скинути всі налаштування.
Ви можете додати власні гаджети, написані самостійно або знайдені в інтернеті. Просто відкрийте файли з розширенням .gadget з допомогою 8GadgetPack.
Важливо! Будьте обережні, вам цілком можуть потрапити шкідливі програми, що маскуються під це розширення. Скачивайте гаджети тільки з перевірених джерел!
Топ-10 гаджетів
- All CPU Meter. Виводить інформацію про процесор: кількість задіяних ядер, температура, відсоток використаної та вільної потужностей.

Гаджет All CPU Meter
- Windows Orb Clock — аналогові годинник, на тлі логотипу Windows. Відмінне рішення для тих, кому стандартні цифри в доці здаються надто малими. Володіють простим і акуратним дизайном — будуть виглядати лаконічно на будь-яких шпалерах.

Гаджет «Windows Orb Clock»
- Clipboard Manager надає прямий доступ до буферу обміну. Гаджет має настроюється дизайном, високим функціоналом і простотою використання.

Гаджет «Clipboard Manager»
- Facebook Explorer — стандартний менеджер соціальної мережі. Вкладку «Повідомлення», «Події», «Групи».

Гаджет «Facebook Explorer»
- Ultimate Explorer — міні Веб-Браузер. Дозволяє відкривати сайти прямо з робочого столу. Зручне рішення, якщо потрібно дізнатися погоду або переглянути останні новини, не використовуючи при цьому громіздкі стандартні браузери.

Гаджет «Ultimate Explorer»
- App Launcher — одним з найбільш дратівливих аспектів операційної системи Windows для багатьох користувачів є відсутність панелі швидкого доступу до додатків — аналога Launchbar на Mac OS. Гаджет вирішує цю проблему, надаючи бічне меню, яке можна закріпити часто використовувані програми.

Гаджет «App Launcher»
- MiniTV дозволяє дивитися ряд відомих телевізійних програм, таких як NBC News, CNN, BBC News.

Гаджет «MiniTV»
- Traffic by Bing Maps — простий маленький гаджет, який показує поточну ситуація на дорогах. Працює на сервісі Bing Maps. Є можливість додати кілька місць відразу.

Гаджет «Traffic by Bing Maps»
- Magic Folder — справжня магія для всіх, у кого порядок на робочому столі не затримується надовго. Ви перетягуєте файли в гаджет — він сортує їх по розширенням і розподіляє у відповідні папки на робочому столі.

Гаджет «Magic Folder»
- Open/Close DVD — абсолютно простий, але разом з тим корисний гаджет, що дозволяє одним кліком відкрити або закрити DVD-привід, без необхідності натискання на фізичну кнопку.

Гаджет «Open-Close DVD»
Основним завданням гаджетів на робочому столі є збільшення продуктивності. Вони дозволяють постійно тримати корисну інформацію на увазі і забезпечують миттєвий доступ до часто використовуваних функцій. Якщо після встановлення гаджета кількість відкритих вікон скоротилося, значить ви прийняли вірне рішення, встановивши його.

Гаджети на робочому столі Windows 10
На жаль, зараз немає ніяких підстав вважати, що компанія Microsoft зійде до потреб користувачів і поверне гаджети в свої новітні операційні системи. Сучасний Metro UI — плитковий інтерфейс, який дозволяє виводити інформацію на плитки програм, але ні як не взаємодіяти з їх функціоналом.