З розвитком сучасних операційних систем з’являються нові додаткові можливості, а деякі зникають. Так і сталося з віджетами. В даній статті піде мова про те, що таке віджети і гаджети, а також які програми існують для їх установки і налаштування.
Що таке гаджети і навіщо використовуються
Гаджет – це ще одна назва спеціальних утиліт, які вперше з’явилися разом з Windows 7. Там вони називалися віджетами.
Віджети являють собою деякий закінчений додаток, призначений для відображення інформації на робочому столі користувача. За замовчуванням це були погода, годинник і календар.

В останніх версіях ОС віджети вимкнуто за промовчанням, але користувач може повернути їх для себе за допомогою спеціальних програм. Розповімо про це нижче.
Використовуємо Desktop Gadgets Revived
Перший приклад – ЗА Desktop Gadgets Revived. Програма повертає стандартний набір гаджетів, які були в Windows 7. Посилання для скачування: http://gadgetsrevived.com/download-sidebar/
Після переходу на сайт, натискаємо на посилання «Download the Desktop gadgets installer»
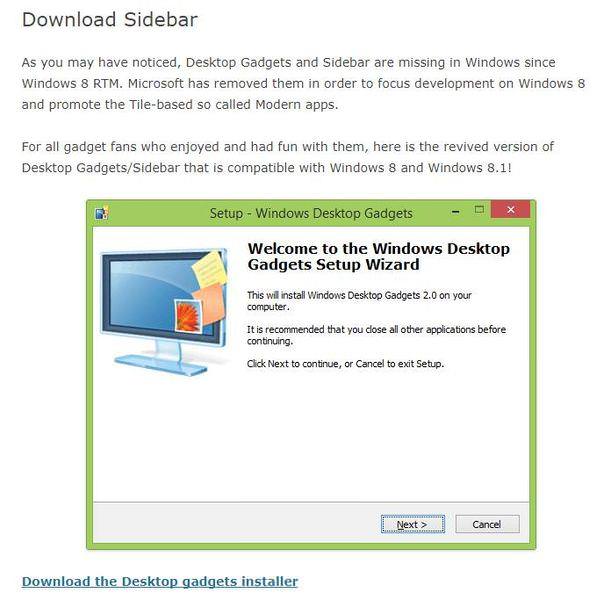
Файл для скачування являє собою архів у форматі ZIP. Розпаковуємо його і запускаємо інсталятор. Вибираємо мову, який буде відображатися під час процесу інсталяції.

Слідуємо підказкам майстра установки, і вибираємо тепер мова самої програми. За замовчуванням стоїть «Російський». Самі гаджети, які доступні для встановлення, вже включені в ПО.
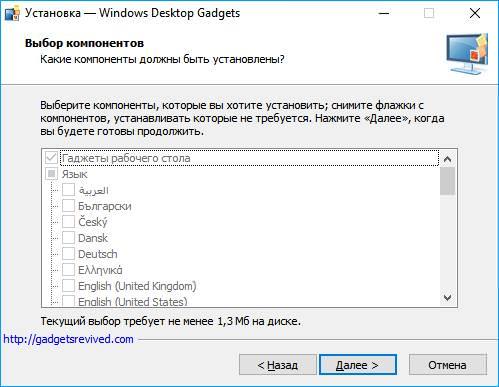
Натискаємо «Далі», а потім «Встановити». Процес установки займе не більше хвилини.
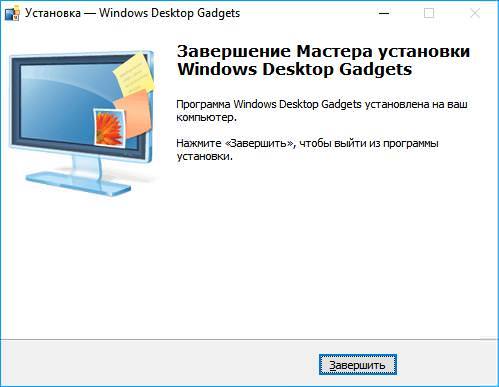
Тепер, натиснувши ПКМ на робочому столі, користувач побачить звичне пункт меню «Гаджети».
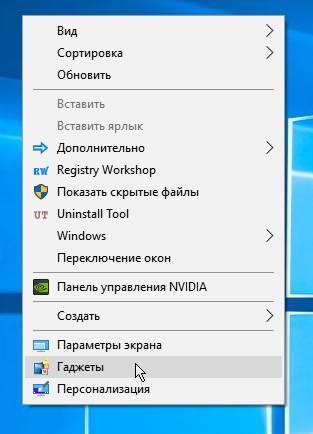
Утиліта 8GadgetPack
Другий варіант – це утиліта 8GadgetPack, яка працює за таким же принципом, що і програма вище. Вона повертає звичний віджети в ОС Windows 8.
Офіційний сайт: http://8gadgetpack.net
Управління точками відновлення в Windows 7 і 8
Щоб завантажити, необхідно натиснути на кнопку «Download» праворуч.
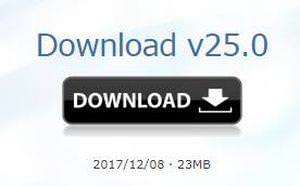
Файл являє собою інсталятор формату MSI, тобто для нього потрібні права адміністратора.
Після запуску інсталятора натискаємо «Install». Відразу запуститься процес установки.
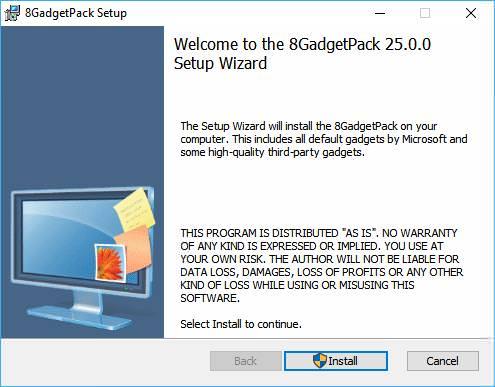
Інсталяція займе буквально одну хвилину.
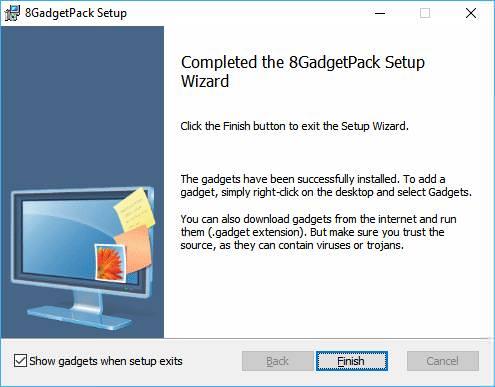
Після закінчення процесу, інсталятор запропонує відразу показати віджети утиліти. Про це свідчить пункт «Show gadgets when setup exits».
Натискаємо правою кнопкою миші на робочому столі і вибираємо пункт меню «Гаджети».
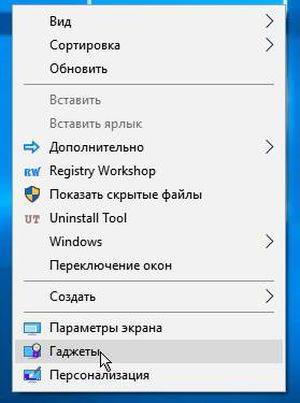
У вікні буде представлений список всіх доступних віджетів у даній утиліті.
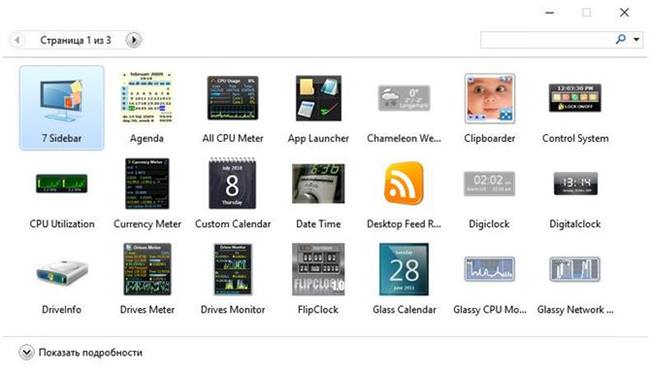
Додаток Xwidget
Ще один представник утиліт з налаштування віджетів – це Xwidget.
Офіційний сайт: http://xwidget.com
Для скачування необхідно натиснути кнопку праворуч «Download».
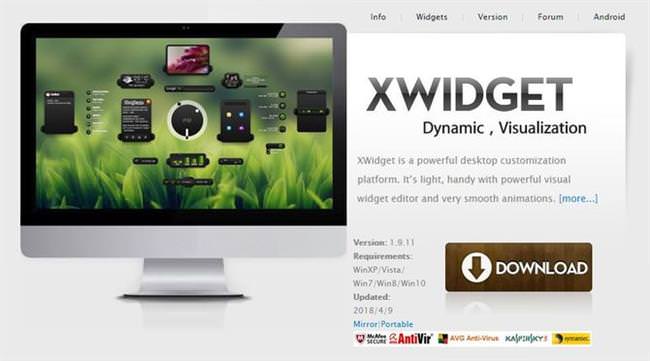
Файл для завантаження являє собою архів у форматі ZIP. Після завантаження його необхідно розпакувати і запустити інсталятор.
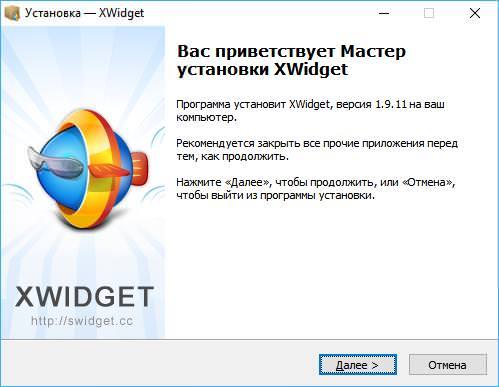
Натиснути кнопку «Далі» і слідувати підказкам майстра.
Вказуємо шлях установки, за замовчуванням він поміщає себе в стандартний каталог для всіх програма Windows.
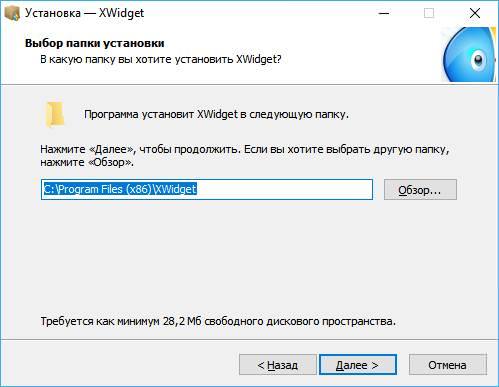
Для зручності запуску, погоджуємося встановити ярлик на робочий стіл.
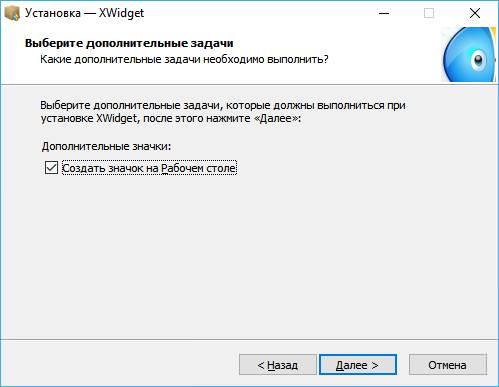
Процес установки займе менше хвилини. Після закінчення інсталятор запропонує запустити Xwidget.
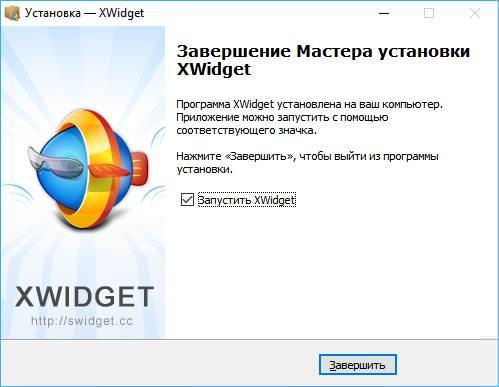
Програма видасть повідомлення про те, що для використання повного функціоналу необхідно активувати ліцензію. Для звичайного режиму роботи вибираємо пункт «Continue FREE».
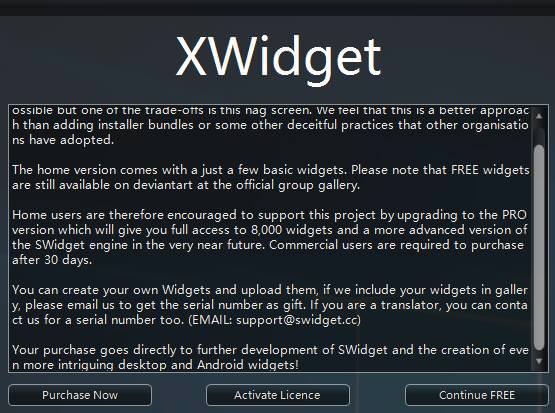
Перевага Xwidget порівняно з іншими подібними ЗА те, що вона дозволяє редагувати і вносити зміни у гаджети на розсуд користувача. Для цього натискаємо правою кнопкою миші на будь-якому віджеті і вибираємо пункт «Змінити».
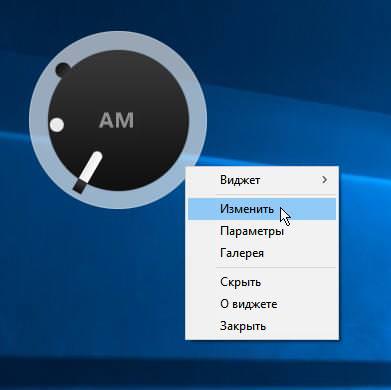
На жаль, не коректно працює з кирилицею і деякі пункти в меню не відображаються.
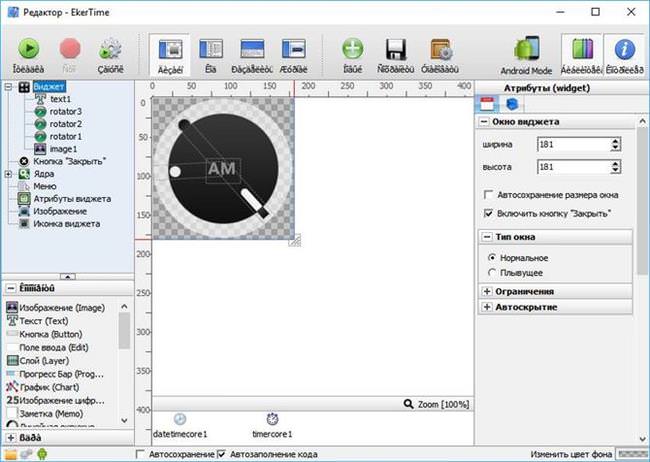
У меню налаштування віджета можна налаштувати його під будь-які вимоги: змінити колірну схему, прозорість, фон, ім’я, яке буде відображатися і безліч інших можливостей.
Правильне видалення програм з комп’ютера
Також у контекстному меню є пункт «Галерея».

При її натисканні відкриється бібліотека гаджетів, які доступні для даного ПЗ.

Користувач може вибрати абсолютно будь-який інструмент, який йому необхідний для робочої станції.
Міняємо бічну панель з MetroSidebar
Останній варіант – це бічна панель MetroSidebar.
Ссилка на офіційний сайт: http://metrosidebar.com
Для скачування утиліти необхідно перейти в розділ «Download».

Файл являє собою інсталятор формату MSI – для його установки знадобитися права адміністратора.
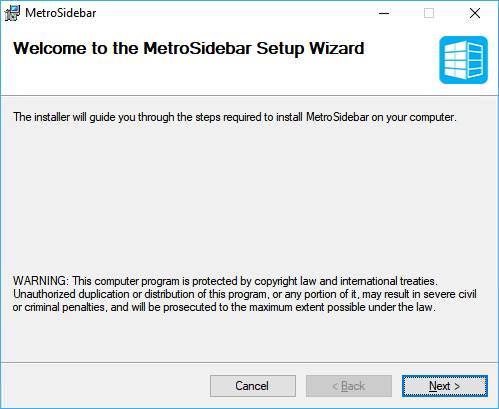
Натискаємо «Next» і приймаємо умови ліцензійної угоди.
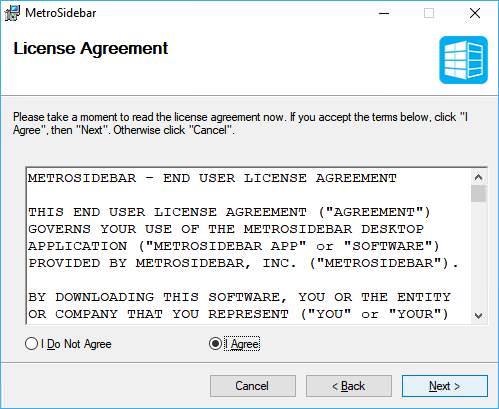
ЗА пропонує в якості шляху установки стандартний варіант.
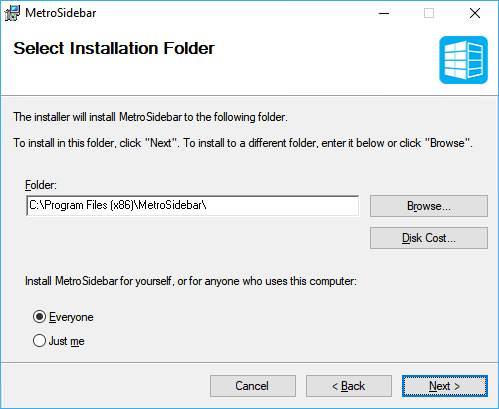
Підтверджуємо установку натисканням кнопки «Next». Після завершення процесу, ЗА запропонує провести перезавантаження комп’ютера, для внесення змін.
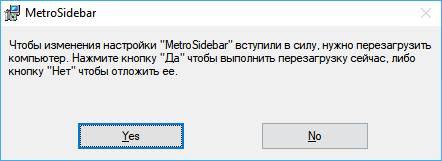
Після перезавантаження у користувача з’явиться бічна панель праворуч. Під час першого запуску утиліта видасть невелику наочну інструкцію по роботі з нею.
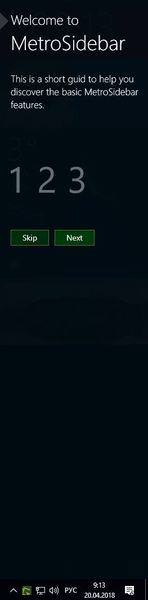
За замовчуванням встановлено такі віджети: час, погода, місцезнаходження і пошуковик Bing.
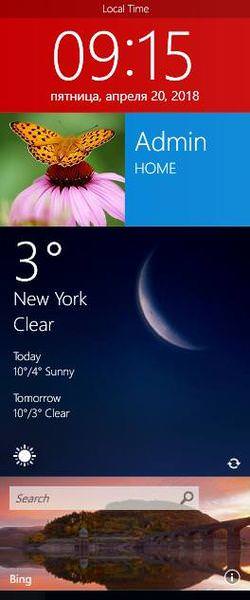
Для налаштування будь-якого елемента необхідно клацнути правою кнопкою миші на ньому і внизу вибрати пункт «Налаштування».






