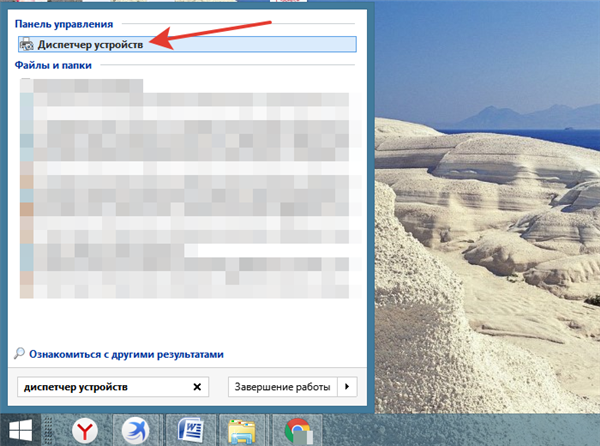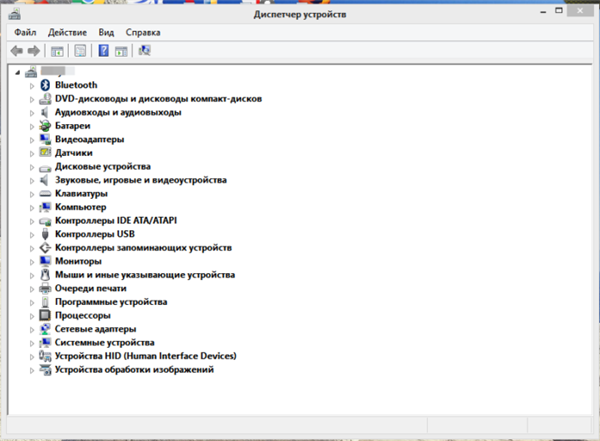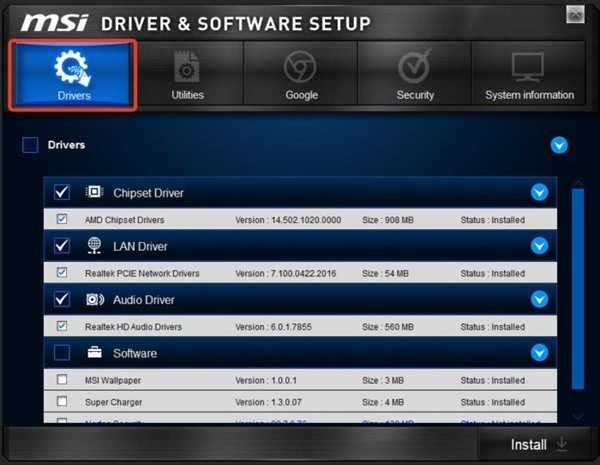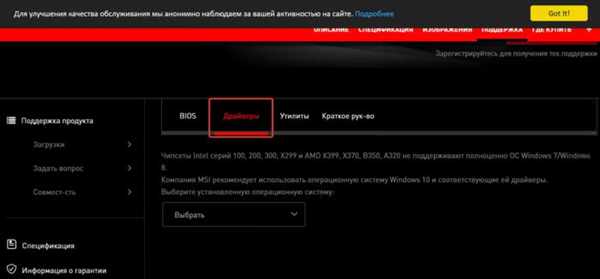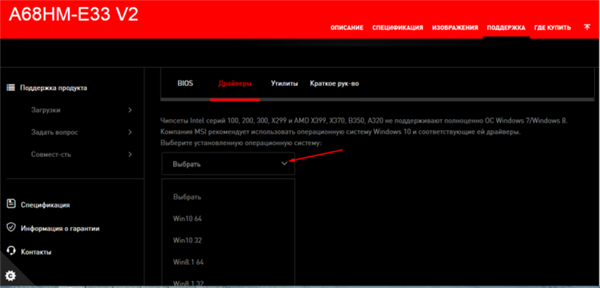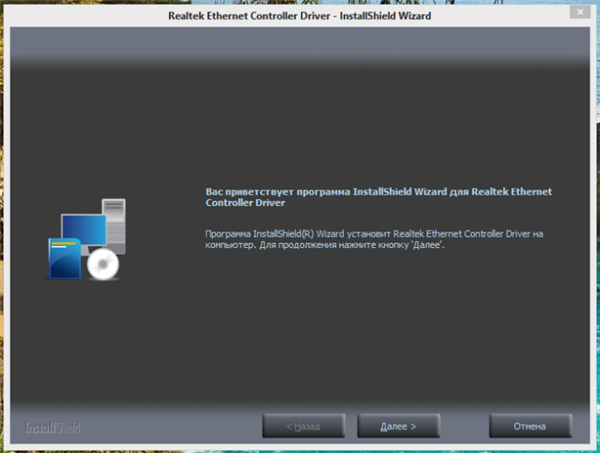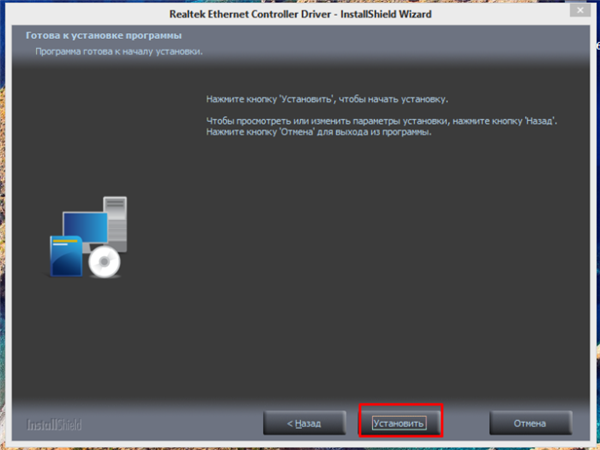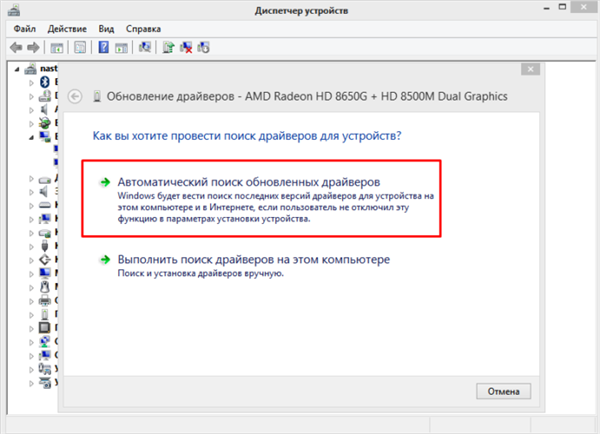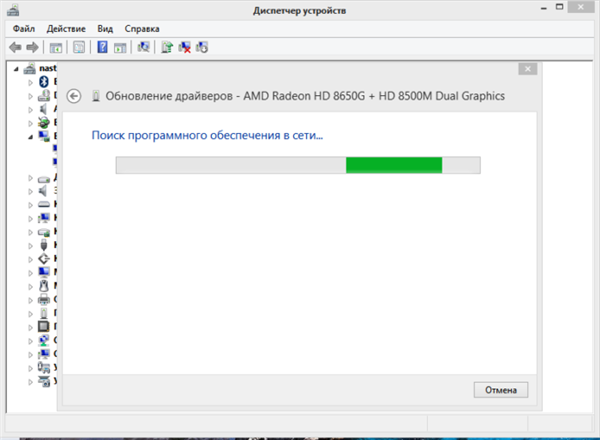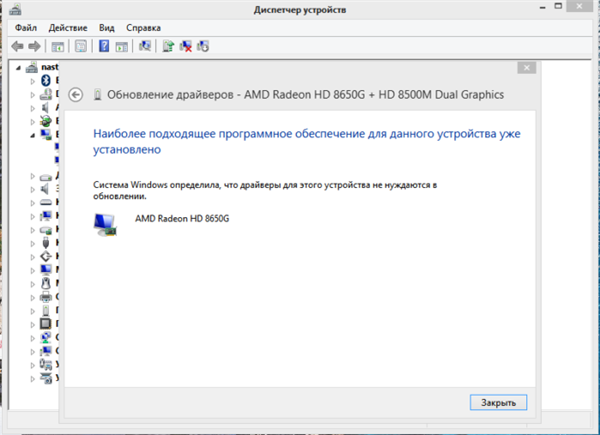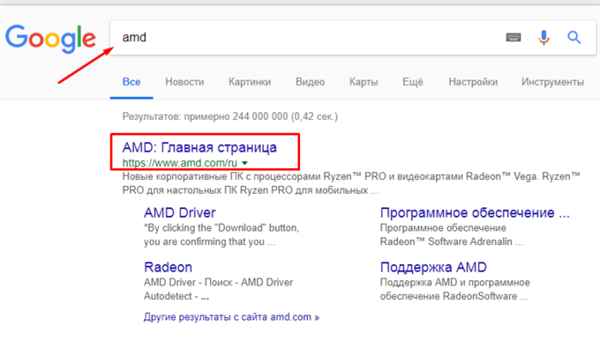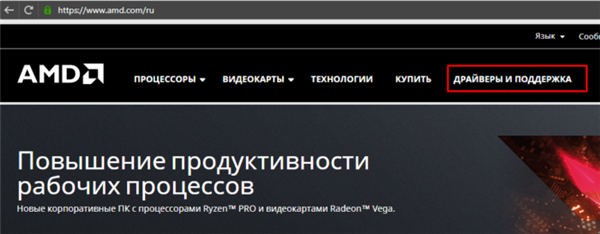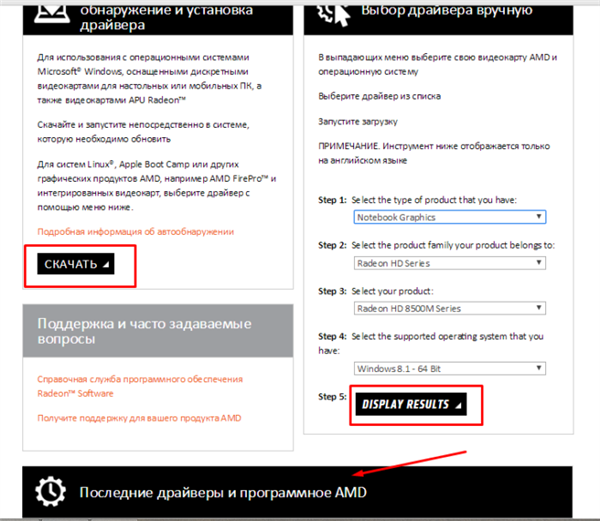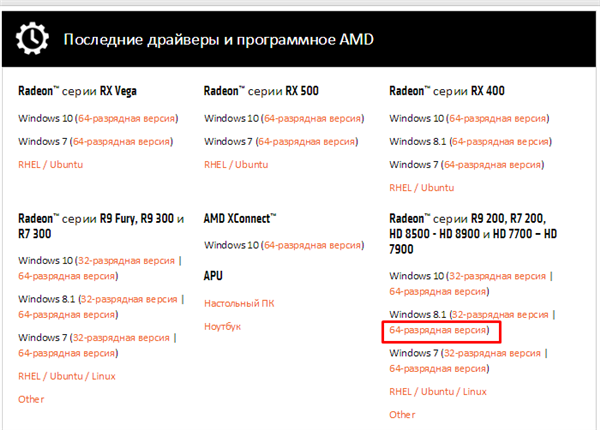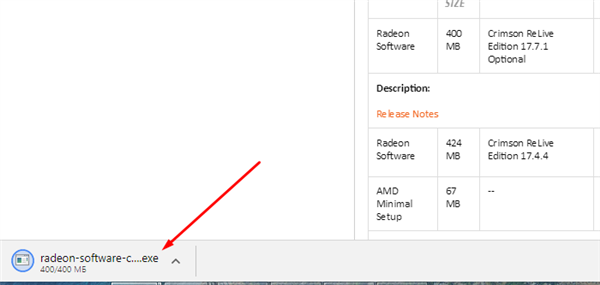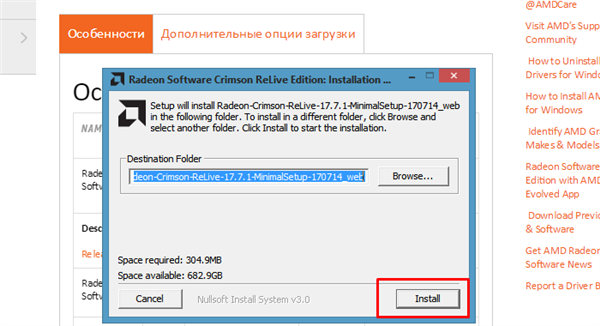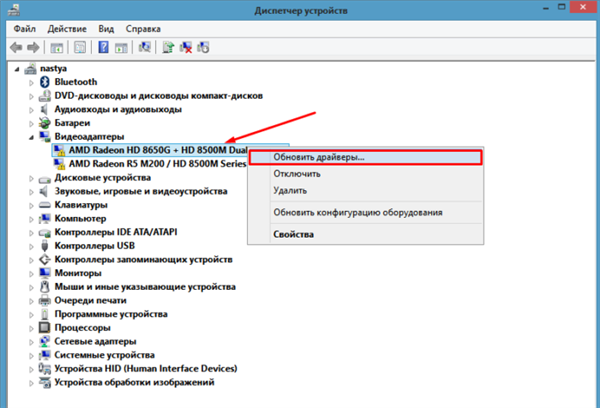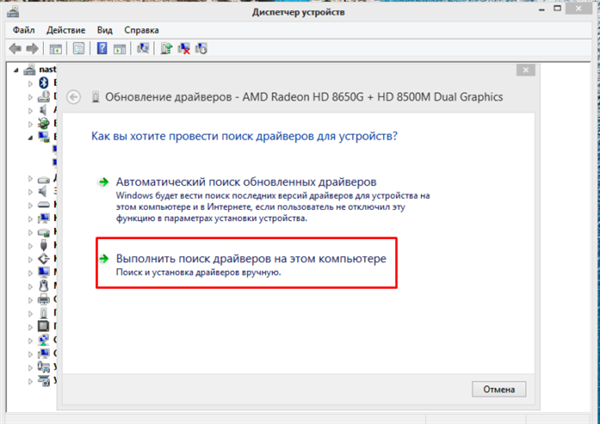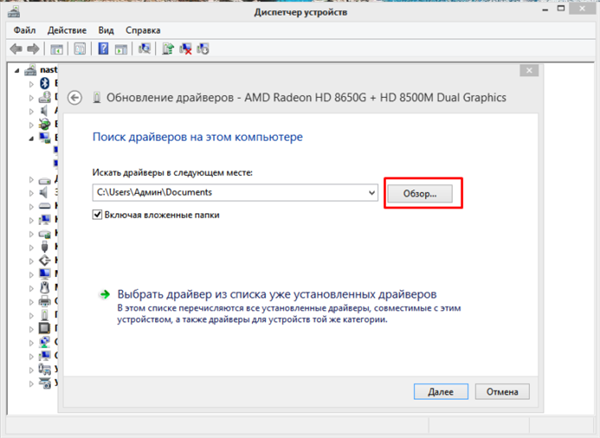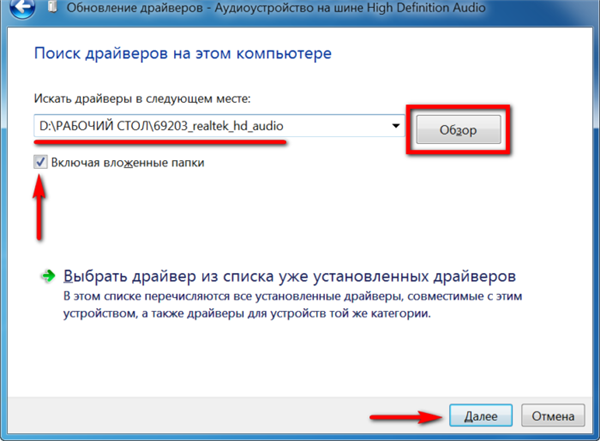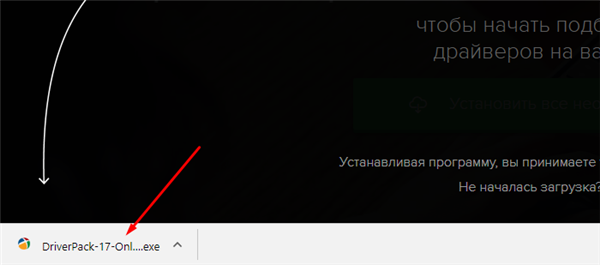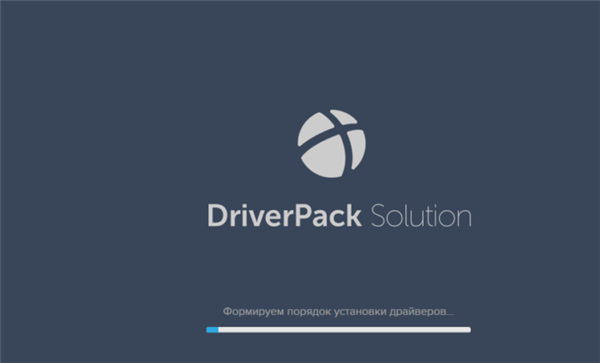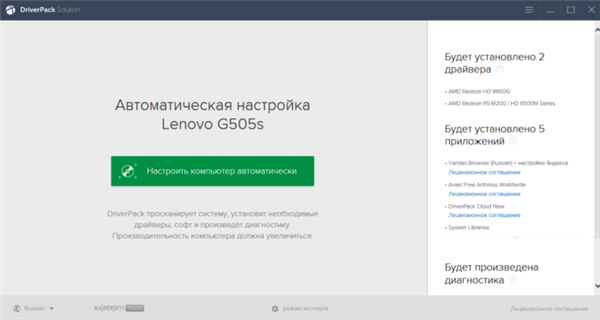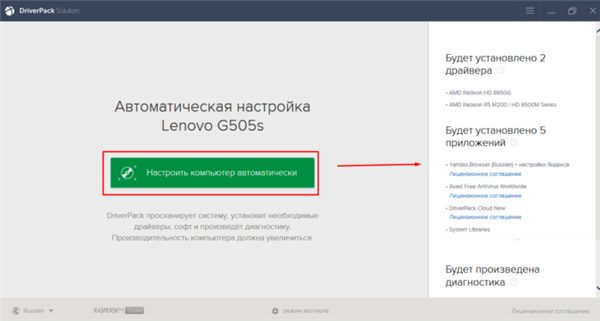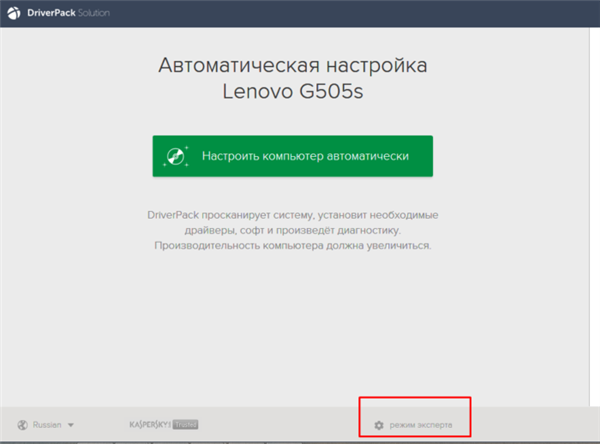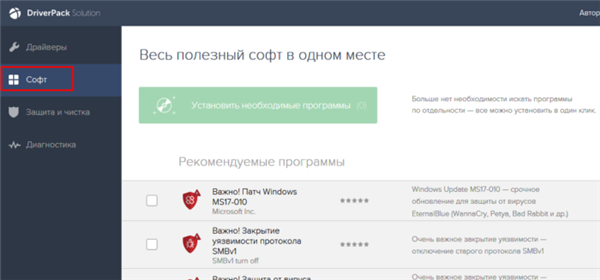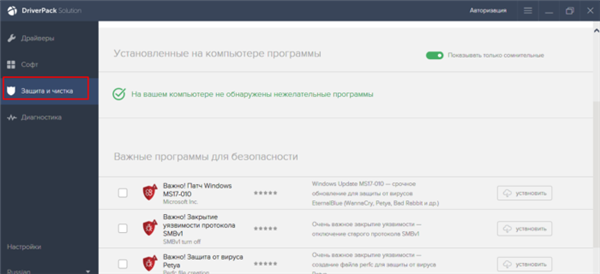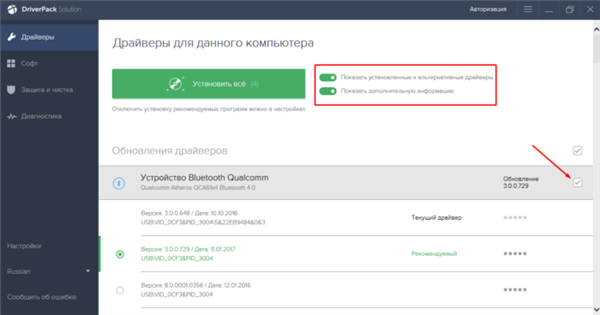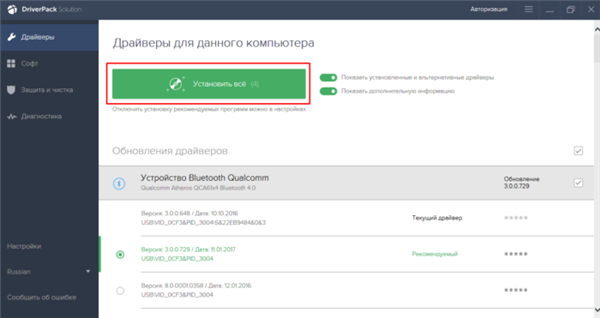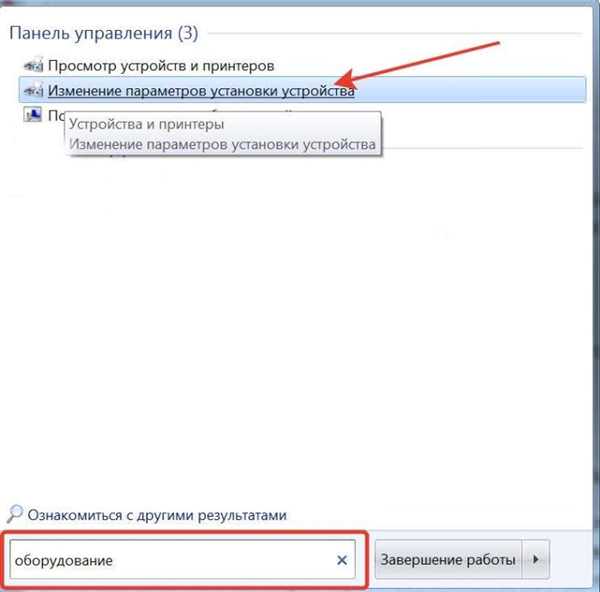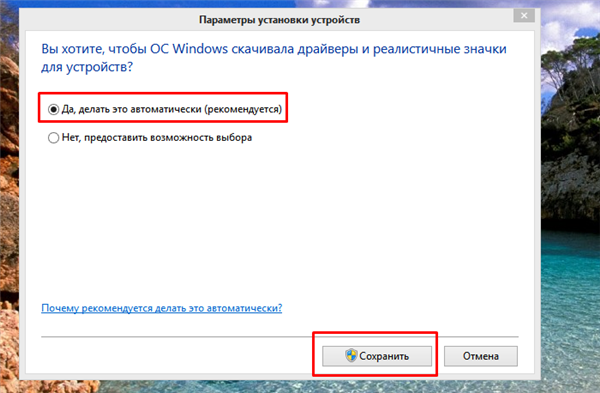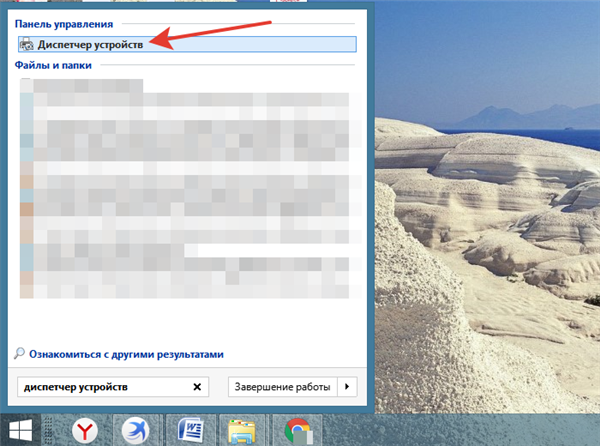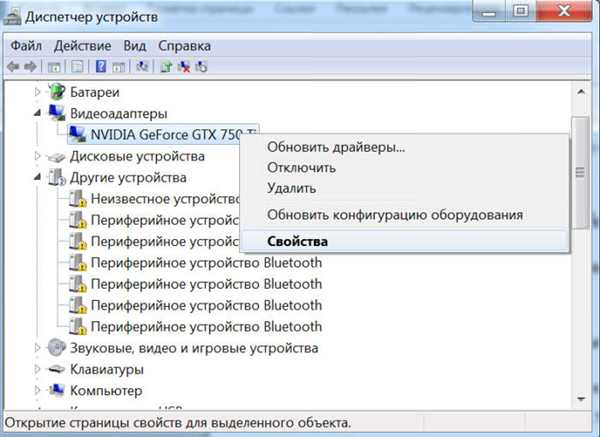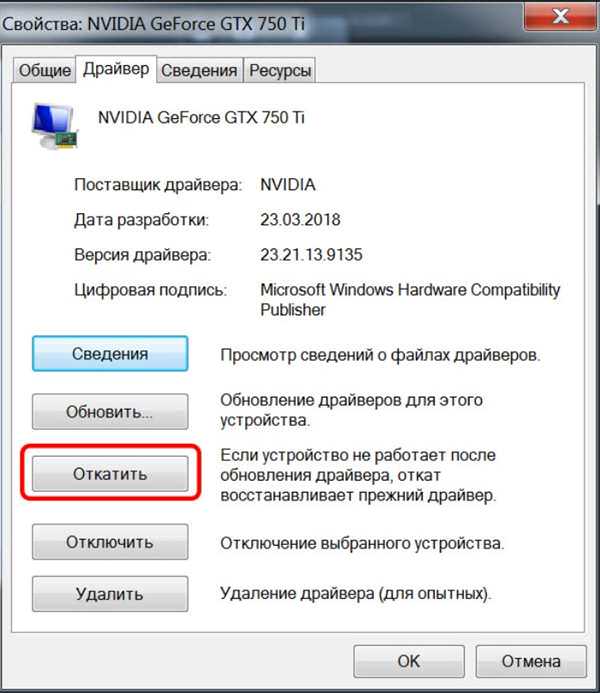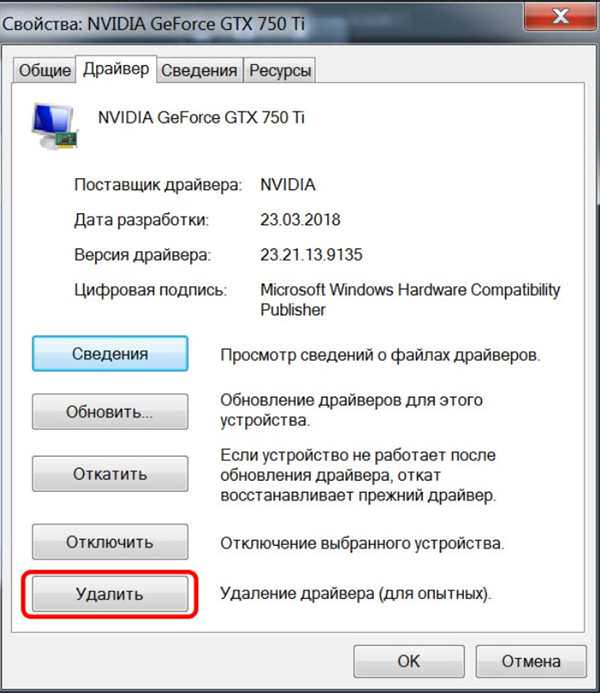При купівлі нового комп’ютера або після перестановки операційної системи комп’ютер відмовляється нормально працювати. Найчастіше причиною цього стає відсутність драйверів. Що взагалі таке драйвер і чому він такий важливий?
Вам повинно бути відомо, що ваш комп’ютер – це не одне цілісне пристрій, а цілий набір комплектуючих. Для того, щоб система чітко розуміла, що за пристрій перед нею, як з ним працювати, необхідно спеціальне програмне забезпечення. Це і є драйвер.
Виходить, що без драйверів комп’ютер не зможе працювати. Тому обов’язково необхідно їх встановлювати. Частина драйверів повинна встановлюватися автоматично, але деякі драйвера, особливо актуальні, необхідно встановлювати окремо.

Як встановити драйвера на комп’ютер
Як дізнатися, який пристрій вимагає оновлення драйверів?
Дізнайтесь детальну інструкцію з нової статті — «Як подивитися системні вимога комп’ютера».
Перш ніж перейти до встановлення важливо софта, давайте розберемося, як дізнатися про необхідності встановлювати драйвери. Як зрозуміти, які в даний момент не встановлені. Для цього нам потрібно:
- Заходимо в меню «Пуск» і в рядок пошуку пишемо «Диспетчер пристроїв».

Заходимо в меню «Пуск», пишемо в рядку пошуку «Диспетчер пристроїв», відкриваємо програму
- Клацніть з’явився додатком і ви побачите перед собою список всіх пристроїв комп’ютера за типами.

Список всіх пристроїв нашого комп’ютера в «Диспетчері пристроїв»
- Нам потрібно звернути увагу на пристрої з жовтими трикутниками, в яких є знак оклику. Саме на ці пристрої драйвер в даний момент не встановлено.

Подвійним клацанням лівою кнопкою миші клікаємо на назву пристрою і шукаємо ті, які з жовтими трикутниками
Які бувають драйвери

На які групи можна розділити драйвера
Чіткої межі поділу драйверів немає, але все ж їх можна розділити на кілька груп:
- перша група – це драйвер системних комплектуючих. Простіше кажучи – найважливіші. Наприклад, драйвер для нормальної роботи процесора або інших важливих елементів. З такими драйверами краще ніяк не експериментувати і не чіпати їх;
- друга — драйвери для карт. Насамперед – драйвери відеокарт, звукових і деяких інших. До першої категорії їх не можна віднести, адже в деяких системних блоках немає ні відеокарти, ні звукової, ні який-небудь інший. Як правило, це прості, офісні комп’ютери;
- третя — драйвери зовнішніх пристроїв — Драйвери для будь-яких гаджетів, які додатково підключається до комп’ютера і ніяк не впливають на його роботу, а лише розширюють можливості. Наприклад, драйвер для принтера.
Процес установки драйверів з диска
Звичайно, для такого важливого елементу системи, як драйвер, є кілька варіантів установки.
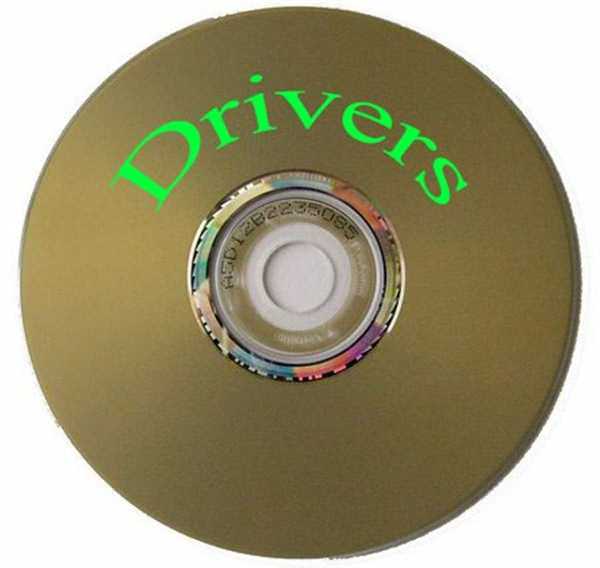
Для установки драйверів використовуємо диски, які йдуть в комплекті з комплектуючими пристроями комп’ютера
Найпростіший і базовий спосіб – з допомогою диска з драйверами. Після покупки комп’ютера у вас повинні залишитися кілька дисків – від материнської плати і від відеокарти (якщо вона є), як мінімум.
- Вставляємо диск від материнської плати в дисковод комп’ютера і відкриваємо його вміст.

Вставляємо диск з драйверами в дисковод
- Після відкриття установника у вас з’явиться вікно, в якому будуть перераховані драйвери для встановлення з цього диска.

Переходимо у вкладку «Drivers»
- Багато виробників додають до цього списку програми для покращення продуктивності, браузери і антивіруси. Зніміть відповідні галочки, якщо вони вам не потрібні.

Знімаємо галочки з непотрібного нам софта
- Натисніть на кнопку «Встановити» або «Install», в залежності від виробника вашої програми.

Натискаємо «Install» або «Встановити» в залежності від розробника програми
- Почнеться процес установки. Про прогрес установки вас буде інформувати плавно заповнюється шкала або числове значення, яке буде змінюватися.
- Перезавантажте комп’ютер, і драйвера будуть встановлені.
Але нерідкі випадки, коли диски з важливим програмним забезпеченням губляться або псуються. А в деяких комп’ютерах і зовсім немає дисковода. Що робити в такій ситуації?
Процес установки драйверів з інтернету
Схожим чином можна встановити драйвера через інтернет. Відмінність полягатиме в тому, що установник буде запущений не з диску, а взятий з інтернету. Для цього:
- Пишемо марку і модель вашої материнської плати в пошуковику і заходимо на офіційний сайт.

В пошуковик будь-якого браузера вводимо назву материнської плати, переходимо на офіційний сайт виробника
- Шукаємо там вкладку драйвери і заходимо в неї.

Переходимо у вкладку «Драйвери»
- Викачуємо софт для вашої операційної системи і відкриваєте файл.

Натискаємо на кнопку «Вибрати», вибираємо підходящий варіант для нашої системи
- Далі програма виявить відсутні драйверів і запропонує їх відновити.

Клацаємо на потрібному драйверу і натискаємо на значок завантаження
- Клацніть лівим кліком миші на скачаний архів.

Клацаємо на завантажений архів лівою кнопкою миші
- У відкритому вікні знаходимо і запускаємо подвійним клацанням миші інсталяційний файл. Він може називатися «setup.exe» або «install.exe».

Знаходимо інсталяційний файл і клацаємо подвійним кліком лівою кнопкою миші
- Далі повинен з’явиться інсталятор. Прочитайте інформацію та натисніть кнопку «Далі». Процес установки простий, читайте інструкцію і виконуйте рекомендовані кроки. Після завершення установки перезавантажте ПК.

Читаємо інформацію, натискаємо «Далі»

Натискаємо «Встановити», очікуємо завершення процесу
Примітка! Аналогічним способом можна вчинити не тільки з материнською платою, але і з абсолютно будь-яким пристроєм. В інтернеті, як правило, можна знайти драйвера для будь-яких комплектуючих та зовнішніх пристроїв.
Комплексна установка драйверів
Крок 1. Відкрийте меню «Пуск», напишіть «Диспетчер пристроїв». Клацніть по показаного результату.
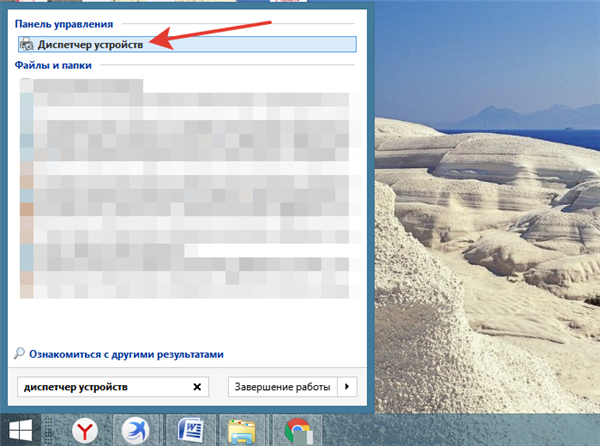
Заходимо в меню «Пуск», пишемо в рядку пошуку «Диспетчер пристроїв», відкриваємо програму
Крок 2. Правим клацанням миші клацніть по назві пристрою, клацніть по пункту «Оновити драйвери».
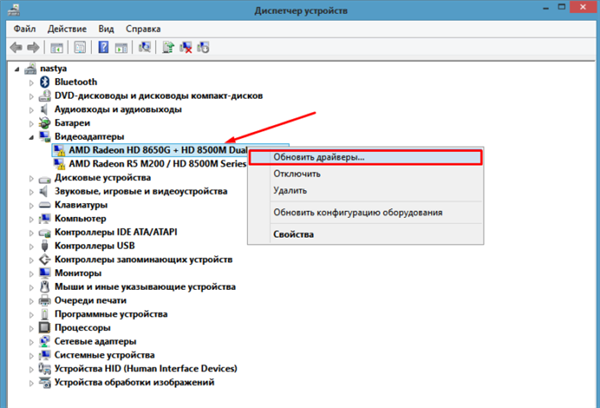
Натискаємо правою кнопкою миші на пристрій, вибираємо «Оновити драйвери»
Крок 3. Перед вами відкриється вікно з двома варіантами.
- Клацаємо на перший варіант.

Клацаємо на посилання автоматичного пошуку драйверів
- Очікуємо завершення пошуку програмного забезпечення в мережі.

Процес пошуку драйверів
- У нашому випадку оновлення драйверів не потрібно, натискаємо «Закрити».

Читаємо інформацію, натискаємо «Закрити»
На замітку! У деяких випадках система не може знайти драйвера, тоді потрібно скористатися пошуком вручну. Що б приступити до цього варіанту, потрібно заздалегідь завантажити потрібний драйвер в інтернеті.
- Перейдіть на сайт розробника обладнання, в нашому випадку відеокарти.

Переходимо на сайт розробника пристрою
- Натисніть на вкладку «Драйвери і підтримка».

Натискаємо на розділ «Драйвери і підтримка»
- Знайти необхідний драйвер можна трьома способами: автоматичний пошук; форма для пошуку; останні драйвери доступні для скачування. Ми скористалися останнім варіантом.

На сторінці ми побачимо три варіанти для пошуку драйверів
- Знайдіть підходящий драйвер, відповідний вашій системі і скачайте його.

Ми вибрали розділ «Останні драйвери і програми AMD», знайшли підходящий драйвер для своєї операційної системи
- Клацніть по викачаного файлу і чекайте установки.

Запускаємо завантажений файл

Натискаємо «Install»
- Поверніться в «Диспетчер пристроїв», виберіть другий варіант пошуку.

Натискаємо правою кнопкою миші на пристрій, вибираємо «Оновити драйвери»

Клацаємо на посилання пошуку драйвера вручну
- Клацніть на кнопку «Огляд» і вкажіть місце, де знаходиться драйвер.

Натискаємо кнопку «Огляд»
- Клацніть «Далі».

Ставимо галочку на пункт «включити вкладені папки», натискаємо кнопку «Далі» і чекаємо завершення установки
- Після установки перезавантажте ПК.
Пошук і установка драйверів за допомогою DriverPack Solution
Встановити необхідне програмне забезпечення швидко і зручно можна за допомогою потужної програми DriverPack Solution.
Це повністю безкоштовний додаток, яке автоматично знайде відсутні або неактуальні драйвери і встановить нові. Саме цю програму використовують комп’ютерні майстра для налаштування пристроїв. За роки перебування на ринку вона встигла себе добре зарекомендувати.
Все тому, що встановлювати драйвера дуже просто, адже вашої участі у цій процедурі не потрібно. Все що вам потрібно, це:
- Завантажити установник DriverPack з офіційного сайту https://drp.su/ru.

Завантажуємо програму DriverPack з офіційного сайту розробника
- Встановити його і відкрити на своєму комп’ютері.

Клацаємо лівою кнопкою миші по встановленим файлу

Чекаємо поки програма завершить установку і проведе аналіз необхідних драйверів в нашій системі

У правій частині вікна програма визначила які драйвера необхідно встановити і пропонує встановити додатковий софт
- Вибрати автоматичну установку і почекати, поки програма сама встановити все необхідне для нормальної роботи програмне забезпечення.

Натискаємо на кнопку «Налаштувати комп’ютер автоматично»
На замітку! Рекомендуємо вибрати спосіб установки вручну, що б прибрати зайвий софт, який пропонує програма при установці.
- Після цієї процедури ваш комп’ютер повинен почати повноцінно працювати.
Установка драйверів вручну з допомогою DriverPack Solution
Що б налаштувати параметри установки вручну робіть наступне:
- На головній сторінці програми натисніть на розділ «Режим експерта».

Для вибору драйверів вручну переходимо в розділ «Режим експерта»
- Вам потрібен розділ «Драйвери», але перш ніж до нього необхідно перейти в інших розділах прибрати галочки з софта, який DriverPack пропонує додатково. Відкрийте розділ «Софт», зніміть галочки з непотрібних програм.

В розділі «Софт» прибираємо галочки з пропонованих програм
- Відкрийте розділ «Захист та чистка», зніміть галочки з пропонованого софту.

У розділі «Захист та чистка» знімаємо галочки з додаткових програм
- Поверніться в розділ «Драйвери», зробіть активними повзунки у пунктах «Показати альтернативні і встановлений драйвери» і «Показати додаткову інформацію».

В розділі «Драйвери» робимо повзунки активними і переглядаємо, які драйвери пропонує нам встановити програма, з непотрібних знімаємо галочки
- Перевірте і встановіть або зніміть галочки з пропонованих драйверів, якщо ви впевнені, що все правильно, натисніть «Встановити всі».

Перевіряємо виставлені параметри, натискаємо «Встановити всі»
Важливо! DriverPack Solution дозволяє завантажити спеціальний образ з драйверами на знімний накопичувач і встановлювати драйвера навіть на ті комп’ютери, які позбавлені доступу в інтернет, або у них відсутній драйвер на мережеву карту.
Відео — Як встановити всі драйвера на комп’ютер
Установка за допомогою Центру оновлень
- Пишемо в рядку пошуку «Пуск» слово «Обладнання» і відкриваємо «Зміна параметрів».

Пишемо в рядку пошуку «Пуск» слово «Обладнання» і відкриваємо «Зміна параметрів установки пристрою»
- Відкриється вікно, де нам буде необхідно вибрати автоматичне завантаження драйверів. Тепер вона буде виконуватися в автоматичному режимі.

Клацаємо за пунктом «Так, автоматично», натискаємо «Зберегти»
Варто оновлювати драйвера
А що, якщо ваш комп’ютер справно працює, але ви раптом задумалися, чи варто оновити драйвери.
Якщо вас повністю влаштовує робота вашого комп’ютера, він нормально завантажується, не висне, у нього не виникають ніякі проблеми з підключеними пристроями – то оновлювати драйвери просто нема чого. Не потрібно намагатися полагодити те, що і так справно працює, особливо, якщо ви погано в цьому розбираєтеся. Разом з корисним програмним забезпеченням є ризик скачати непотрібний софт або зовсім зловмисне програмне забезпечення.

На скільки важливий процес оновлення драйверів для пристроїв комп’ютера
Якщо ж Ви маєте претензії до роботи пристрою, то, можливо, саме оновлення драйверів до актуальних допоможе вирішити проблему. Але все ж, зверніть увагу, що оновлення драйверів найчастіше не вирішує серйозні проблеми в роботі. Для поліпшення продуктивності куди логічніше буде поліпшити систему покупкою SSD диска або інших нових комплектуючих. Якщо такої можливості немає – то спробуйте банально почистити систему від сміття.
Відкат і видалення
Здавалося б, оновлення драйверів завжди тягне тільки користь і поліпшення в роботі системи та обладнання. Але, на жаль, так буває далеко не завжди. У деяких випадках, саме після оновлення драйвера той або інший пристрій перестає стабільно працювати, погіршує продуктивність системи або зовсім виходить з ладу. Якщо ви потрапили в таку ситуацію і думаєте, що саме новий драйвер став причиною проблем, то його рекомендується відкотити або зовсім видалити. Для цього потрібно:
- Увійти все той же «Диспетчер пристроїв».

Заходимо в меню «Пуск», пишемо в рядку пошуку «Диспетчер пристроїв», відкриваємо програму
- Вибрати пристрій, з яким виникли проблеми після оновлення програмного забезпечення. Натиснути на нього правою кнопкою і вибрати рядок «Властивості».

Правою кнопкою миші клікаємо на пристрій, натискаємо на пункт «Властивості»
- Після цього переходите у вкладку «Драйвер» і натисніть на «Відкотити».

Переходимо у вкладку «Драйвер», натискаємо на кнопку «Відкотити»
- Ця кнопка може бути недоступна, тоді нічого не залишається, крім як, натиснути на кнопку «Видалити».

Якщо кнопка «Відкотити» неактивна, натискаємо на кнопку «Видалити»
Після відкату драйвер повернеться в колишній стан. Скоріш за все, після цього, система буде нормально функціонувати. Так, як раніше.
Якщо ви видалили драйвер, то доведеться заново встановлювати, але такий драйвер, який забезпечить повноцінну роботу відповідного пристрою.
Отже, ми навчилися визначати пристрою, драйвер для якого не встановлено, і встановлювати програмне забезпечення для них. Крім того, дізналися, коли краще не варто оновлювати драйвери і як відкотитися до попередньої версії драйвера. Тепер ви сміливо можете налаштувати ваш комп’ютер і додаткове обладнання для нього.