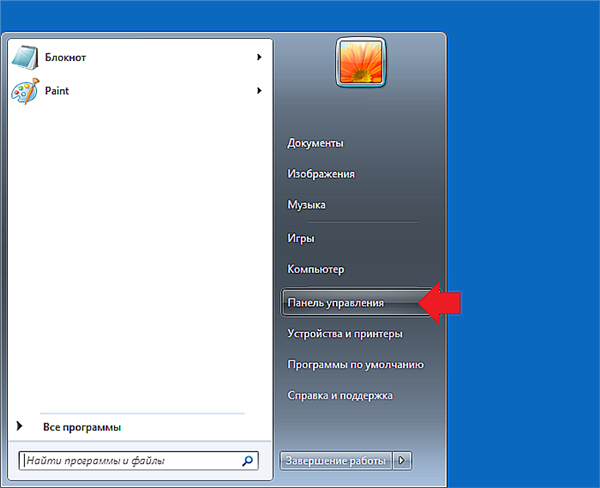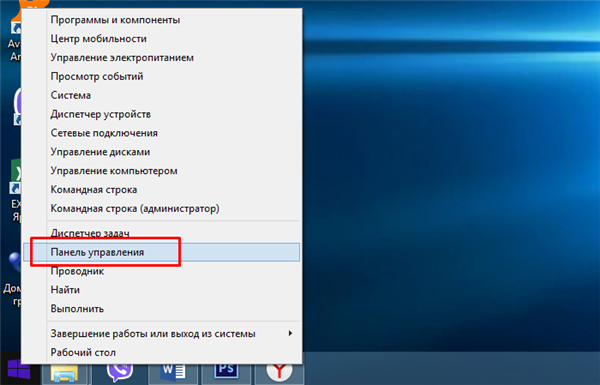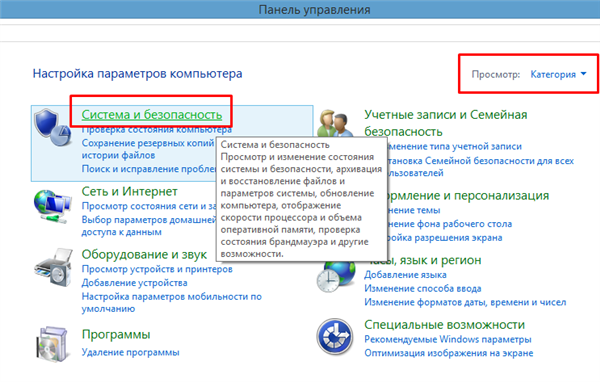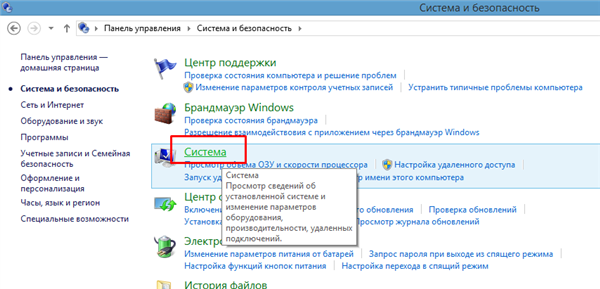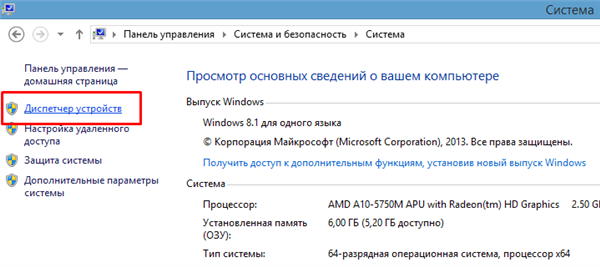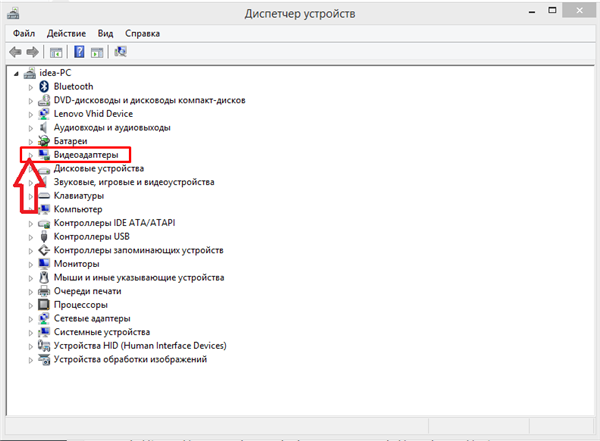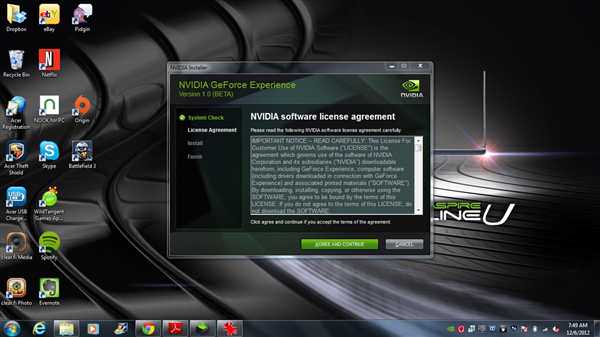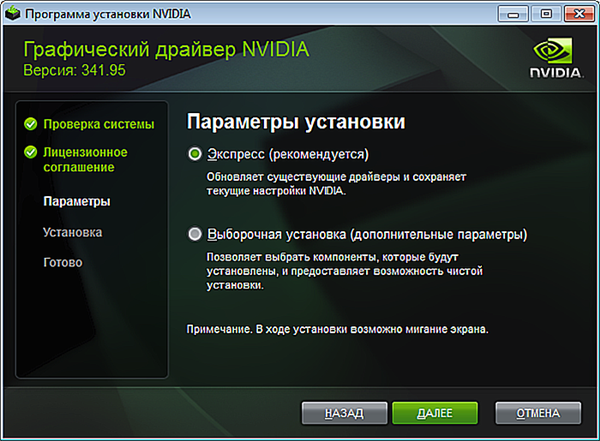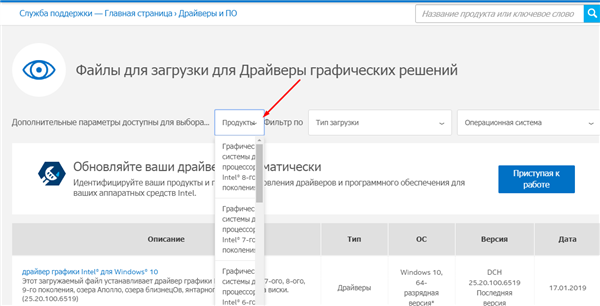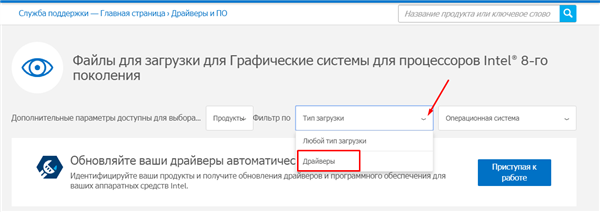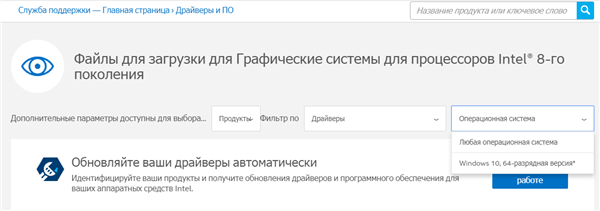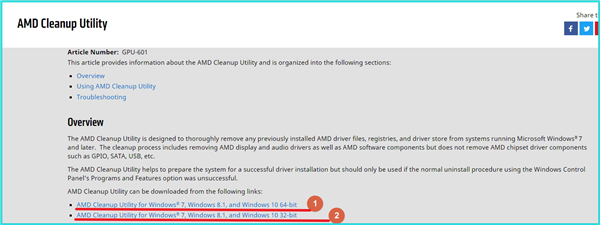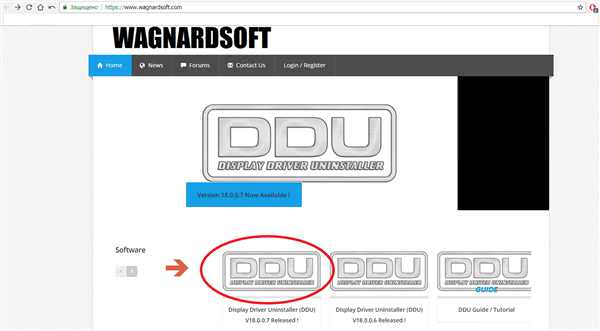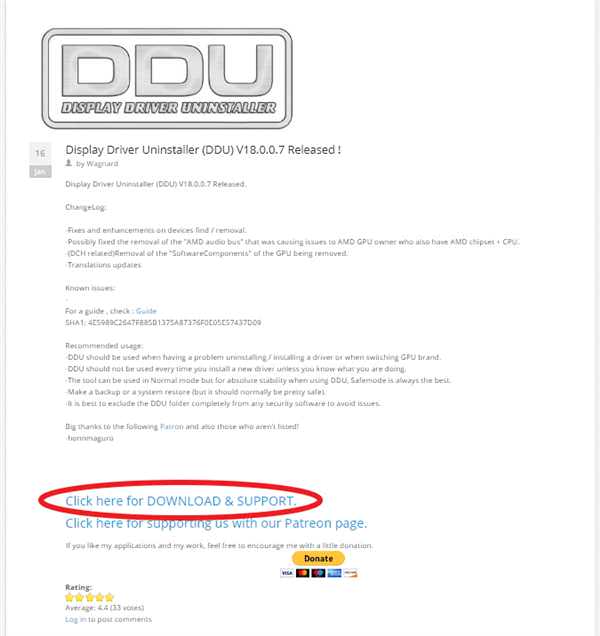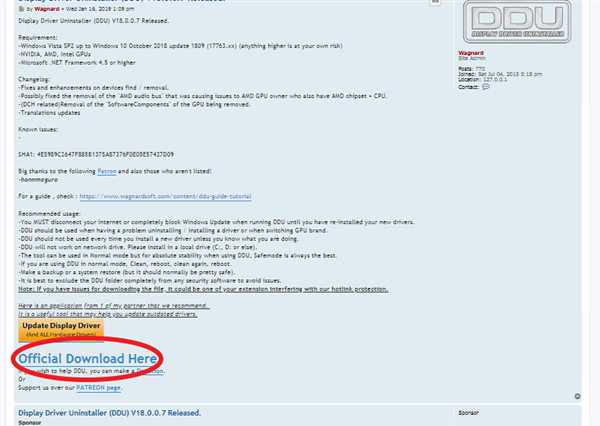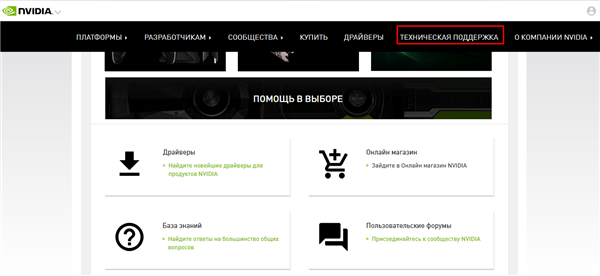Драйвер — це програмний комплекс, призначений для забезпечення правильної роботи пристрою. Сучасні операційні системи – Windows, і Linux, MacOS здатні використовувати власну базу драйверів, які дозволяють функціонувати відеокартам, але забезпечити максимальну продуктивність може лише ЗА, створений виробником. Тому установка драйверів обов’язкова умова для будь-яких відеоплат.

Як встановити відеодрайвер
Які бувають відеокарти
Є дві групи пристроїв, які розрізняють за ступенем інтеграції в систему:
- Вбудовані відеокарти – поставляються разом з материнською платою і активно використовують її ресурси. Відрізняються низькою продуктивністю, які підійдуть для роботи з офісними додатками, перегляду фільмів і веб серфінгу.
- Зовнішні плати – їх купують окремо від ПК. В залежності від вимог користувач може вибрати відеокарту з потрібними йому характеристиками: для ігор, роботи зі складними зображеннями і монтажу відео потрібно продуктивні карти з потужним графічним процесором і великим обсягом пам’яті.

Вбудована відеокарта в материнську плату і зовнішня відеокарта
Більша частина материнських плат оснащена вбудованими відеокартами, але користувач може встановити зовнішню плату розширення і використовувати її.
Визначаємо модель
Це можна зробити так:
- відкрити Панель управління» через «Пуск» в Віндовс 7. У Віндовс 8/10 натиснути поєднання клавіш «Win+X», відкрити меню «Панель управління»;

Відкриваємо «Панель управління» через «Пуск»

Натискаємо комбінацію клавіш «Win+X», в меню відкриваємо «Панель управління»
- вибрати пункт «Система і безпека»;

У режимі «Перегляд» вибираємо «Категорія», далі знаходимо пункт «Система і безпека» і відкриваємо його
- а потім – «Система»;

Відкриваємо підрозділ «Система»
- тут є пункт – «Диспетчер пристроїв». Після клацання на значку відкриється вікно;

Знаходимо пункт «Диспетчер пристроїв», натискаємо на його значку
- у списку пристроїв відкриваємо вкладку «Відеоадаптери», клацнувши по значку у вигляді трикутника.

Відкриваємо вкладку «Відеоадаптери», клацнувши по значку у вигляді трикутника
Тут буде вказано модель плат, встановлених на ПК, інтегровані карти часто позначені як Intel(R) HD Graphics.
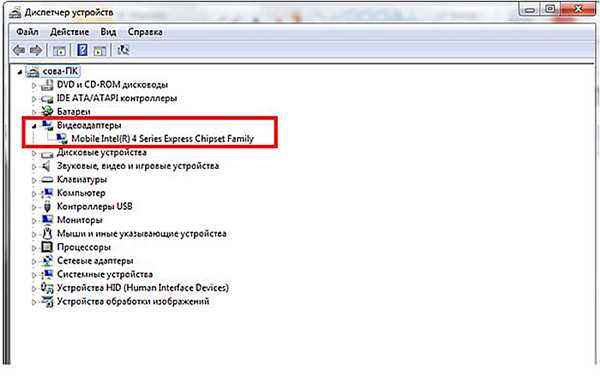
В розкритому списку буде зазначена модель відеокарти, її переписуємо
Якщо таким способом не вдається визначити модель, доведеться відкрити корпус і поглянути на відеокарту.

На платі відеокарти можна знайти її модель
Виробники відеокарт
Є три компанії, що виробляють чіпи для обробки відео, зайняли більшу частину ринку сучасних відео пристроїв:
- Intel – спеціалізується на створенні вбудованих відеокарт;
- AMD – пропонує усю лінійку – від інтегрованих рішень для офісних ПК до самих потужних продуктів для геймерів і професійних редакторів відео;
- nVidia – головний конкурент AMD. Лідер в області створення продуктивних відеоплат.

Основні виробники відеокарт
Існують і інші компанії, що займаються розробкою апаратного забезпечення для роботи з відео, але зустрічаються вони набагато рідше:
- IBM;
- Realtek;
- SiS;
- VIA.
У всіх компаній є російськомовні сайти, на яких представлені специфікації випускаються пристроїв, також є можливість завантажити актуальні драйвера для них.
Коли потрібно встановлювати та оновлювати драйвера для відеокарти

Ситуація, в якій необхідно оновлення або установка відеодрайверів
Якщо користувач придбав ноутбук або системний блок з встановленою операційною системою, то шукати драйвера не доведеться – інсталяція вже була проведена на заводі або в магазині. Але через деякий час може знадобитися оновлення, в результаті якого драйвера будуть замінені. Це потрібно для усунення виявлених розробниками помилок і підвищення продуктивності пристрою.
Рада! Перед скачуванням нових драйверів рекомендується оновити ОС Windows.
Правила установки драйверів відеокарт
Існує два способи інсталяції:
- з диска — якщо є інсталяційний носій (CD/DVD);
- використання утиліт — всі великі виробники випускають власне для завантаження та інсталяції.
Рекомендується вивчити обидва методу, так як не завжди вдається знайти компакт-диск з драйверами.
Установка з диска. Загальні принципи

Процес установки відеодрайверів з диска з програмним забезпеченням і прикладним софтом від виробника nVIDIYA
Якщо відеоплата придбана в магазині, то до неї повинна додаватися CD/DVD носій з програмним забезпеченням і прикладним софтом від виробника. Приклад запуску інсталятора nVidia.
Для установки драйвера потрібно:
- вставити диск в оптичний привід ПК, якщо включений автозапуск, то програма запуститься сама, в іншому випадку потрібно викликати її вручну;
- рекомендується погодитися з установкою за замовчуванням, натиснувши по кнопці «AGREE AND CONTINUE» – програма сама інсталює необхідні компоненти і прикладне ПЗ.

Натискаємо кнопку «AGREE AND CONTINUE»
Якщо потрібно інсталювати драйвер (без супутніх утиліт), то потрібно:
- вибрати варіант «Вибіркова установка», натиснути «Далі»;

Вибираємо варіант «Вибіркова установка», натискаємо «Далі»
- зняти галочки з зайвих пунктів.
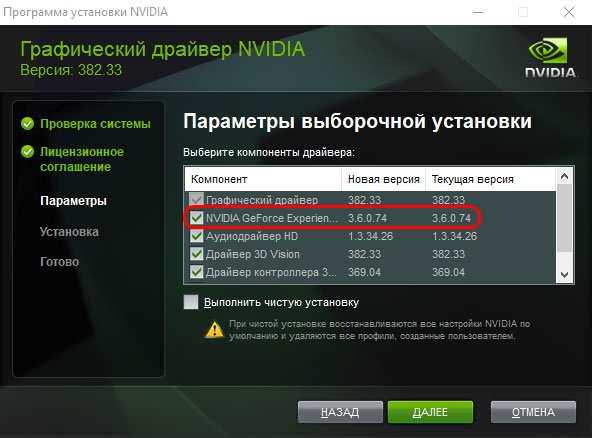
Знімаємо галочки з зайвих пунктів, натискаємо «Далі», очікуємо завершення установки
Після зробленої установки програма попросить перезавантажити систему.
Як встановити або оновити ПЗ Intel
Для пошуку і встановлення актуального ЗА використовують безкоштовну програму Intel® Driver & Support Assistant. Завантажити її можна на офіційному сайті компанії.
Крок 1. Відкриваємо меню «Підтримка» і вибираємо пункт «Файли для завантаження і драйвери».
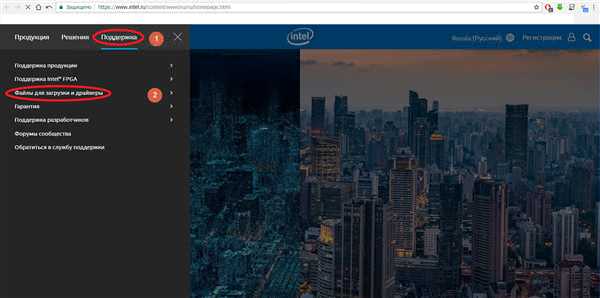
Відкриваємо меню «Підтримка» і вибираємо пункт «Файли для завантаження і драйвери»
Крок 2. Потім — вибір рядка «Автоматичний пошук драйверів і ЗА».
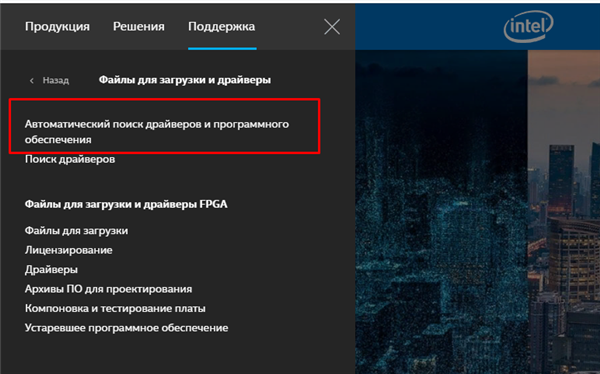
Клікаємо по рядку «Автоматичний пошук драйверів і ЗА»
Крок 3. Відкриється сторінка завантаження. Натискаємо відповідну кнопку (як на малюнку).
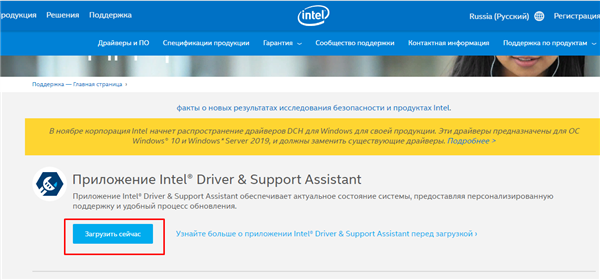
Натискаємо кнопку «Завантажити зараз»
Крок 4. Після завантаження виконуваного файлу, який потрібно запустити з папки. У вікні установника відзначте пункт про прийняття умов використання, натисніть «Install».
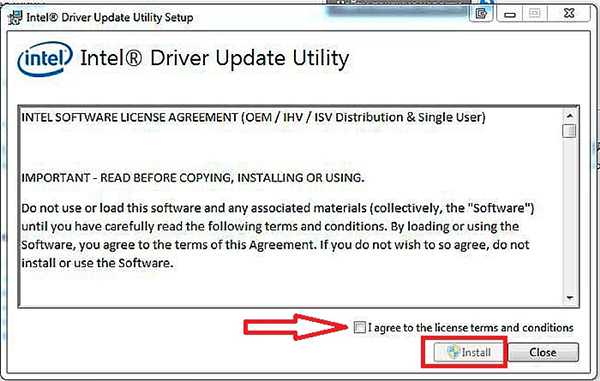
Відзначаємо пункт про прийняття умов використання, натискаємо «Install»
Крок 5. Запустити програму і визначити налаштування автоматичного оновлення.
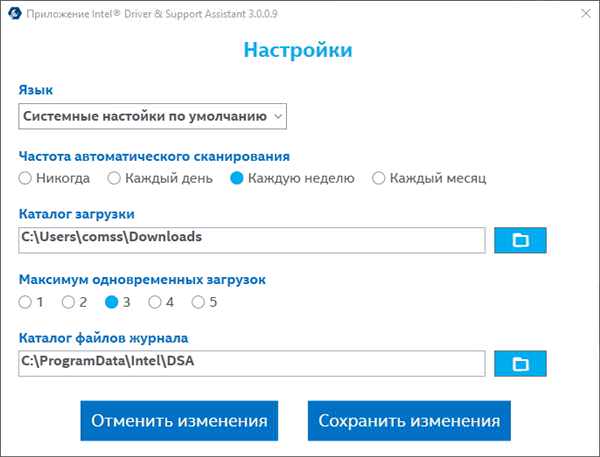
Запускаємо програму і визначаємо параметри автооновлення
Крок 6. Потім потрібно вибрати кнопку «Re-scan» для пошуку драйверів.
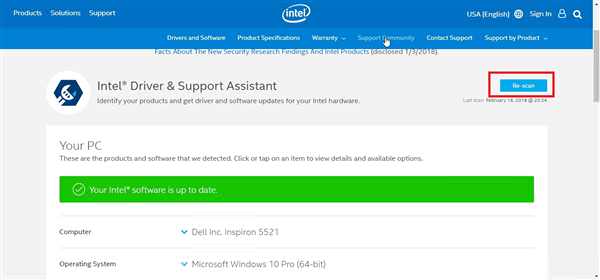
Натискаємо кнопку «Re-scan»
Крок 7. Буде проведений пошук пристроїв і свіжих драйверів для них.
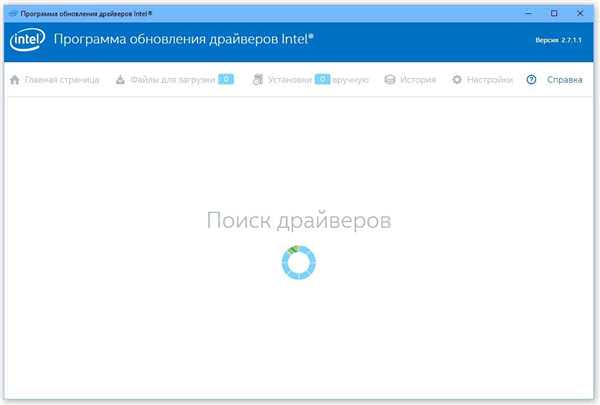
Процес пошуку драйверів, очікуємо завершення
Крок 8. З’явиться вікно з пропозицією оновити ПЗ. Потрібно вибрати кнопку «Download all update».

Вибираємо кнопку «Download all update»
Крок 9. Тепер слід встановити автоматично завантажені драйвера.
Примітка! Користувач може завантажити драйвера вручну, використовуючи відповідний пункт меню.
При цьому потрібно:
Крок 1. Натиснути пункт «Підтримка», далі «Файли для завантаження і драйвери», потім «Пошук драйверів».
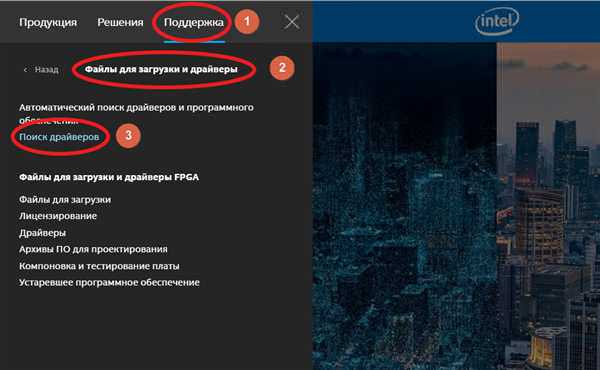
Натискаємо пункт «Підтримка», далі «Файли для завантаження і драйвери», потім «Пошук драйверів»
Крок 2. Вибрати тип продукту.
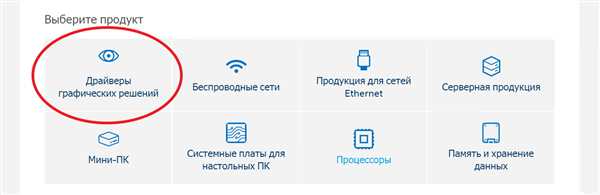
Вибираємо тип продукту
Крок 3. Вибрати параметри пристрою:
- тип відеокарти;

Вибираємо тип відеокарти
- , В нашому випадку — драйвери;

У другому блоці вибираємо «Драйвери»
- версію ОС, наприклад Windows 10.

Вибираємо версію своєї ОС
По мірі зміни у центральній частині сторінки буде змінюватися список готових до завантаження драйверів. Краще вибирати самі останні версії (займають верхні рядки).
Крок 4. Клікніть по першому результату зі списку.
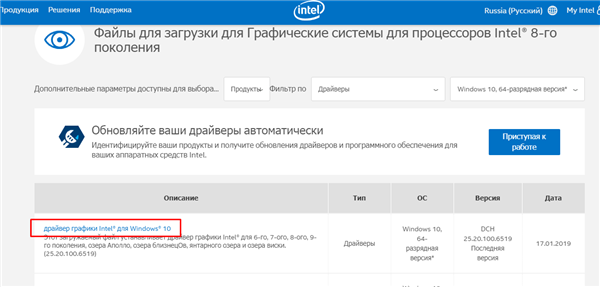
Клікаємо по першому результату зі списку
Крок 5. Натисніть на посилання в блоці «Доступні завантаження».
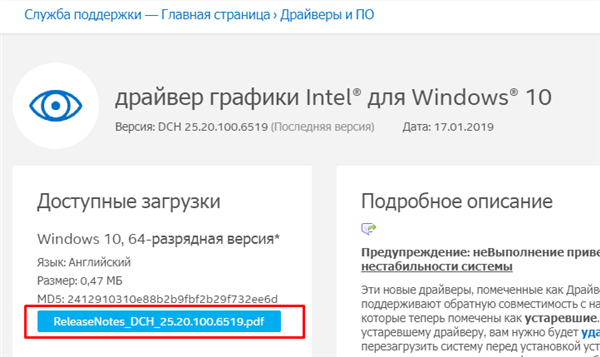
Клацаємо по посиланню в блоці «Доступні завантаження»
Встановлення або оновлення ПЗ компанії AMD
Для початку потрібно скачати і встановити утиліту AMD Catalyst Control Center.
Крок 1. Почати слід з офіційного сайту компанії AMD, вибравши пункт у верхній частині сторінки Драйвери і підтримка».
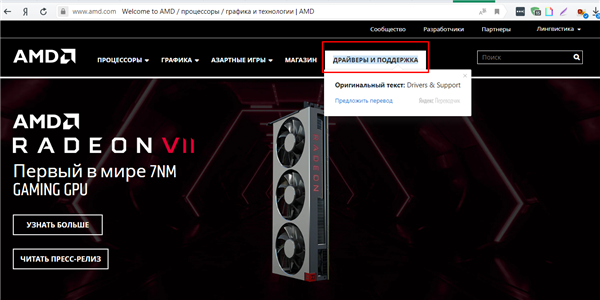
На офіційному сайті AMD переходимо в пункт меню «Драйвери і підтримка»
Крок 2. Визначити тип і модель своєї відеокарти. Натиснути «Submit» («Відправити»).
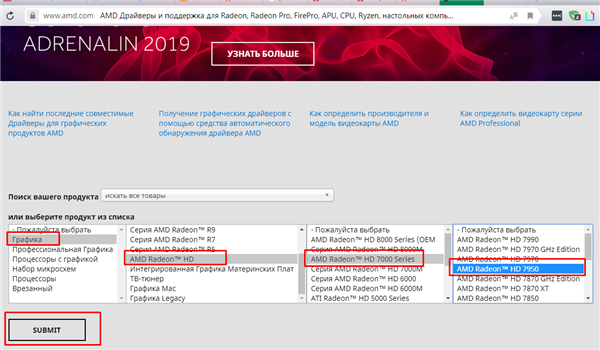
Визначаємо тип і модель своєї відеокарти, натискаємо «Submit»
Крок 3. Вибрати встановлену ОС.

Вибираємо встановлену ОС
Крок 4. Тепер можна приступити до завантаження утиліти, натиснувши по опції «Завантажити».
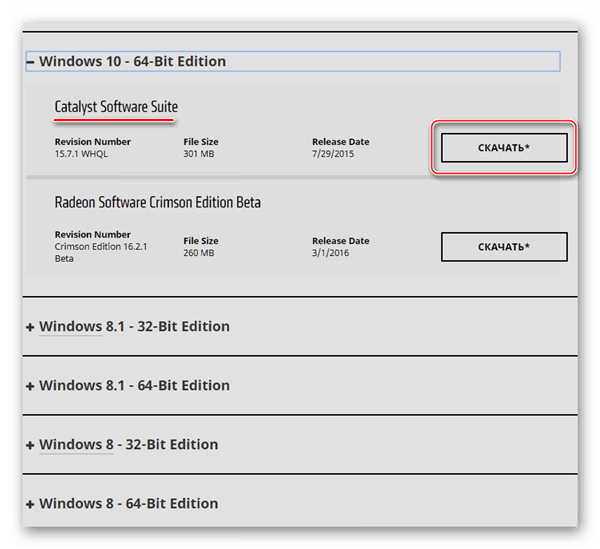
Натискаємо по опції «Завантажити»
Крок 5. Слід провести розпаковування та інсталяцію пакета, вказавши папку для установки.
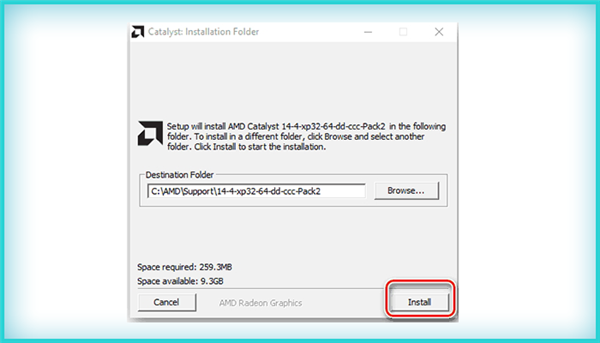
Натискаємо «Install»
Крок 6. По завершенні процесу утиліта автоматично запуститься, користувачеві запропонують вибрати мову, на якому буде працювати програма. Встановлюємо пункт «Російський», активуємо кнопку «Далі».
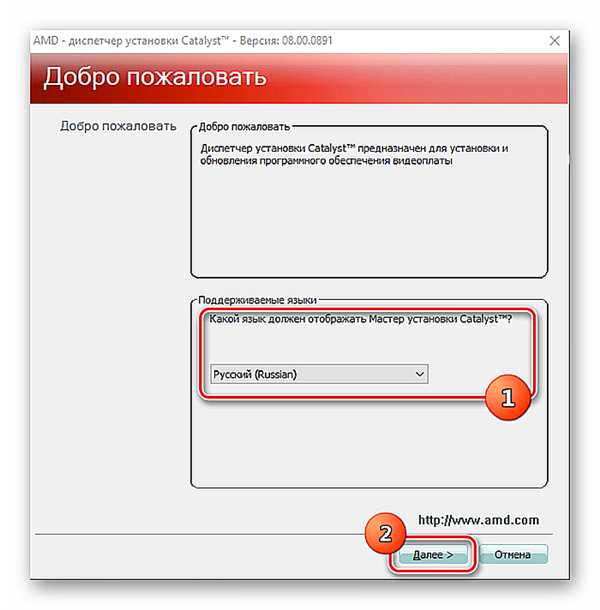
Встановлюємо пункт «Російський», активуємо кнопку «Далі»
Крок 7. У вікні слід вибрати «Встановлювати».
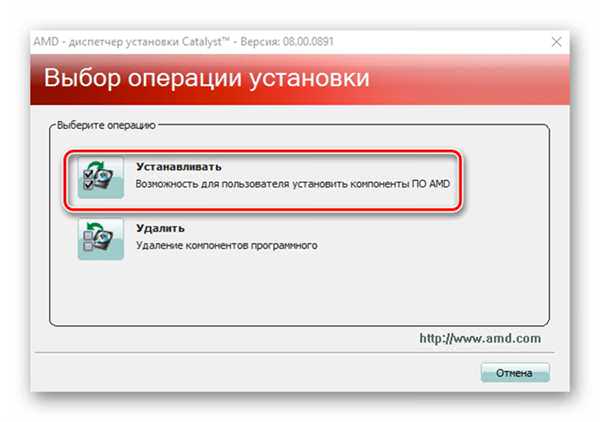
Вибираємо «Встановлювати»
Крок 8. Для інсталяції в режимі авто потрібно виділити опцію «Швидка», натиснути кнопку «Далі». Утиліта при цьому сповістить про створення папки для файлів, з чим слід погодитися. Також користувача попросять прочитати ліцензійну угоду і прийняти його.
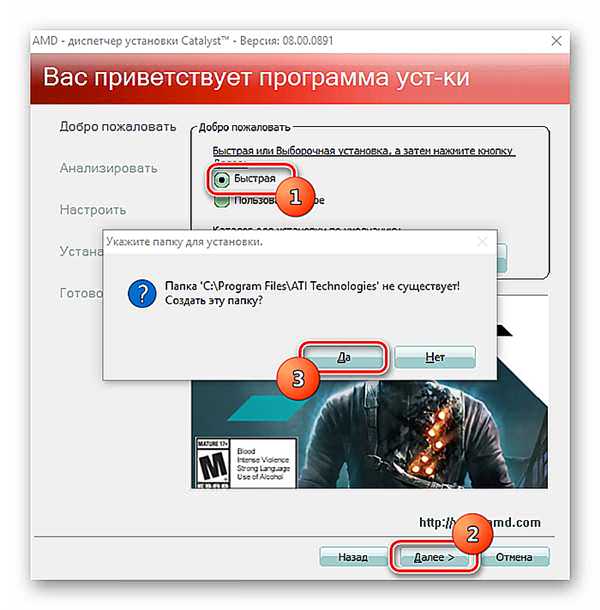
Виділяємо опцію «Швидка», натискаємо «Так», потім кнопку «Далі»
Крок 9. Потрібно прийняти ліцензійну угоду. Програма зробить аналіз системи, відшукає пристрою AMD, виконає пошук відповідного ПЗ.
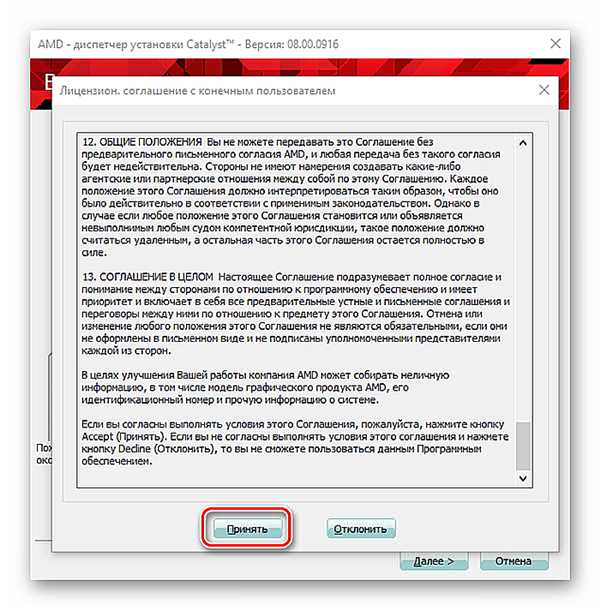
Натискаємо «Прийняти»
Крок 10. Авторежим передбачає установку компонентів без участі користувача.
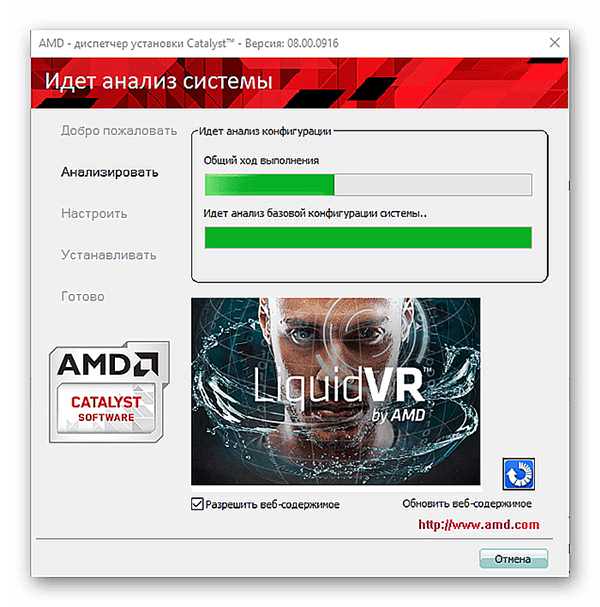
Автоматичний процес аналізу системи
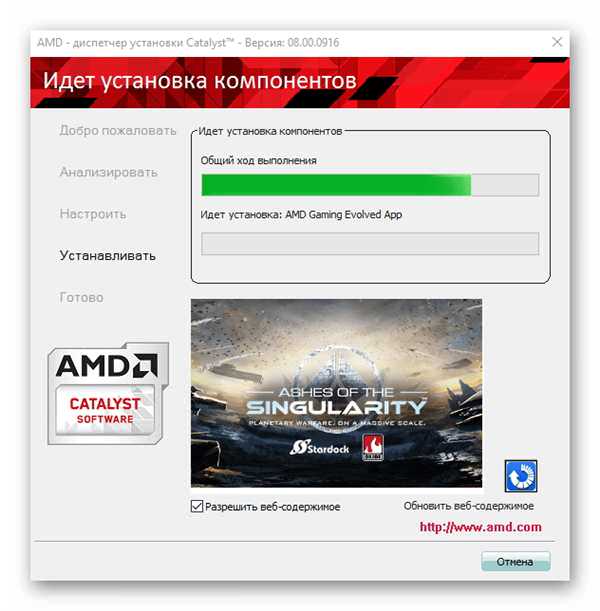
Процес автоматичної установки драйверів
Крок 11. Утиліта завершить процес, показавши віконце з результатами. При необхідності можна переглянути журнал установки та натиснути «Готово».
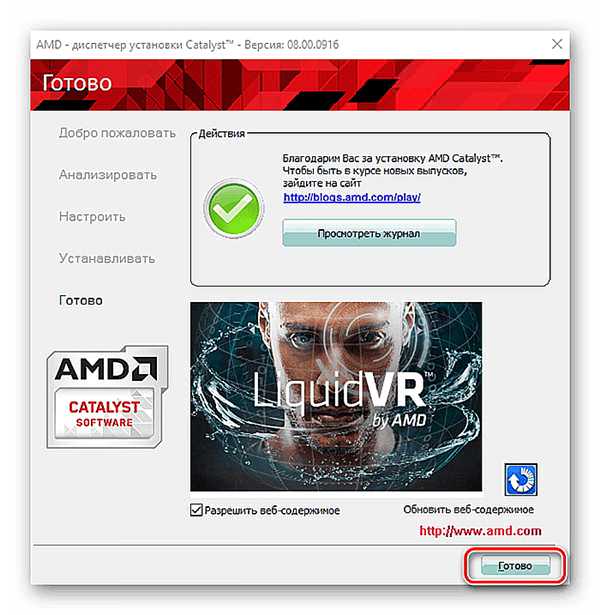
Натискаємо «Готово» або попередньо клікаємо по кнопці «Переглянути журнал»
Крок 12. Тепер потрібно перезавантажити ОС. Після цього драйвер почне працювати.
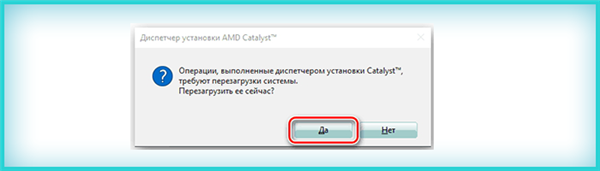
Натискаємо «Так»
Для оновлення вже встановленого слід виконати кілька дій:
Крок 1. На робочому столі натиснути правою кнопкою миші, з’явиться контекстне меню. В ньому вибираємо пункт запуску утиліти AMD.
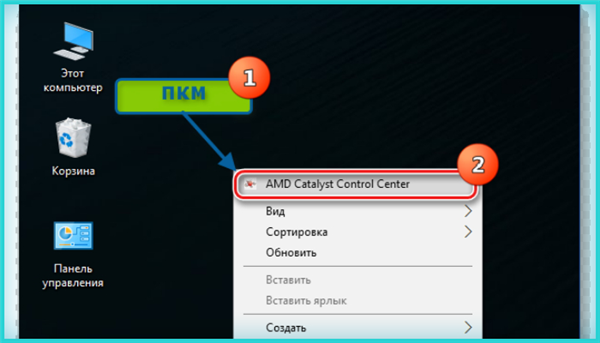
Натискаємо правою кнопкою мишки на робочому столі, вибираємо пункт запуску утиліти AMD
Крок 2. Активуємо вкладку «Інформація», в ній – перевіряємо наявність нових версій ПЗ, натиснувши відповідні кнопки (як на малюнку).
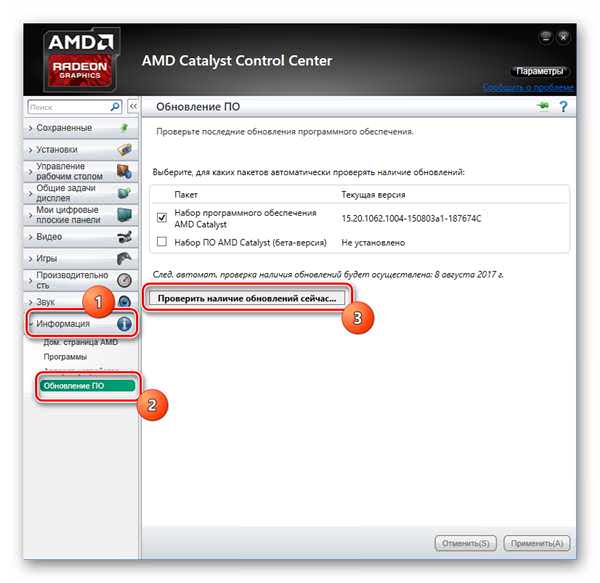
Активуємо вкладку «Інформація», далі «Оновлення ПЗ», потім «Перевірити наявність оновлень зараз»
Крок 3. Якщо утиліта знайде більш нові версії драйверів і супутніх програм, то з’явиться вікно з попередженням і можливістю провести оновлення. При виборі «Завантажити зараз» почнеться процедура завантаження та установки.
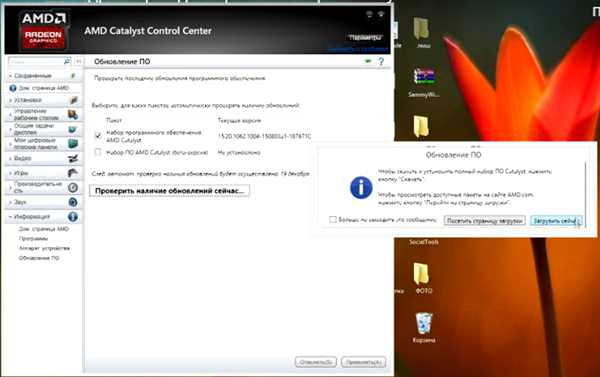
При наявності оновлень натискаємо «Завантажити зараз»
Крок 4. Далі слід натиснути кнопку «Install», викачані файли будуть розпаковані встановлені.
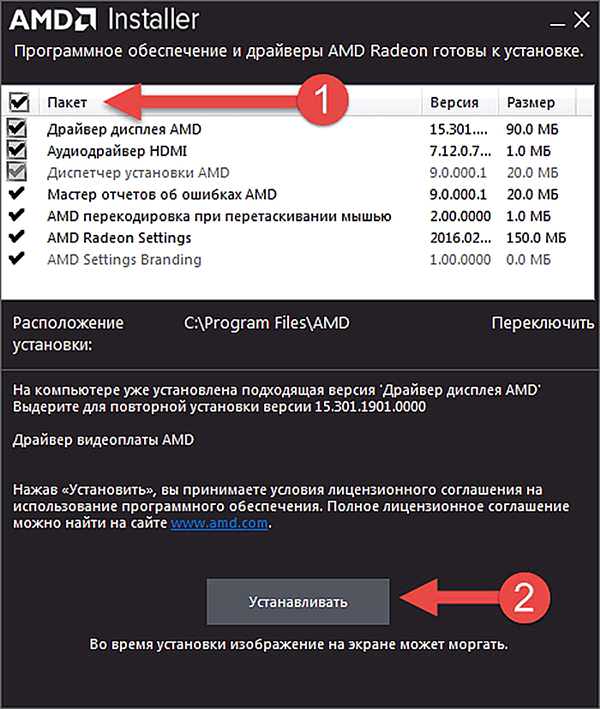
Натискаємо кнопку «Install»
Драйвера nVidia. Установка і оновлення
Перед інсталяцією нових драйверів рекомендується повністю видалити старі. Встановлення драйверів також слід починати зі сторінки офіційного сайту компанії.
Крок 1. Використовуючи списки обладнання потрібно відшукати необхідний драйвер, вибравши відповідні дані, натисніть «Пошук».
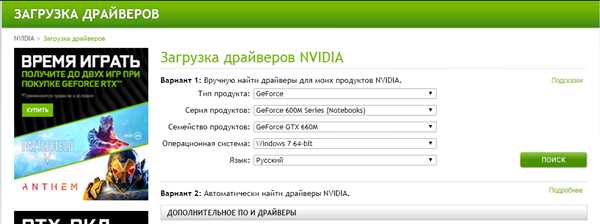
Вибираємо відповідні дані, натискаємо «Пошук»
Крок 2. Завантажити, натиснувши по графі «Завантажити зараз».
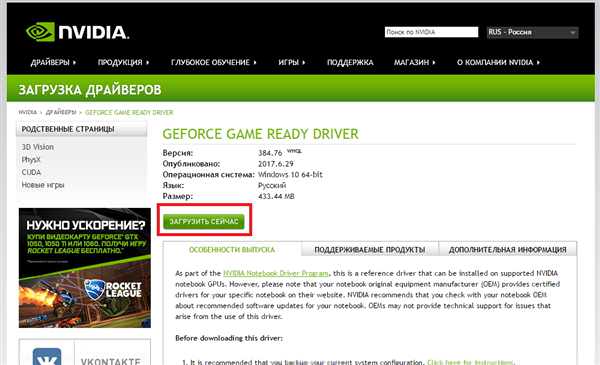
Натискаємо по графі «Завантажити зараз»
Крок 3. Запустити скачаний інсталяційний файл.
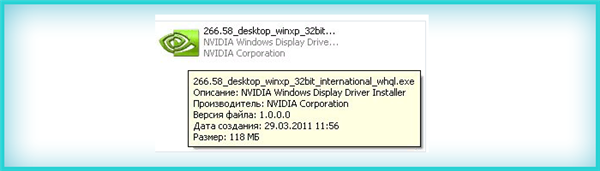
Запускаємо завантажений інсталяційний файл
Крок 4. Прийняти угоду.
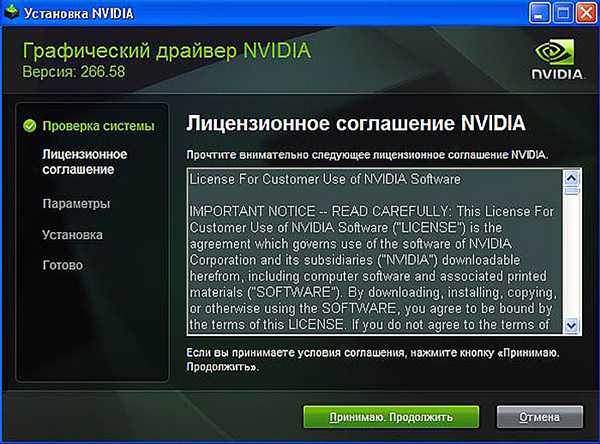
Клікаємо по опції «Приймаю. Продовжити»
Крок 5. Встановити, вибравши відповідні для вас пункти. Вибіркова установка потрібно досвідченим користувачам.
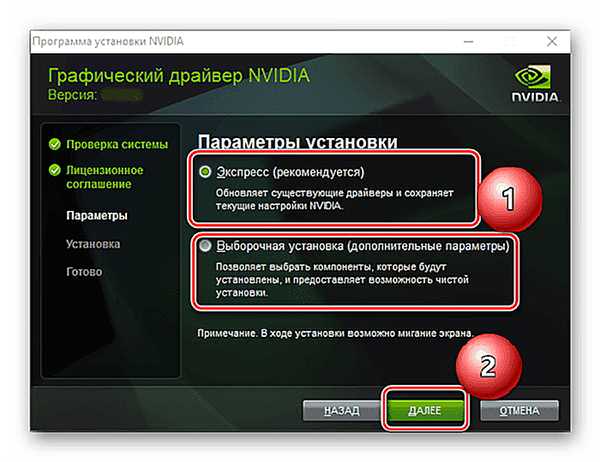
Відзначаємо відповідний пункт для установки, натискаємо «Далі»
Крок 4. Почекати поки закінчиться процес установки. Після завершення утиліта повідомить що потрібно зробити перезавантаження ПК, натискаємо за відповідної опції.

Натискаємо «Перезавантажити зараз» або вибираємо варіант пізніше
Якщо не вдається визначити модифікацію відеокарти, на сайті є можливість застосувати спеціальний сервіс GPU READER. Це веб-додаток, який автоматично визначить версію обладнання і видасть список драйверів і, придатних для наявної відеокарти.
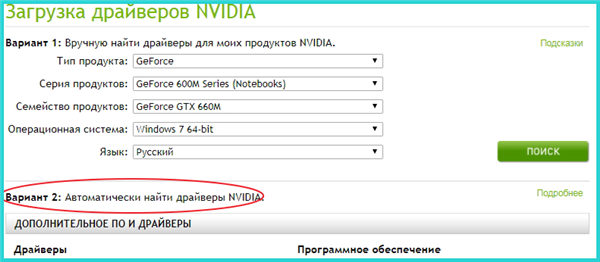
Якщо не вийшло знайти драйвера вручну, вибираємо другий варіант
Примітка! Утиліта написана на мові Java, тому для запуску буде потрібно установка відповідного середовища. На сайті nVidia розташована посилання на ресурс, з якого можна завантажити необхідні пакети.
Nvidia Geforce Experience
Програма потрібна для перевірки оновлень у фоновому режимі. Є на офіційному сайті.
Крок 1. Необхідно завантажити. Щоб це зробити, перейдіть в меню «Драйвери», потім клацніть по рядку з назвою утиліти.
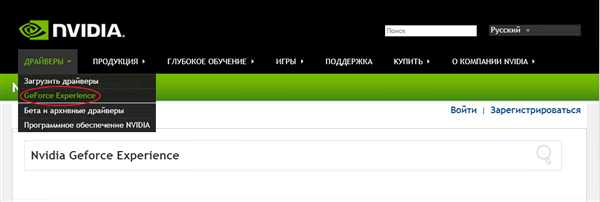
Переходимо в меню «Драйвери», потім клікаємо по рядку з назвою утиліти

Натискаємо «Завантажити»
Крок 2. Запустити інсталяційний файл і виконати стандартну процедуру установки, дотримуючись інструкції інсталятора.
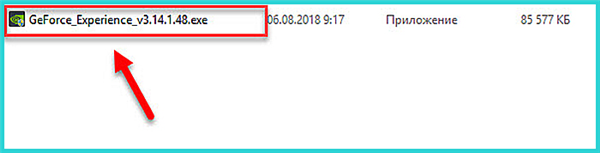
Запускаємо подвійним клацанням миші інсталяційний файл
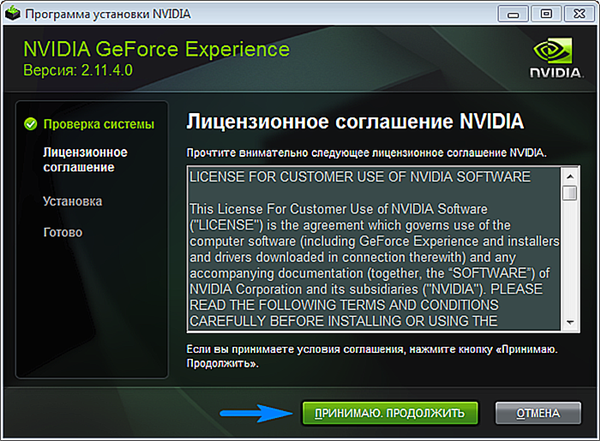
Натискаємо кнопку «Приймаю. Продовжити»
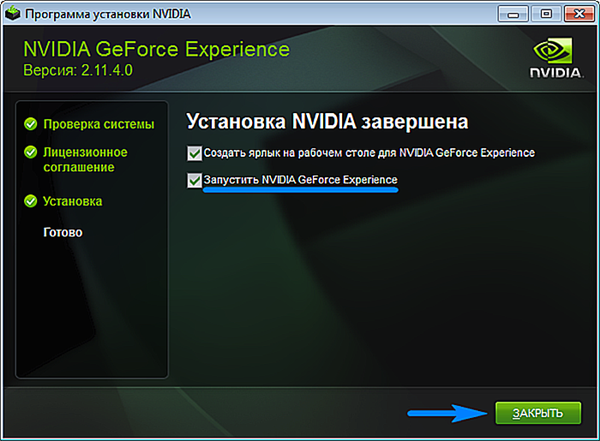
Залишаємо пункти зазначеними, натискаємо «Закрити»
Крок 3. Утиліта самостійно перевірить наявність свіжих версій драйверів відео, залишається тільки завантажити і встановити, перейшовши на вкладку «Драйвери» клацніть по опції «Завантажити драйвер». Почекати завершення завантаження.
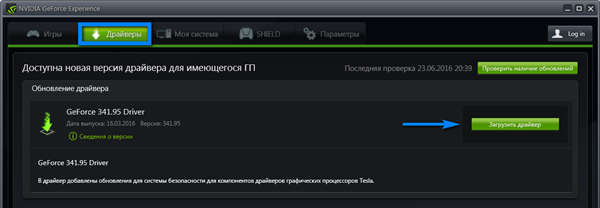
Переходимо у вкладку «Драйвери», клацаємо по опції «Завантажити драйвер»
Крок 4. Вибрати варіант установки, рекомендований варіант «Експрес-установка».
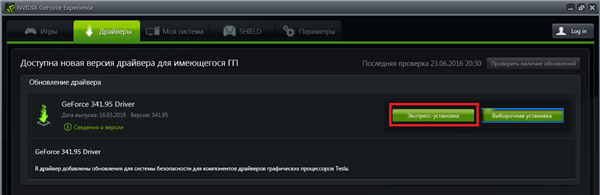
Вибираємо варіант «Експрес-установка»
На замітку! Варіант «Вибіркова установка» застосовується в тому випадку, якщо потрібно оновлення окремих компонентів або виконання чистої установки.
ЗА мається на офіційному сайті компанії і присутній на настановних дисках, які додаються до відеокарт.
Відео — Видалення та встановлення драйверів відеокарти
Що робити, якщо виникли проблеми
Хоча розробники намагаються зменшити ризик виникнення труднощів при установці, в рідкісних випадках вони трапляються.
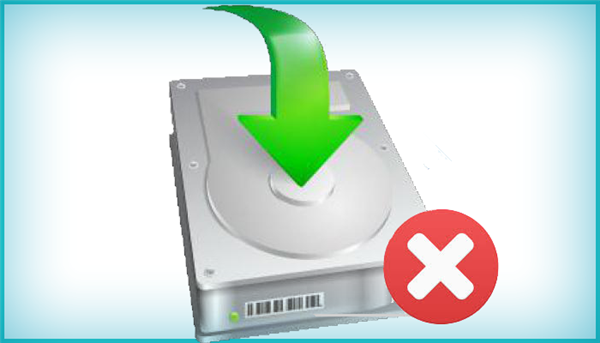
Рішення проблем при неполадки в установці відеодрайвера
Що можна зробити для вирішення проблем:
- Видалити повністю драйвер відеокарти і знову встановити його. Слід перевірити версію. Якщо помилково був викачаний не відповідний драйвер пристрою, необхідно відшукати необхідне програмне забезпечення і провести його інсталяцію.
- Подивитися, чи немає в диспетчері пристроїв позначок про помилки відеоплати. Найчастіше система показує коди 10 або 43. Наявність таких повідомлень говорить про несправності обладнання. Буде потрібно ремонт або заміна пристрою.
- Драйвер може бути працездатним, але допоміжний софт не запуститься, якщо додаткові бібліотеки відсутні або застаріли. Часто це стосується .NET Framework. Доведеться інсталювати або оновити цю платформу.
Робота системи порушена за діяльності шкідливих програм – при будь-яких підозрах слід завантажити антивірус і провести перевірку.
Труднощі з платами AMD
Можлива причина – старі драйвера. За допомогою додаткової утиліти AMD Cleanup Utility треба видалити із системи.

Процес видалення старих драйверів з допомогою утиліти AMD Cleanup Utility
Крок 1. Завантажити програму потрібно на сайті AMD, використовуючи функцію пошуку по сайту. Записуємо назва програми і тиснемо «Enter».

Записуємо назва програми і тиснемо «Enter»
Крок 2. Відкриється сторінка з результатами, натискаємо на посилання.
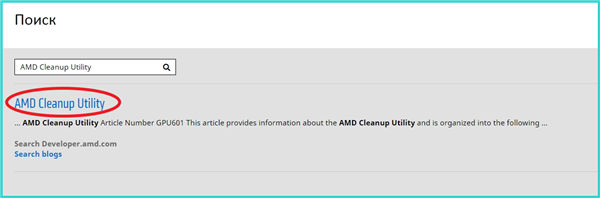
Натискаємо на посилання
Крок 3. Відкриється наступна сторінка, тут потрібно вибрати одну з двох посилань для завантаження:
- для Windows 32-bit;
- або Windows 64-bit.

Вибираємо посилання для завантаження відповідну встановленої системи на комп’ютері
Крок 4. Потрібно вибрати папку для збереження виконуваного файлу і натиснути «Зберегти».
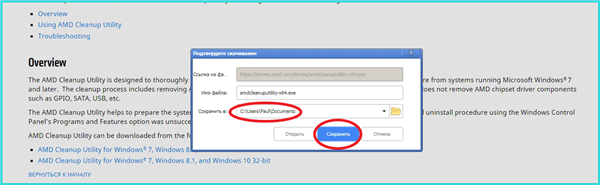
Вибираємо папку для збереження виконуваного файлу і натискаємо «Зберегти»
Крок 5. Відкриваємо збережений файл подвійним клацанням миші.
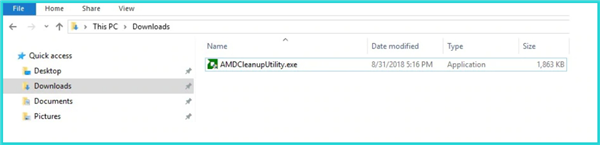
Відкриваємо збережений файл подвійним клацанням миші
Крок 6. Програма попередить, що ОС не завантажена в безпечному режимі і запропонує перезавантажитись. Якщо вибрати «No», то робота продовжиться, а якщо — «Yes», то буде перезапуск ОС, при цьому слід утримувати кнопку «F8», а коли з’явиться меню завантаження, вибрати відповідний пункт.
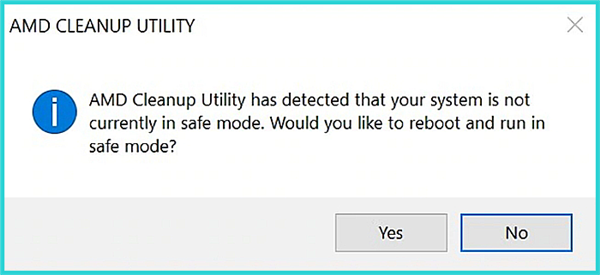
Клікаємо по кнопці «Yes»
Рада! Рекомендується запускати програму в безпечному режимі.
Крок 7. Наступний етап — утиліта видасть повідомлення про подальшому видаленні всього ПО компанії AMD. Потрібно погодитися, натиснувши «ОК».
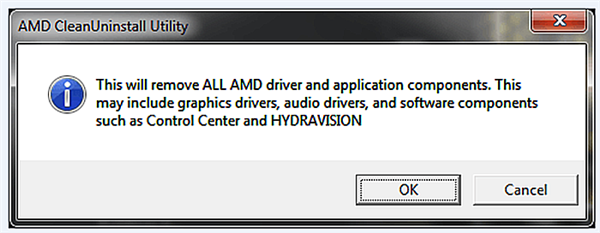
Натискаємо «ОК»
Крок 8. Програма згорнеться в область на панелі завдань і продовжить роботу в автоматичному режимі.
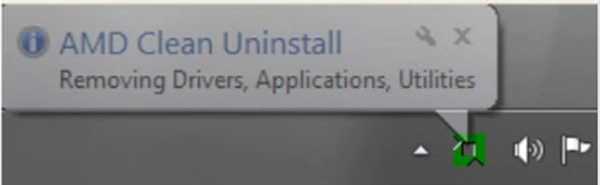
Робота програми в автоматичному режимі, перебуваючи згорнутої в панелі завдань
Інформація! Під час роботи програми дисплей може мерехтіти і часом гаснути.
Крок 9. Утиліта після завершення роботи видасть вікно з результатом. Можна закрити її або подивитися файл звіту, натиснувши по графі «Viev Report».
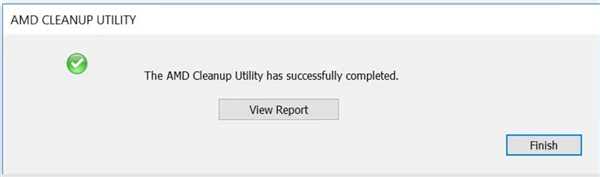
Натискаємо «Готово»
Крок 10. Потрібно перезавантаження ОС.
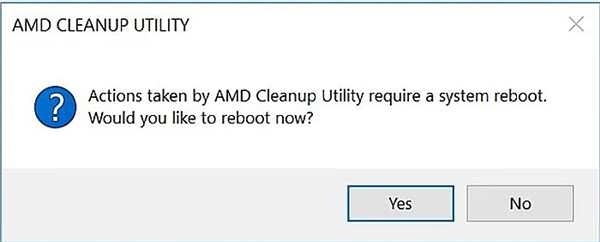
Натискаємо кнопку «Yes»
Не встановлюються драйвера nVidia. Підтримка компанії
При установці драйвера користувач може зіткнутися з появою вікна, показує збій при установці.
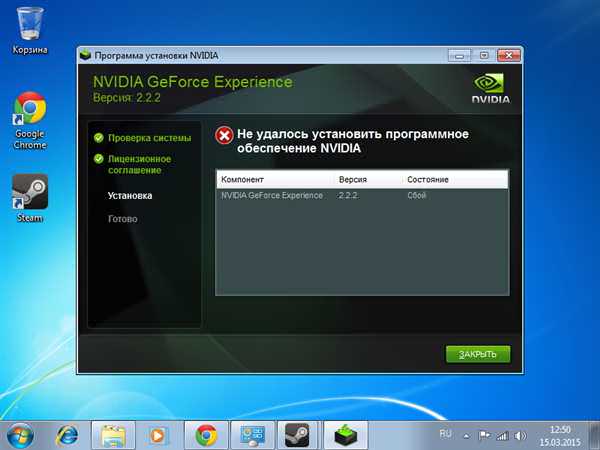
Збій при установці драйверів
Якщо встановлено, що плата відеокарти справна, то проблема криється в старій версії драйвера. Доведеться скористатися спеціальними програмами. Приклад – Display Driver Uninstaller. Ця утиліта допоможе позбутися від старого. Завантажити її можна на офіційному сайті розробників Wagnardsoft. Для цього:
Крок 1. На сайті розробника переходимо послідовно за посиланнями:
- у головному вікні клацніть по першій іконки з назвою утиліти;

Клікаємо по першій іконки з назвою утиліти
- прокрутіть знайдіть і клацніть по посиланню «Click here for DOWNLOAD & SUPPORT»;

Знаходимо і натискаємо по посиланню «Click here for DOWNLOAD & SUPPORT»
- знову прокрутіть сторінку і клацніть по посиланню «Official Download Here».

Прокручуємо сторінку і клікаєм по посиланню «Official Download Here»
Крок 2. Вибрати папку для збереження, тиснемо «Зберегти».

Вибираємо папку, тиснемо «Зберегти»
Крок 3. Після цього потрібно розпакувати архів і запустити виконуваний файл, клацнувши двічі лівою клавішею миші.
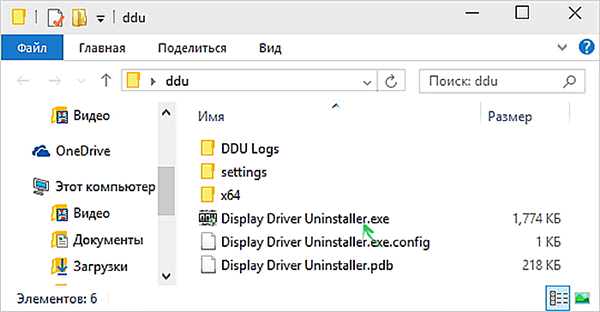
Запускаємо виконуваний файл, двічі клікнувши лівою клавішою миші
Крок 4. Програма порекомендує перезавантажити ОС в безпечному режимі. Рекомендується перезавантажити систему і знову запустити утиліту.
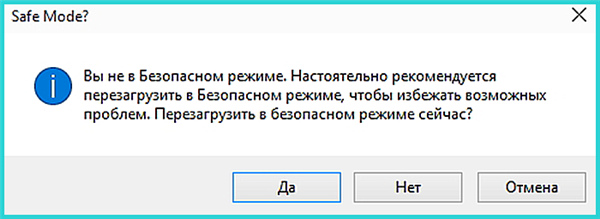
Погоджуємося на перезавантаження, натиснувши «Так»
Крок 5. У головному вікні слід вибрати тип пристроїв – nVidia. Натиснути на кнопку «Видалити і перезавантажити». Програма автоматично знайде і видалить зайві драйвери.
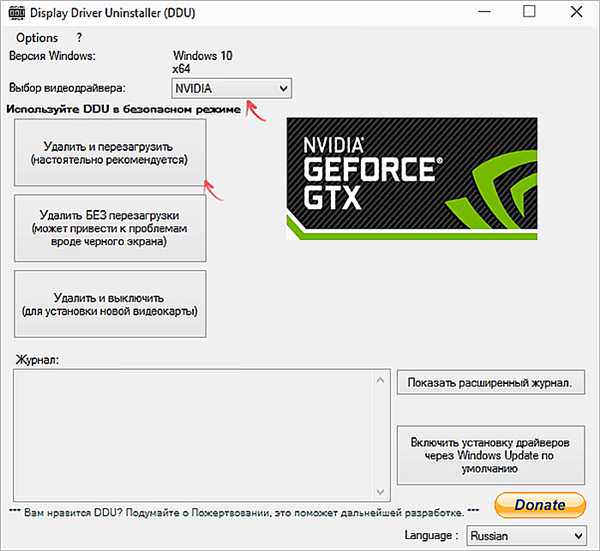
Вибираємо тип пристроїв nVidia, натискаємо на кнопку «Видалити і перезавантажити»
Іноді проблеми з установкою ПО від nVidia виникають із-за роботи антивірусної програми або брандмауера, які блокують доступ до мережі, у цьому випадку необхідно тимчасово відключити їх чи внести програму-інсталятор в «білий» список з дозволом використання інтернет-з’єднання.
На офіційному сайті nVidia для користувачів надаються різні види техпідтримки:
- драйвера і фірмова документація;
- відповіді на часті запитання;
- форуми користувачів.

У блоці «Технічна підтримка» на офіційному сайті nVIDIA є корисні розділи для допомоги користувачеві
Крім цього можна скористатися спілкуванням з фахівцями nVidia за допомогою чату або (після реєстрації на сайті) через особисті повідомлення.
Висновок
У ряді випадків при установці або оновлення драйверів ноутбука можуть виникати конфлікти з іншими пристроями комп’ютера. Рекомендується зв’язатися з виробником ПК для отримання вичерпної інформації.
Установка драйверів графічних плат найчастіше не викликає труднощів, тому цю дію може виконати будь-який користувач. Важливо визначити модель відеокарти і знайти відповідний драйвер.