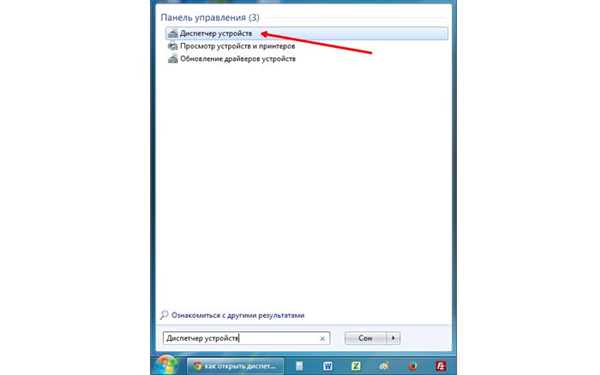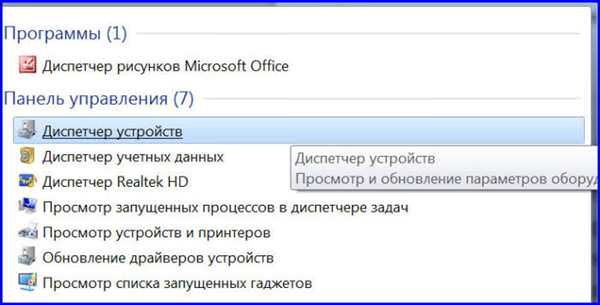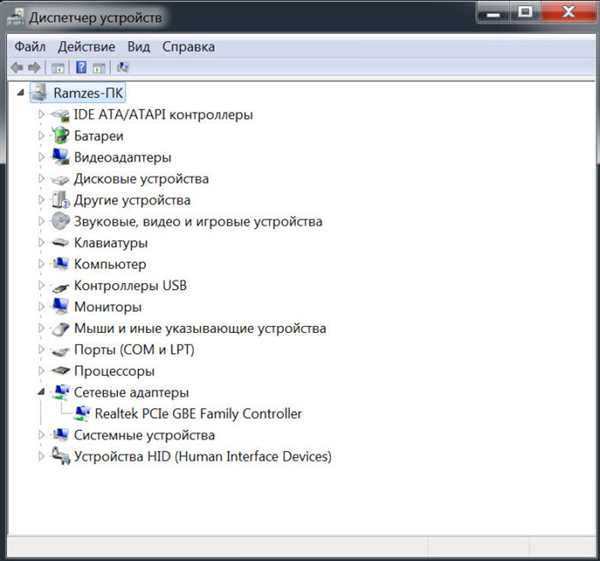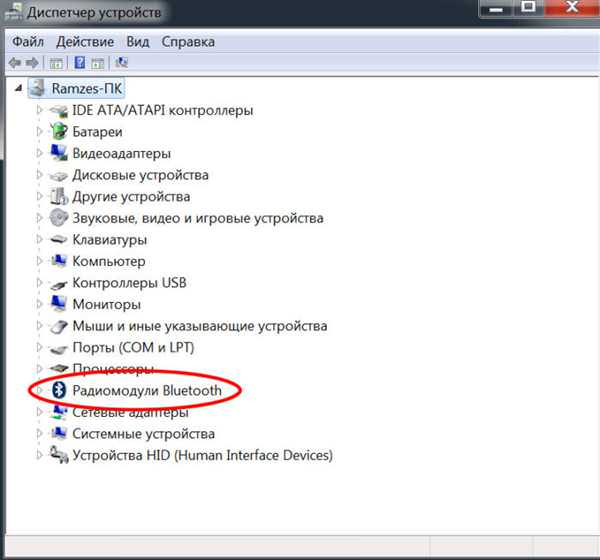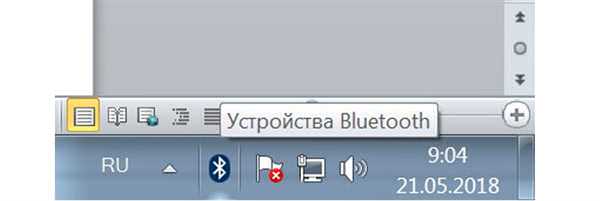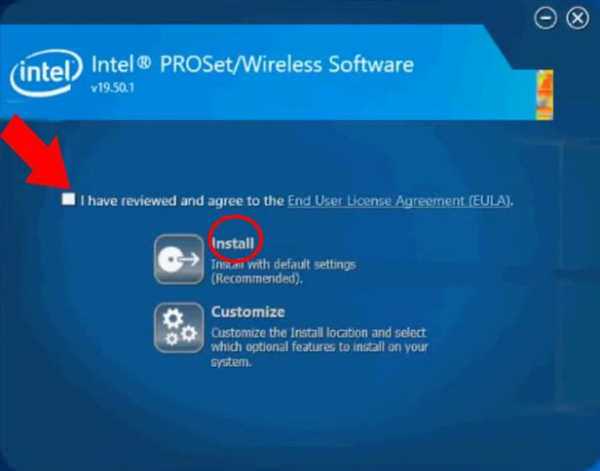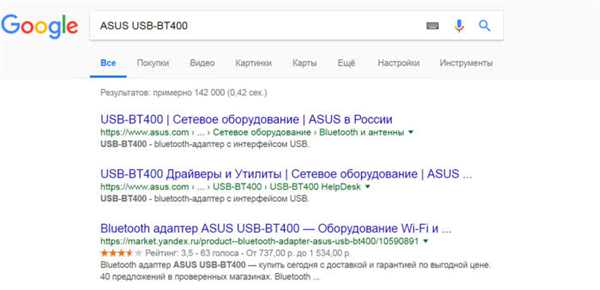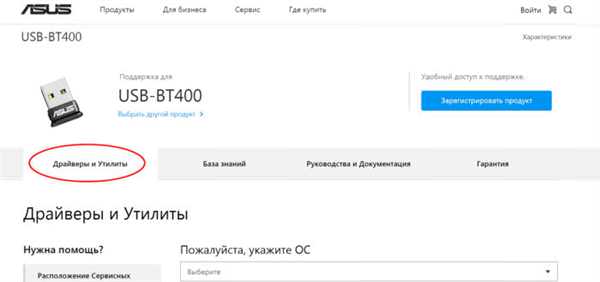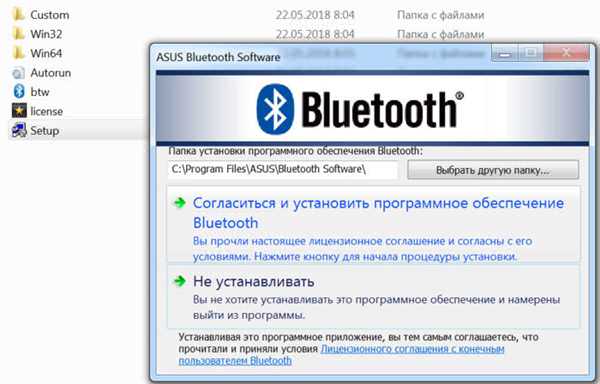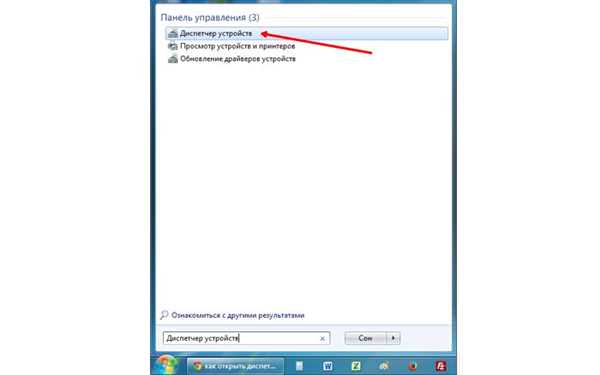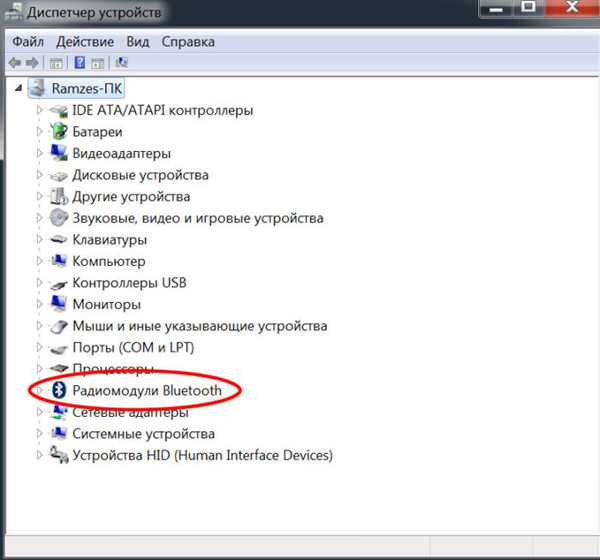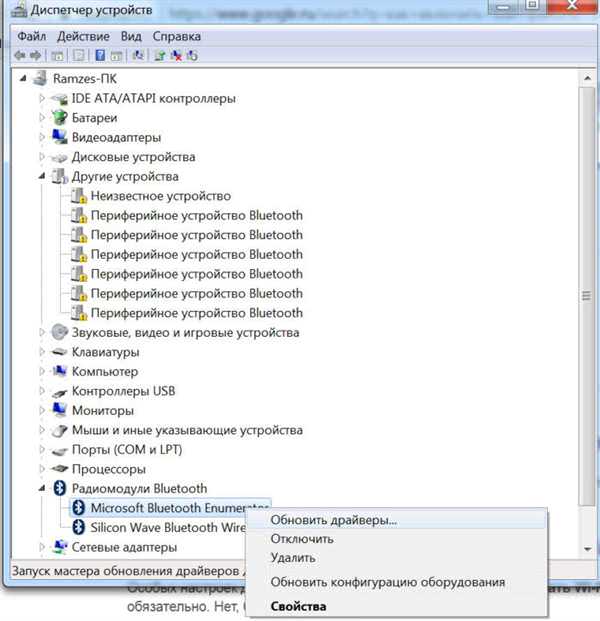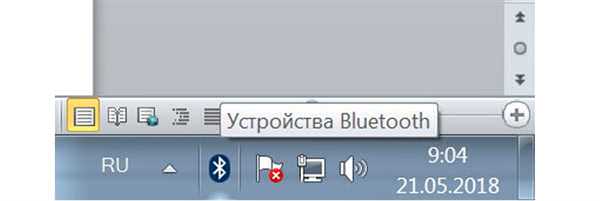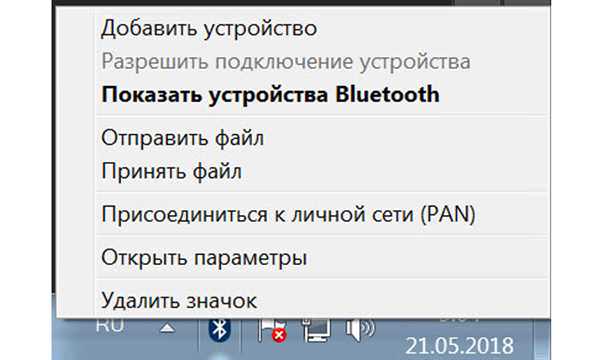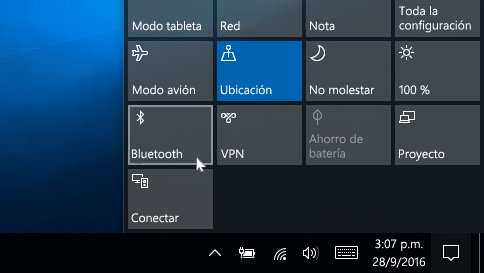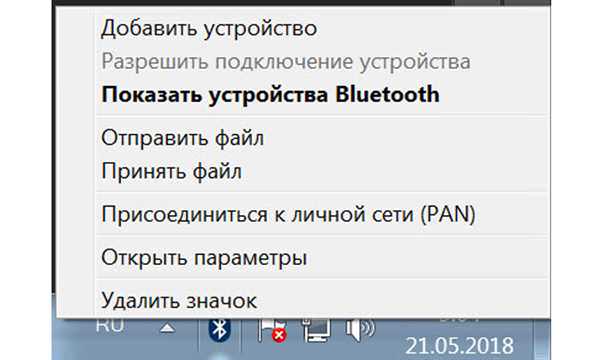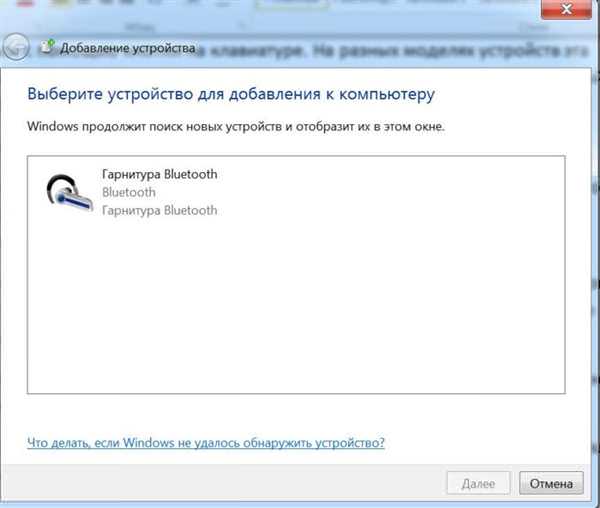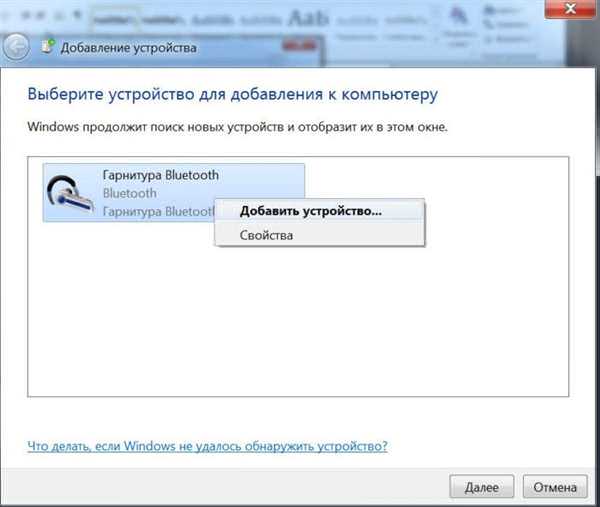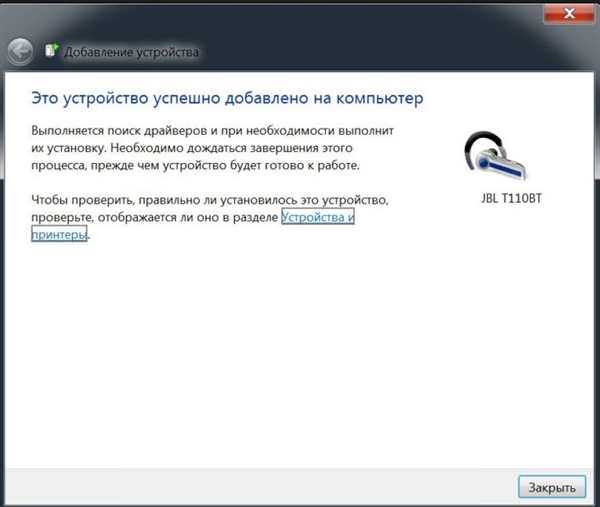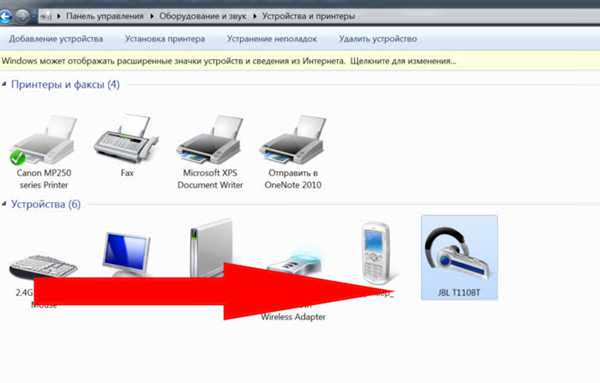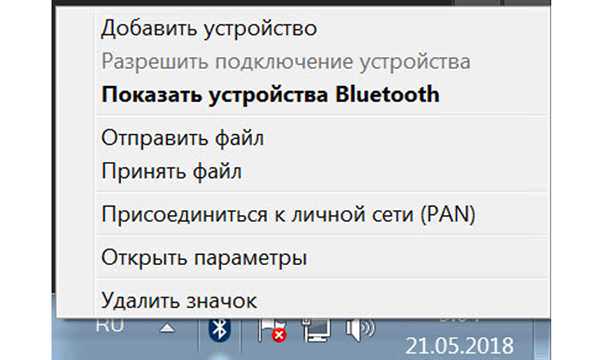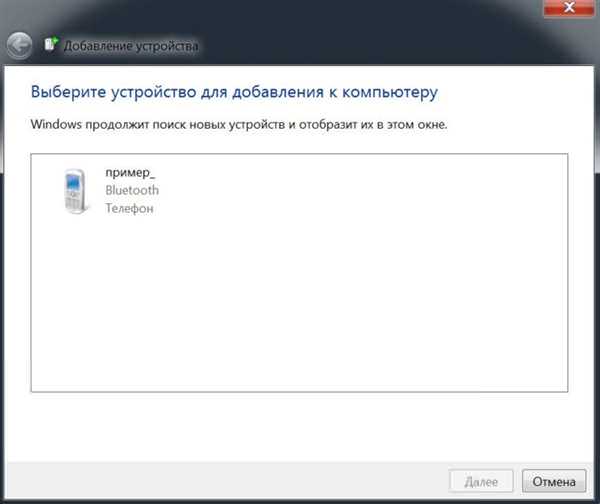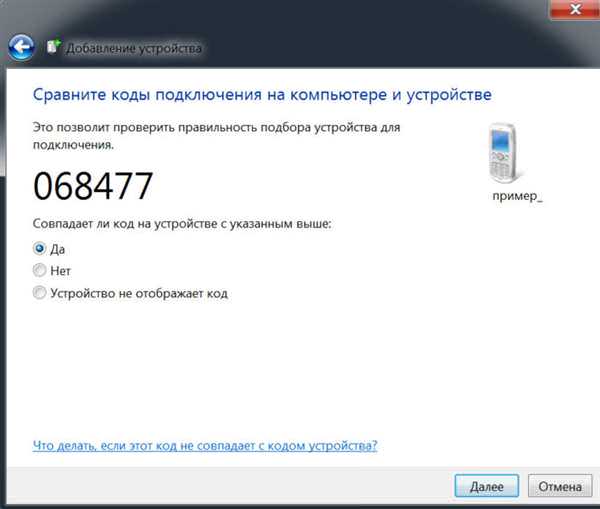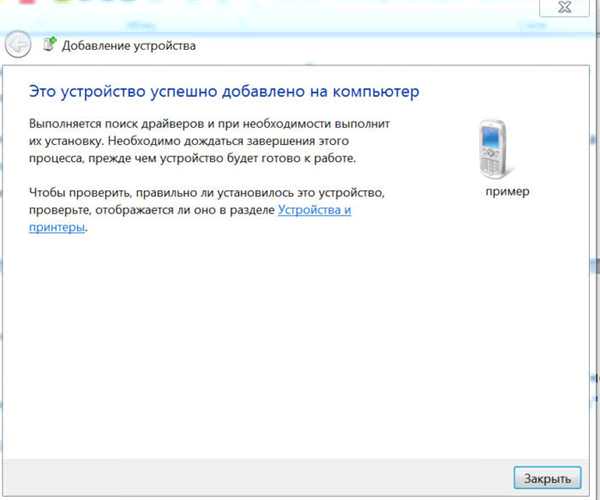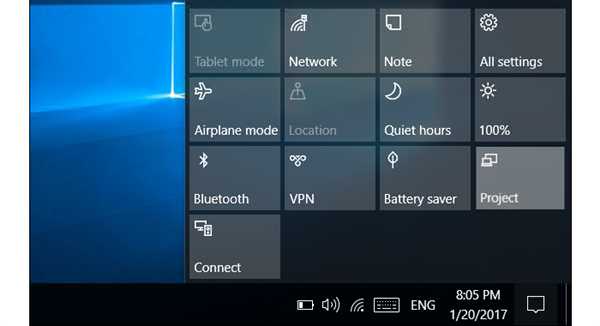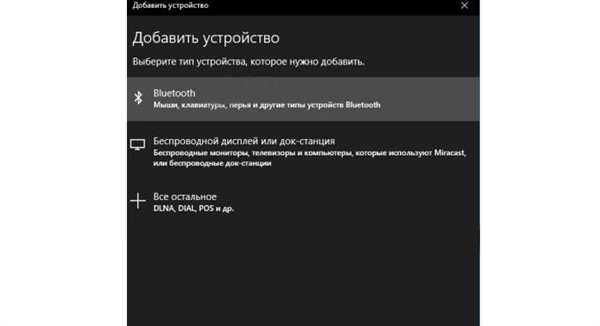Бездротовий інтерфейс Bluetooth на сьогоднішній день найпопулярніший і поширений стандарт бездротової передачі даних по Wi-Fi. Цю технологію використовують виключно для передачі невеликих даних на невеликі відстані, але Bluetooth справляється зі своїм завданням на відмінно. Саме тому зараз практичні всі гаджети на ринку: телефони, ноутбуки, розумні годинник, деяка побутова техніка, забезпечені в обов’язковому порядку цією технологією.

Як встановити блютуз на комп’ютер
Не дивно, що сьогодні власники звичайних ПК також хочуть почати користуватися цією технологією для обміну даними між пристроями або для підключення до комп’ютеру різних корисних девайсів. Наприклад: джойстиків, годин, навушників і так далі.
Майже у всіх звичайних стаціонарних комп’ютерах немає можливості підключити блютуз без додаткових маніпуляцій.
Примітка! Деякі дорогі материнські плати все ж підтримують цю технологію, але вони встановлюються, як правило, тільки на дуже дорогі пристрої і то досить рідко.
Є блютуз в комп’ютері
Інша справа – ноутбуки. Всі сучасні девайси такого типу обов’язково підтримують Bluetooth. Виключення можуть складати старі пристрої.
Тому, перш ніж йти далі ми повинні знати, чи підтримує ваш комп’ютер блютуз.
Зробити це дуже просто:
- Заходимо в меню «Пуск» і в рядку пошуку пишемо «Диспетчер пристроїв».

У меню «Пуск» в рядку пошуку пишемо «Диспетчер пристроїв»
- Відкриваємо з’явиться програму.

Відкриваємо з’явиться програму «Диспетчер пристроїв»
- У списку всіх підключених пристроїв шукаємо будь-яка згадка Bluetooth. Якщо ви власник самого звичайного системного блоку, то швидше за все, ви побачите перед собою схожу картину. Ні блютуз модулів, ні адаптерів, ні чогось подібного ви не знайдете.

У списку підключених пристроїв шукаємо Bluetooth
- Якщо ж вам пощастило, ви побачите в списку Bluetooth пристрою.

Bluetooth пристрій у списку в «Диспетчер пристроїв»
Вибір і покупка адаптера
Отже, якщо ви не знайшли на свій комп’ютер адаптера, то вам потрібно придбати і вставити в USB порт вашого системного блоку. При покупці відразу ж виникає питання: як вибрати хороший модуль?
Зробити це досить просто. На щастя, модулі не відрізняються великою кількістю важливих параметрів. Перше, на що варто звернути увагу — «Стандарт Bluetooth». Тут все просто. Чим він вищий – тим краще. Значення цього показника безпосередньо впливає і на швидкість і радіус дії модуля. На даний момент максимальний стандарт – 5. Але зустріти у продажу зазвичай можна модулі стандарту 3 і 4.
Рада! Ми рекомендуємо купувати саме адаптери стандарту не нижче 4, для більш комфортної роботи. А колосальної різниці в ціні ви скоріше за все побачите.
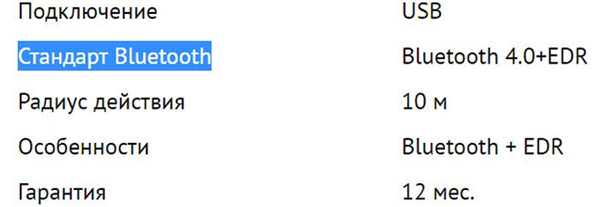
Характеристики адаптера Bluetooth 4.0
Ще модулі бувають весняні і внутрішні. Тобто, перші вставляються в зовнішній USB порт, а другі – встановлюються всередину системного блоку. Більш поширені зовнішні адаптери, які зовні схожі на флешку. Їх небагато простіше встановлювати, для їх монтажу не потрібно відкривати кришку системного блоку і шукати місце для установки. У той же час саме такі модулі найчастіше відрізняються більшою потужністю і зоною покриття. Тому:
- для домашнього використання краще вибирати невеликі зовнішні адаптери;
- для корпоративної мережі – масивні внутрішні девайси.
Підключення і налаштування адаптера
Після придбання обраного нами раніше модуля, його необхідно підключити та налаштувати. Для цього:
- Вставте його в порт вашого комп’ютера.

Вставляємо адаптер в порт комп’ютера
- Перезавантажте комп’ютер. У більшості випадків комп’ютер сам знайде і встановити необхідні драйвери, і модуль буде повністю готовий до роботи і підключення пристроїв, про цю процедуру ми поговоримо трохи пізніше.

Модуль готовий до роботи
Якщо ж адаптер не став повноцінно працювати, то буде потрібно встановити драйвера вручну. Це нескладна процедура. Зробити це можна декількома способами.
Встановлення потрібних драйверів
Перший метод, з диска з комплекту
Зазвичай, в комплекті з модулем йде диск з усіма необхідними для його нормальної роботи програмами.

Диск з драйверами з комплекту до модулю
Знайти його можна в коробці від модуля. Щоб скористатися ним, потрібно:
- Вставити в дисковод.
- Клацнути два рази на диск у комп’ютері.
- Слідувати нескладним інструкцій, а саме вам буде запропоновано поставити галочку на угоді і перейти до установки.

Ставимо галочку і натискаємо «Install»
- Установка почалася. Ви побачите смужку прогресу установки.

Установка драйверів з диска
- Коли вона заповниться — установка завершиться.

Натискаємо кнопку «Finish»
Якщо з якихось причин зробити так у вас не вийшло або диск було втрачено, то переходьте до наступного методу.
Читайте практичні методи вирішення проблем в новій статті — «Як включити Bluetooth на ноутбуці. Що робити, якщо Bluetoth не працює».
Другий метод, через інтернет
Завантажити драйвери можна з офіційного сайту виробника вашого пристрою.
- Пишемо в пошуковику марку і модель купленого вами модуля.

Пишемо в пошуковику браузера модель модуля
- Заходимо на сайт виробника і шукаємо вкладку «Драйвер».

Вибираємо вкладку «Драйвер»
- Вибираємо вашу операційну систему і натискаємо «Завантажити».
- Відкриваємо скачаний файл.
- Натискаємо на «Погодитися і встановити програмне забезпечення».

Натискаємо на «Погодитися і встановити програмне забезпечення»
Після короткого процесу установки, драйвери будуть встановлені.
Третій метод, через диспетчер пристроїв
- Відкриваємо меню пуск і пишемо в рядку пошуку «Диспетчер».

У меню «Пуск» в рядку пошуку пишемо «Диспетчер пристроїв»
- Відкриваємо програму і шукаємо там наш адаптер.

Bluetooth пристрій у списку в «Диспетчер пристроїв»
- Натискаємо на нього правою кнопкою мишки і вибираємо верхній рядок «Оновити драйвер».

Вибираємо «Оновити драйвер»
- Вибираємо автоматичний пошук, система сама знайде потрібний софт і встановить його.
Після цієї процедури адаптер повинен почати повноцінно функціонувати.
Важливо! Аналогічно можна встановити необхідні драйвери для ноутбука, за умови, що він оснащений потрібне модулем.
Адаптер куплений і налаштований, як включити?
Включення працюючого адаптера значно відрізняється в залежності від встановленої операційної системи. Наприклад, на windows 7 він буде виглядати наступним чином:
- Правому нижньому куті робочого столу у вас відобразиться піктограма бездротового інтерфейсу.

Модуль готовий до роботи
- Натискаємо на нього один раз і з’явиться меню, з якого можна вибрати необхідну дію для вашого адаптера.

Вибираємо необхідну дію
Як ми вже говорили, в windows 10 цей процес буде відрізнятися
- Тиснемо на значок центру оновлень. Знаходиться він на панелі завдань, а виглядає, як невеликий прямокутник.
- У віконці, що з’явилося, натискаємо на прямокутник «Bluetooth». Він включиться.

Натискаємо на прямокутник «Bluetooth»
Щоб відключити бездротовий інтерфейс — просто натисніть на цей прямокутник ще раз.
Важливо! Не залежно від операційної системи на деяких ноутбуках блютуз може включатися за допомогою кнопки на клавіатурі. На різних моделях пристроїв ця кнопка може відрізнятися, але знайти її нескладно. На ній ви побачите характерний логотип Bluetooth.
Підключення навушників до комп’ютера
Після установки відразу ж постає питання про додавання пристроїв і про початок роботи з бездротовою мережею. Давайте розберемо процес підключення навушників до комп’ютера. Отже, нам потрібно:
- Включити самі навушники, робиться це спеціальною кнопкою на їх корпусі. Кнопок там трохи, можливо взагалі одна. Але якщо не можете її знайти, то загляньте в інструкцію.
- У правому куті робочого столу натисніть на значок блютуз, а в списку, що з’явився, виберіть рядок «Додати пристрій».

Вибираємо необхідну дію
- Відкриється вікно пошуку всіх доступних пристроїв, якщо все зроблено вірно, то ваші навушники там обов’язково з’являться.

Вибираємо пристрій
- Клікаємо на навушники і вибираємо перший з двох пунктів у списку «Додати пристрій».

Вибираємо «Додати пристрій»
- Пройде недовгий процес додавання, після якого система проінформує вас про те, що гаджет успішно додано. І прямо з вікна запропонує перейти до розділу «Пристрої та принтери».

Переходимо до розділу «Пристрої та принтери»
- Переходимо туди, тепер тут буде відображатися доданий нами пристрій, з ним можна починати працювати. Воно додано підключено.

Пристрій готовий до роботи
Підключення телефону
Як Ви, напевно, здогадуєтеся, смартфон буде трохи по-іншому підключатися до нашого комп’ютера. Робитися це буде наступним чином:
- Аналогічно клацаємо на значку на панелі і вибираємо той же пункт «Додати».

Вибираємо необхідну дію
- Чекаємо, коли у вікні пошуку з’явиться наш апарат. Відрізнити саме його можна по назві. Заздалегідь поцікавтеся в налаштуваннях телефону, як він відображається для інших пристроїв. Клацаємо на нього і натискаємо «Додати».

Вибираємо пристрій для додавання на комп’ютер
- Тепер нам потрібно впевнитися, що код на екрані комп’ютера збігається з кодом на екрані другого пристрою і натиснути «Так».

Вибираємо «Так» і натискаємо «Далі»
- Після цього з’єднання завершиться, і можна буде передавати файли з одного девайса на інший. В деяких випадках – це дуже корисна функція. Так як вона дозволяє передавати невеликі файли без проводів.

Пристрій успішно додано на комп’ютер, натискаємо «Закрити»
Той же процес, тільки тепер на windows 10.
- Відкриваємо центр оновлень на панелі завдань.

Відкриваємо центр оновлень
- Ви повинні упевнитися, що Bluetooth. Знаходимо прямокутник з написом «Підключиться або «Connect».
- Відкриється список доступних для підключення пристроїв. Знаходите потрібну вам і клікайте на нього.

Список доступних для підключення пристроїв
- З’явиться вікно повідомляє про успішне підключення.

Вікно повідомляє про успішне підключення
Процес вибору хорошого адаптера, його купівлі і подальшого налаштування досить простий. У цих діях все досить зрозуміло і послідовно. Якщо ви ще не встигли налаштувати Bluetooth на своєму комп’ютері, то настійно рекомендуємо це зробити. Перед вами з’явиться можливість підключати різні корисні пристрої і успішно користуватися ними.