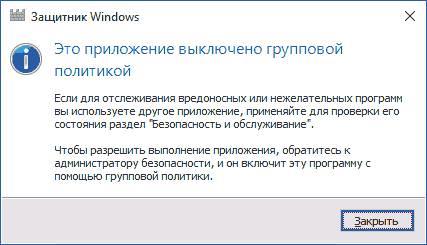Питання про те, як включити вбудований антивірус від microsoft часто задається користувачами. Захисник є вельми корисною утилітою, оскільки може проводити сканування на віруси, виявляти мережеві атаки, а також проводить аналіз роботи обладнання. Зазвичай це пов’язано з тим, що система не дає включити його або перемикачі взагалі знаходяться в неактивному стані. При цьому, користувач може отримувати таке повідомлення.
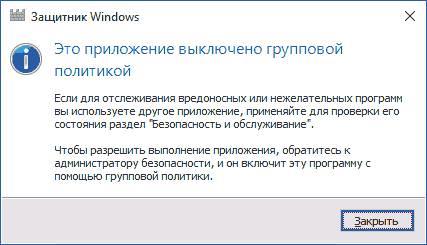
Як правило, така поведінка буває пов’язано з тим, що користувач встановлював різноманітні програми, які відключають передачу інформації майкософт або ж як-то «оптимізують» роботу комп’ютера. Про те, як включити захисника буде розказано в цій статті.
Використовуємо редактор локальної групової політики для включення захисника
Цей метод активація утиліти для захисту ПК доступний тільки тим користувача, у яких встановлена версія віндовс 10 професійна і краще, іншим варто вивчити наступні розділи статті.
Спочатку потрібно запустити необхідну утиліту, для цього треба натиснути Win+R і написати у вікні gpedit.msc.
У вікні, доведеться пройти за маршрутом «Конфігурація комп’ютера», потім варто зайти в «Адміністративні шаблони», після чого буде необхідно перейти в «Компоненти Windows», і нарешті, фінальна точка подорожі «Антивірусна програма Windows defender».
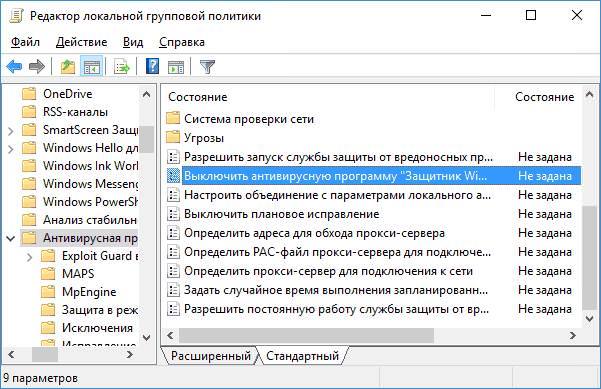
В цьому вікні варто вивчити той пункт, який виділений на зображенні. Якщо він включений, то необхідно зайти в нього і відключити, або ж поставити параметр «Не встановлено».
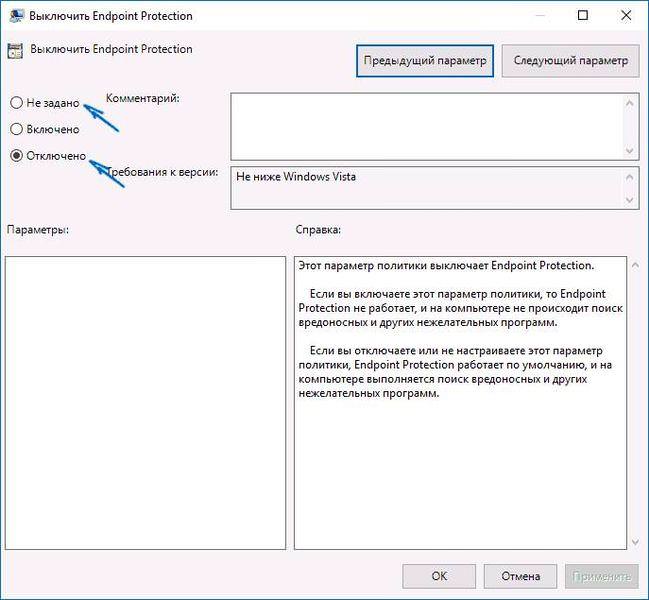
Тут також варто знайти параметр «Вимкнути захист в реальному часі» і подивитися його стан. Якщо вимкнено, то буде необхідно перевести його в активний стан. Якщо всі дії були виконані, а зміни збережені, то можна знову зайти в саму антивірусну програму.
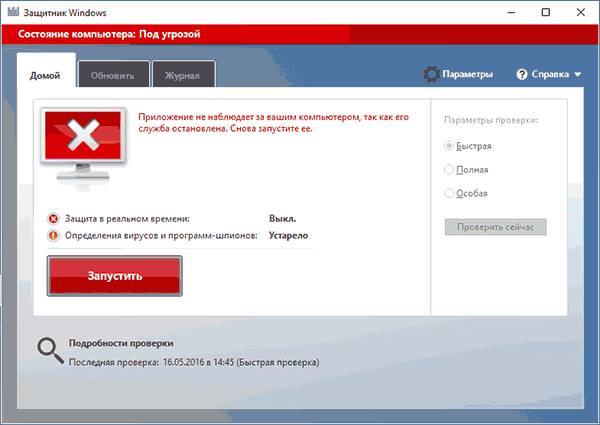
Як відключити перевірку підпису драйверів на Windows
Вона як і раніше знаходиться в незапущенном стані, але тепер її можна активувати, натиснувши відповідну кнопку.
Включення захисника у редакторі реєстру
Цей варіант підійде володарям будь-якої версії операційної системи windows 10. Для початку, необхідно запустити саму програму для зміни до реєстру. Для цього треба натиснути Win+R і написати regedit, після чого натиснути ОК. Відкриється потрібний додаток, в якому, клацаючи по каталогах зліва, потрібно буде пройти по шляху HKEY_LOCAL_MACHINE\SOFTWARE\Policies\Microsoft\Windows Defender.
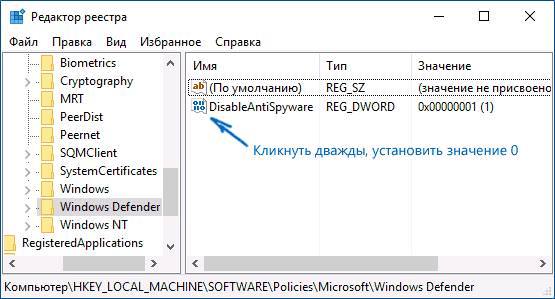
Тут потрібно буде відшукати константу, зазначений на малюнку та встановити її значення рівне нулю. Також варто розкрити каталог, який належить захиснику і пошукати у вкладених папках DisableRealtimeMonitoring, значення якого також повинна бути виставлена в нуль.
Захисник не запускається — усунення помилок
Якщо жоден із способів не допоміг, то є ще кілька моментів, які варто перевірити. Спочатку варто зайти в управління комп’ютером і перейти там в розділ Служб. Тут варто перевірити включена служба захисника, а також кілька служб центру безпеки. Якщо немає, то їх необхідно запустити і виставити їм автоматичний режим запуску.

Ще можна перевірити цілісність файлів. Якщо і це не допомогло, то варто зайти в центр відновлення і переглянути доступні точки. Можливо варто повернутися до однієї з них, на той момент, коли все ще працювало. Ще можна скористатися утилітою FixWin 10, в якій є необхідний пункт для лагодження захисника.
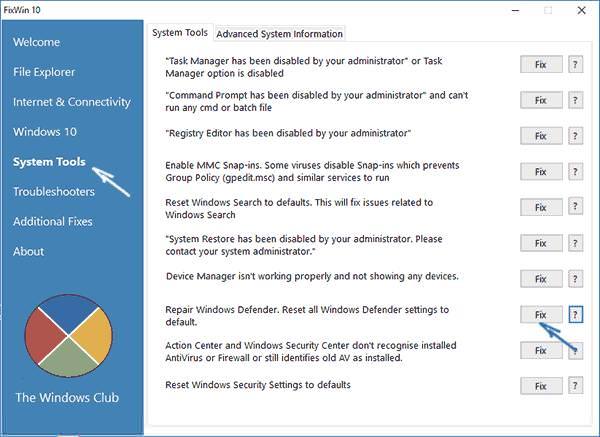
Тут же можна вирішити й інші проблеми. Якщо все це не допомогло, то можна виконати автоматичну переустановлення системи, але такі випадки краще мати резервну копію, з усіма встановленими драйверами і програмами, щоб не витрачати кожен раз час на їх пошук.
Видалення файлу pagefile sys в Windows