Для тих користувачів, у яких є багатоядерні процесори, може виявитися корисним функція, яка дозволяє програмі використовувати тільки одне певне ядро. Більшість процесорів зараз володіють декількома ядрами і, як думають користувачі, повинні працювати набагато швидше, ніж одноядерні. У чому швидкість обробки інформації залежить від частоти процесора, однак, якщо грамотно визначити розподіл навантаження на декілька ядер, то можна сильно збільшити швидкість обробки інформації.

Як дізнатися кількість ядер
Є кілька способів дізнатися кількість ядер процесора. Для початку, можна клікнути по комп’ютеру правою кнопкою миші і вибрати його властивості. Після цього слід перейти в диспетчер пристроїв, і вибрати розділ процесори.

Цей пункт варто розгорнути, скільки найменувань виявиться під ним, стільки ядер і є. Також можна зайти в диспетчер завдань (Ctrl+Shift+Esc) і перейти на вкладку швидкодії, там буде відображено навантаження на кожне ядро, а за кількістю вікон можна визначити кількість ядер.
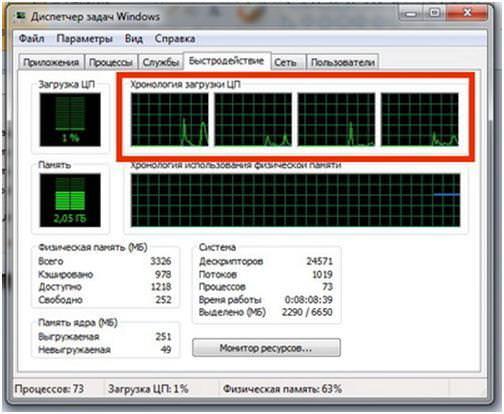
Встановлення відповідності ядер в Windows
Дані дії можна провести не тільки для десятки, але я для ранніх систем, починаючи з сьомої версії. У будь-якому випадку, для початку потрібно відкрити диспетчер завдань, 7 потрібно перейти на вкладку Процесів, а в інших версіях на вкладку Подробиці.
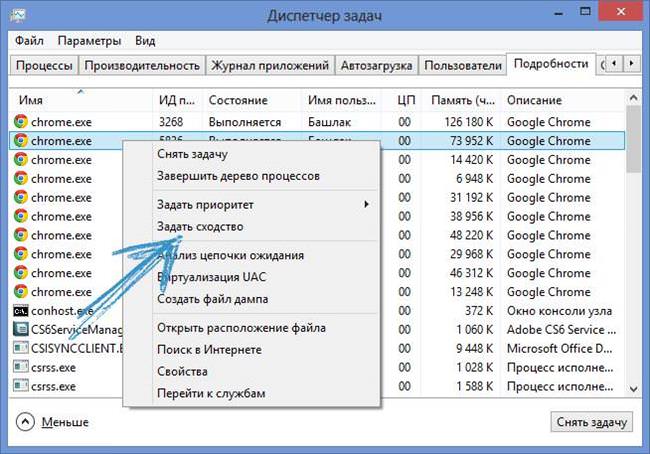
Тепер слід натиснути правою кнопкою по тій утиліті, для якої буде задаватися ядро, і вибрати пункт Задати схожість. Після цього з’явиться вікно, в якому користувач зможе задати те, яким саме ядром буде користуватися додаток, наприклад можна включити тільки друге ядро.

Тепер утиліта зможе працювати на одному ядрі, проблема в тому, що після перезавантаження всі налаштування будуть скинуті.
Як включити всі ядра
У Windows 7, 8, 10 за замовчуванням завжди задіяні всі ядра. Тільки при завантаженні ОС, може використовуватися не вся потужність процесора. Щоб це виправити, слід:
- Запустити вікно «Виконати» (Win+R) і ввести msconfig.
- Відкрити вкладку «Завантаження» і перейти в «Додаткові параметри».
- Зробити активними «Число процесорів» і «Максимум пам’яті».

Створюємо розділ відновлення в Aomei OneKey Recovery
Увага! Максимум пам’яті повинен встановлюватися з розрахунку мінімум 1024 МБ оперативної пам’яті на кожне ядро, інакше це позначиться на працездатності комп’ютера.
Запуск програми з прив’язкою до ядра
Для того, щоб відразу після запуску додаток використовувало певне ядро, потрібно запустити його з потрібними параметрами. Для цього, можна зайти в командний рядок (Win+R і введіть команду cmd) і вказати відповідні параметри, наприклад c:\windows\system32\cmd.exe /C start /affinity 1 software.exe. Таким чином, буде запущено програму software.exe на 0 ядрі. Тут вказується номер ядра+1.
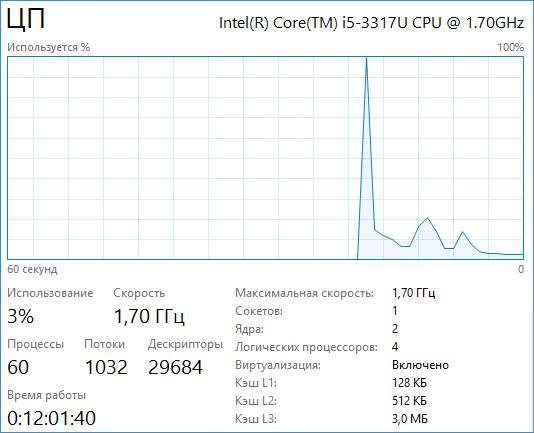
Цю ж команду, користувач може записати на ярлик програми, що дозволить запускати утиліту без додаткових дій. Для цих дій можна використовувати сторонні програми.
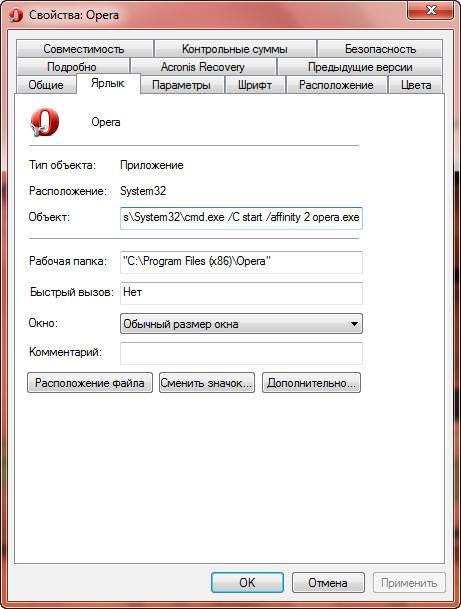
Додаток Bill2’s Process Manager
Вельми цікава утиліта, яка допоможе користувачеві краще контролювати ресурси на своєму комп’ютері. З допомогою Bill2’s Process Manager можна буде ставити пріоритети виконання для кожної з утиліт на комп’ютері, що дозволить оптимально витрачати ресурси.
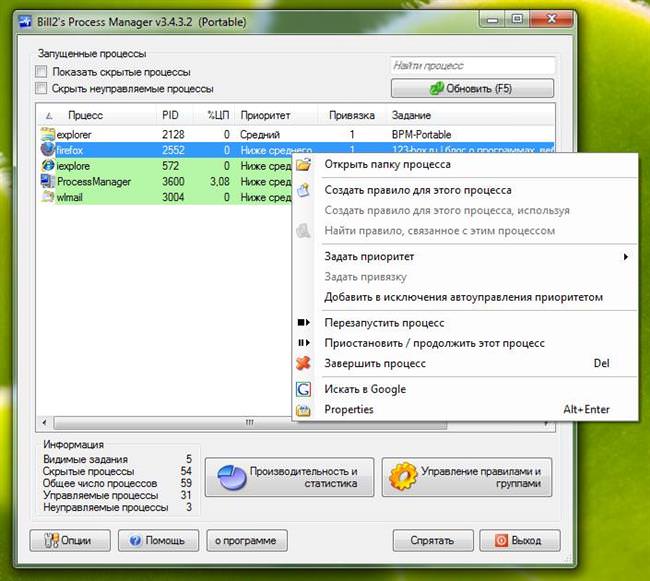
Тут же можна обмежити програми споживаним ресурсів. Якщо є утиліти, які забирають багато пам’яті, то можна накласти на них обмеження і виділити тільки певну кількість на їх виконання. Ця програма дозволить створити правила не тільки для активних програм, але і для згорнутих, що дозволить ще краще оптимізувати роботу. Також є можливість налаштування того, що робити у випадку, якщо програма зависає. Можна почекати деякий час, а можна і перезапустити його.

Програма Mz CPU Accelerator
Непогана програма, яка автоматично додає найвищий пріоритет тому вікну, яким користуються в даний момент. Це дозволяє зробити так, щоб поточний процес не гальмувався і виконувався без затримок, так що користувачеві буде зручно працювати, а на інші програми ресурси будуть виділятися за залишковим принципом.
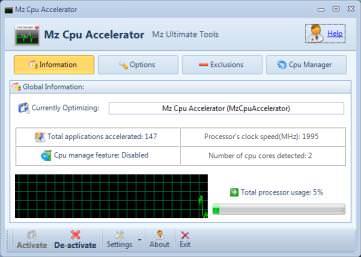
Що нового і як використовувати додаток Rufus 2,0
У розділі Exlusions можна вказати винятки для деяких процесів, їх пріоритети програма не буде змінювати ні в якому разі. А ось в CPU Manager, як раз і знаходиться цікавить користувача функція. З допомогою Mz CPU Accelerator можна буде розподілити програми по ядрам, що зможе підвищити ефективність роботи, а також може виявитися набагато більш зручним для користувачів, у яких часто виконується безліч програм у фоновому режимі.
Утиліта CPU-Control
Установка CPU-Control стандартна і можна нічого не змінювати. Після установки слід відразу ж зайти в опції і вибрати російську мову, а також відзначити галочкою пункти мінімізувати, автоматичний запуск, а також ядра для пристроїв, у яких більше 4 ядер.

Після цього можна переходити до основного вікна налаштування, в якому можна буде зробити кілька профілів для розподілу процесів по ядрам, їх можна буде змінювати, в залежності від того, який сьогодні більше потрібен.
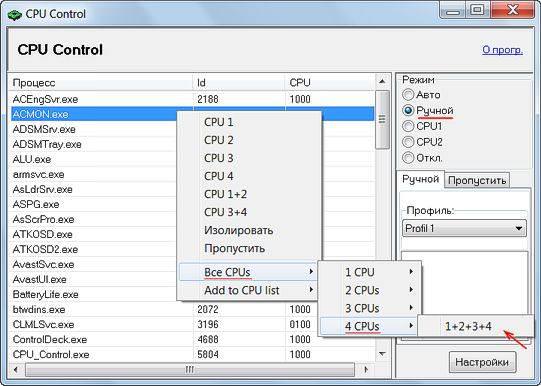
А можна включити автоматичний режим і залишити все на розсуд програмі.
Програма не бачить процесор
У деяких випадках у списку можуть бути відсутні процеси. Це означає, що утиліта не сумісна з типом процесора, встановленим у користувача. В цьому випадку краще всього буде скористатися однією з альтернативних програм.







