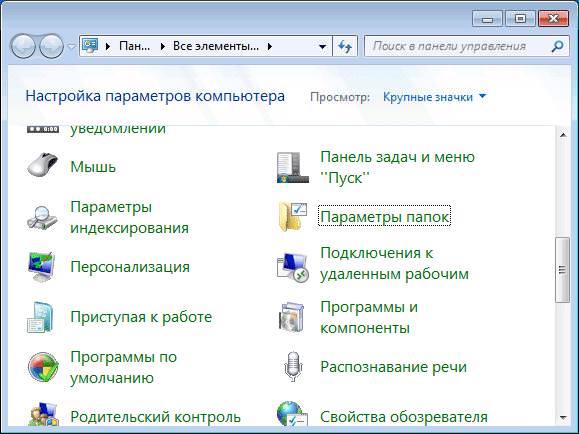В останніх версіях віндовс розширення файлів не показуються. З одного боку, це добре, тому що користувач не бачить зайвої інформації і назви документів також виглядають краще. З іншого боку, у разі, якщо з’явилася необхідність включити дану опцію, то зробити це буде не так вже й просто.
До того ж існує шкідливе ПЗ, яке маскується під інші типи програм. Наприклад, якщо користувач міг бачити розширення файлів, то він би помітив, що тільки що завантажена «картинка» є виконуваним файлом, насторожився і не став би її запускати, тим самим зміг би уникнути зараження комп’ютера.
Універсальний спосіб для Windows 7, 8, 10
Цей спосіб підійде для всіх версій операційної системи. Першим ділом, пользователью потрібно відкрити панель управління. Після того, як це буде зроблено, необхідно зайти в параметри папок. Цей пункт відображений на малюнку.
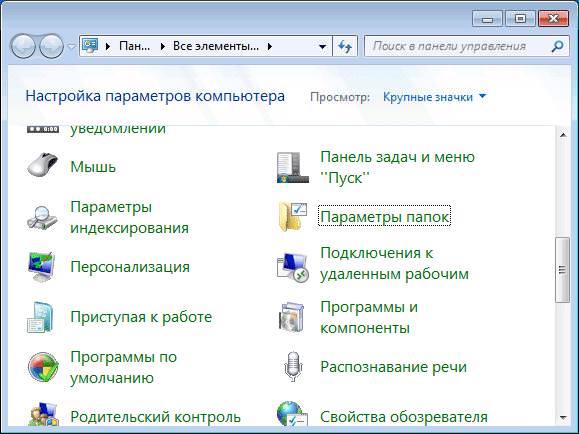
У вікні, потрібно перейти на вкладку «Вид». Там буде представлений список налаштувань, в якому потрібно знайти те, яке відповідає за приховування зареєстрованих розширень, воно зображено на картинці.
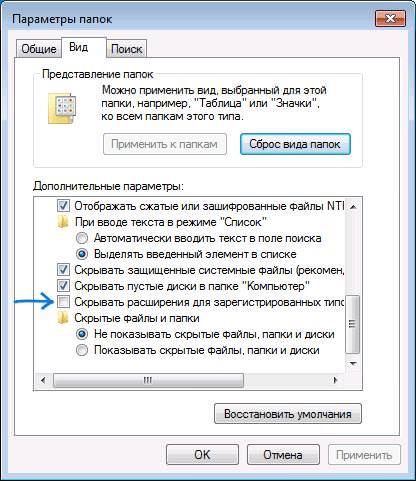
Після того, як галочка буде знята, користувач зможе спостерігати повну інформацію про файл. У сімці в це меню можна потрапити і іншим чином. Потрібно запустити яку-небудь папку в провіднику, після чого необхідно натиснути f10, що дозволить відобразити меню у верхній частині вікна. Після чого можна клацнути по Сервісу, а потім перейти в Вид. Тепер користувач опинився в тому ж вікні, що викликалося через панель управління.
Відображення розширення в Windows 8 і 10
У цих операційних системах є можливість включення потрібної опції прямо з самого каталога. Для цього потрібно всього лише відкрити будь-яку папку в провіднику, після чого у верхньому меню потрібно вибрати вкладку виду. Тут є опція, зазначена на зображенні – зміна параметрів папок і пошуку.
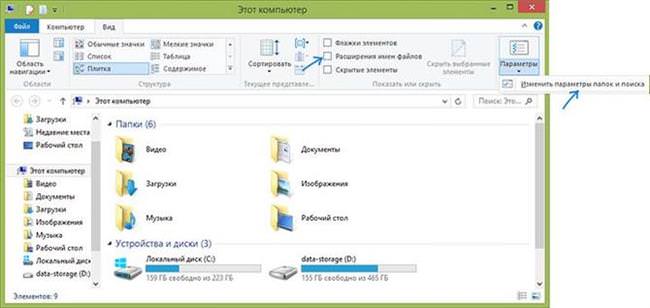
Виправляємо розмиті шрифти Windows 10
Якщо поставити галку, то розширення будуть показуватися у всіх файлів на всьому комп’ютері, а не тільки там, де галочка була встановлена. Цей спосіб простіше і дозволяє швидко включати і відключати потрібну опцію, тоді як спосіб через панель управління займає набагато більше часу.
На цьому все, як видно зі статті, включати і вимикати потрібну опцію на комп’ютері не так вже й складно. Тепер користувач зможе легко це зробити тоді, коли буде потрібно.