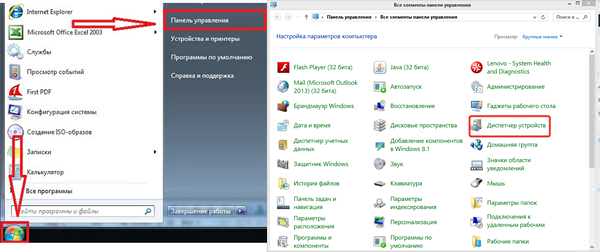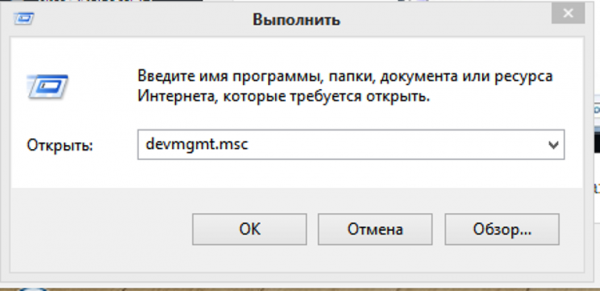Перевірка працездатності системи
Відкрийте диспетчер пристроїв, ми побачимо в якому статусі знаходиться вебкамера ноутбука, стан її драйвера і можливі несправності. Доступ до нього відкривається так:
- Заходимо в «Панель управління» — натискаємо «Диспетчер пристроїв» або «Система», в залежності від версії операційної системи.

Заходимо в «Панель управління» і натискаємо «Диспетчер пристроїв»
- Відкриваємо ” командний рядок в додатку «Виконати» натисканням клавіш Windows + R або через меню пуск. У ньому вводимо команду devmgmt.msc. Цей спосіб універсальний для всіх операційних систем.

Відкриваємо ” командний рядок в додатку «Виконати» натисканням клавіш Windows + R або через меню пуск і вводимо команду devmgmt.msc.
У диспетчері пристроїв знаходимо нашу камеру або закладку «Пристрої обробки зображень».
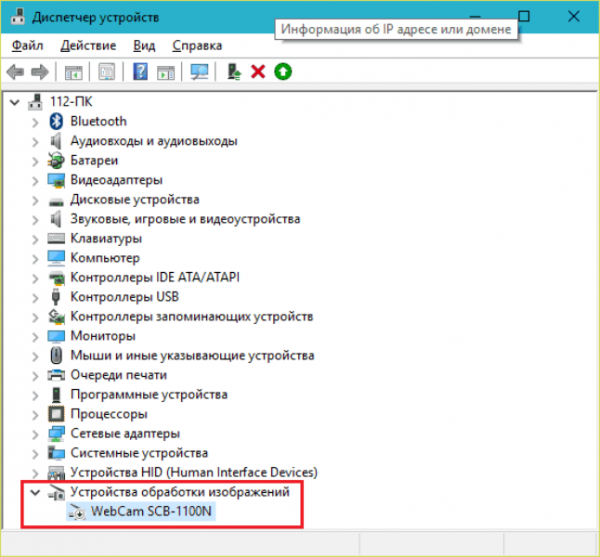
Знаходимо закладку «Пристрої обробки зображень»
Можливі три варіанти подальшого розвитку подій:
- вебкамера не виявляється комп’ютером. Таке буває апаратного збою або проблеми з підключенням зовнішньої камери. Усуваємо недолік і оновлюємо сторінку;
- пристрій не упізнано, але на його місці присутній невідоме обладнання, яке вимагає підключення. Інформація про це може дублюватися на панелі завдань у правому нижньому кутку екрану. Несправність вирішують установкою драйвера або оновлення старого;
- Web-камера розпізнається, але поруч стоїть значок знака оклику в жовтому трикутнику – збій в роботі. Стрілочка в кружечку означає відключення в операційній системі.
Цікаво! Установку драйвера виробляють з офіційного сайту виробника ноутбука. Для деяких ОС не існує окремого драйвера для вебкамери, його установка проводиться разом з оновленням Windows.