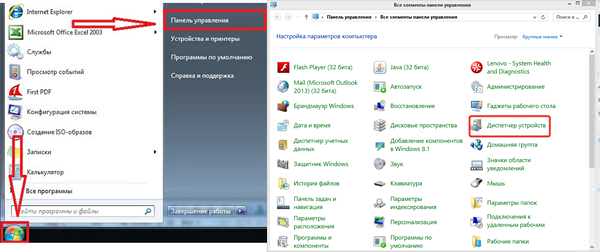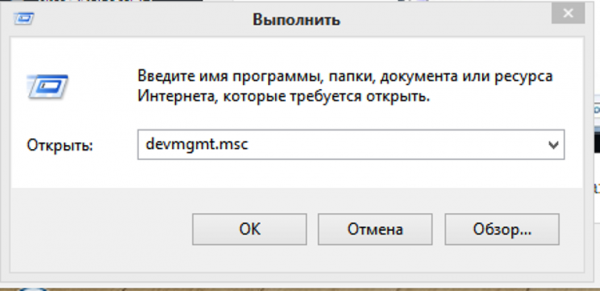Веб-камера є невід’ємним атрибутом будь-якого сучасного ноутбука. З її допомогою можна спілкуватися в скайпі, створювати відеоконференції і робити фотографії. Вбудовані камери є включеними за замовчуванням, а перевірити її готовність до роботи можна кількома способами.

Як включити відеокамеру на ноутбуці
Швидка перевірка працездатності камери
Переконайтеся, що відеокамера, встановлена на вашому ноутбуці. Вона розміщується у верхній частині над екраном – це маленьке вічко і світлодіод поруч. Найчастіше проблеми виникають із-за того, що мобільна камера просто відключена або відсутнє з’єднання по USB з зовнішнього пристрою. Скористаємося наступними способами:
- поєднання натискання кнопок Fn + V (позначена синім значком фотокамери) на клавіатурі. Така комбінація є стандартною для всіх мобільних ПК. В результаті чого повинна відобразитися камера на панелі завдань. Якщо це не відбувається, то проблема в драйвері або несправності пристрою;
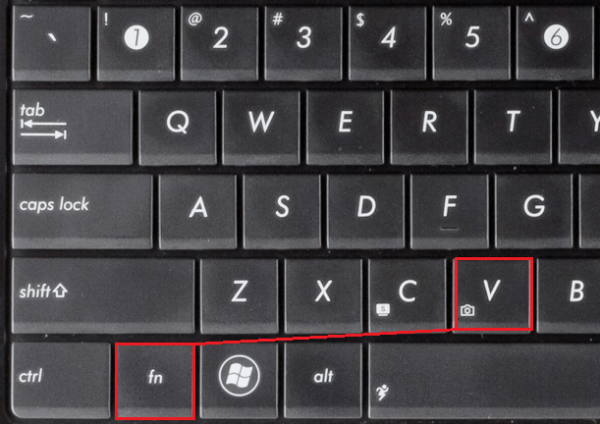
Натискаємо поєднання кнопок Fn + V на клавіатурі для відображення камери на панелі завдань
- перевірка камери онлайн. Для цього переходять на сторінку будь-якого сайту, що виконує таку послугу. Запустити програму і на екрані з’явиться кнопка «Дозволити», включаємо її і бачимо ваше зображення. Це говорить про справність камери;
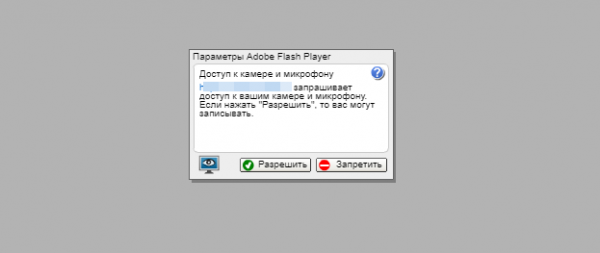
Перевіряємо камеру онлайн запустити потрібну програму і натискаємо «Активувати»
- увімкнути камеру в спеціалізованих програмах Skype або Movie Maker.
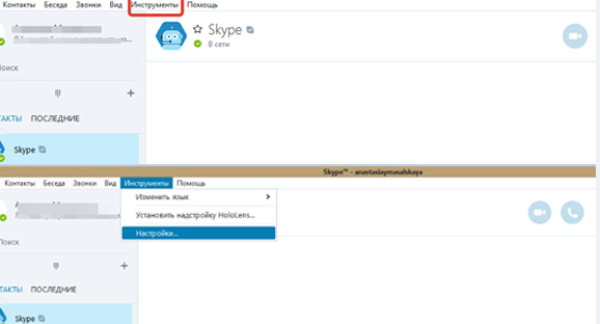
Відкриваємо Skype в меню натискаємо на вкладку «Інструменти» і переходимо в Налаштування
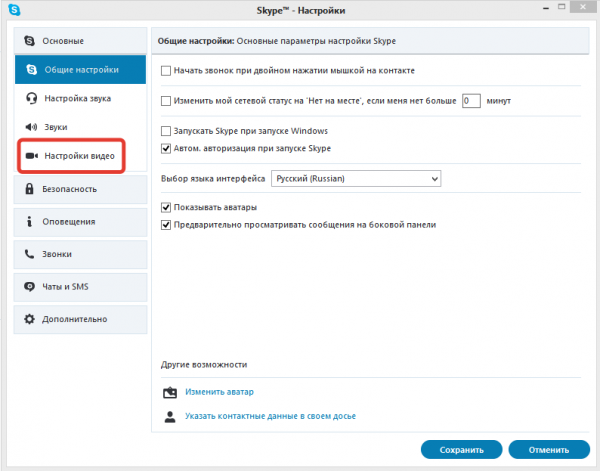
Натискаємо «Налаштування відео»
Перевірка працездатності системи
Відкрийте диспетчер пристроїв, ми побачимо в якому статусі знаходиться вебкамера ноутбука, стан її драйвера і можливі несправності. Доступ до нього відкривається так:
- Заходимо в «Панель управління» — натискаємо «Диспетчер пристроїв» або «Система», в залежності від версії операційної системи.

Заходимо в «Панель управління» і натискаємо «Диспетчер пристроїв»
- Відкриваємо ” командний рядок в додатку «Виконати» натисканням клавіш Windows + R або через меню пуск. У ньому вводимо команду devmgmt.msc. Цей спосіб універсальний для всіх операційних систем.

Відкриваємо ” командний рядок в додатку «Виконати» натисканням клавіш Windows + R або через меню пуск і вводимо команду devmgmt.msc.
У диспетчері пристроїв знаходимо нашу камеру або закладку «Пристрої обробки зображень».
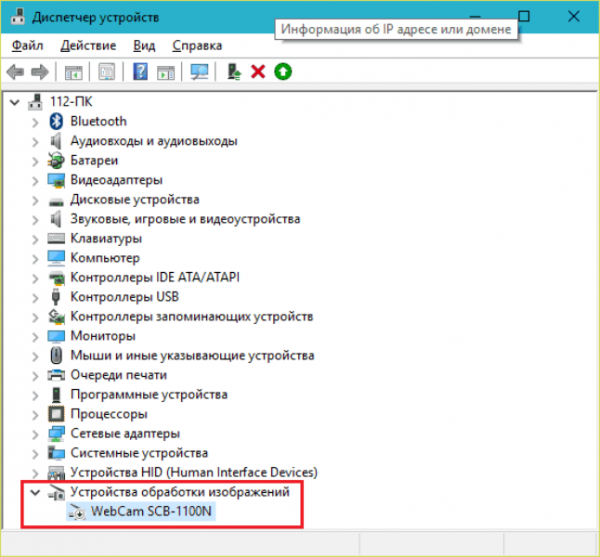
Знаходимо закладку «Пристрої обробки зображень»
Можливі три варіанти подальшого розвитку подій:
- вебкамера не виявляється комп’ютером. Таке буває апаратного збою або проблеми з підключенням зовнішньої камери. Усуваємо недолік і оновлюємо сторінку;
- пристрій не упізнано, але на його місці присутній невідоме обладнання, яке вимагає підключення. Інформація про це може дублюватися на панелі завдань у правому нижньому кутку екрану. Несправність вирішують установкою драйвера або оновлення старого;
- Web-камера розпізнається, але поруч стоїть значок знака оклику в жовтому трикутнику – збій в роботі. Стрілочка в кружечку означає відключення в операційній системі.
Цікаво! Установку драйвера виробляють з офіційного сайту виробника ноутбука. Для деяких ОС не існує окремого драйвера для вебкамери, його установка проводиться разом з оновленням Windows.
Типові помилки в роботі web-камери
Відключену камеру в диспетчері пристроїв активують натисканням «Задіяти» в меню, яке випаде після натискання правої кнопки миші на вибраній камері.
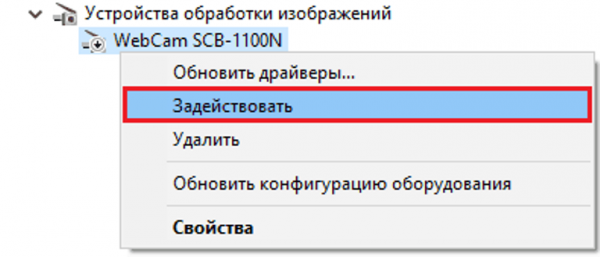
Відключену камеру в «Диспетчері пристроїв» активуємо натиснувши в меню вкладки «Задіяти»
Помилку в роботі виправляють натисканням «Видалити» і перезавантаженням ноутбука. Якщо це не допомогло, то перевстановлюють драйвер.
Якщо ці заходи не допомагають, потрібно звернутися в сервісний центр для ремонту камери.
Більшість ноутбуків вже на заводі оснащуються спеціальними програмами для роботи з відео. Це можуть бути Asus ECam Utility, HP Cyberlink YouCam, Lenovo EasyCapture та інші. Всі вони мають зрозумілий інтерфейс і розраховані на користувача-початківця. Видалення їх не призводить до втрати працездатності камери пристрою.