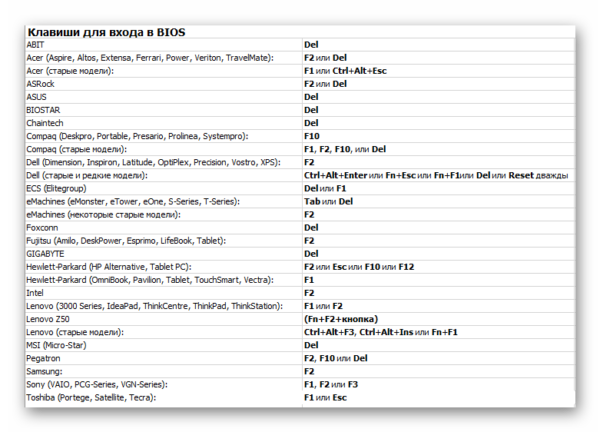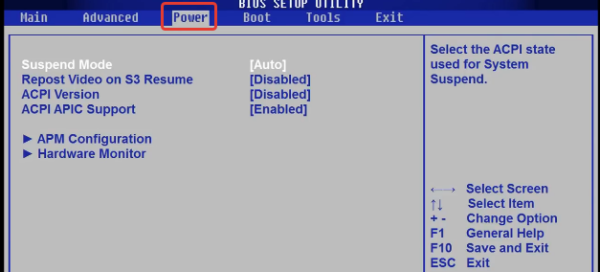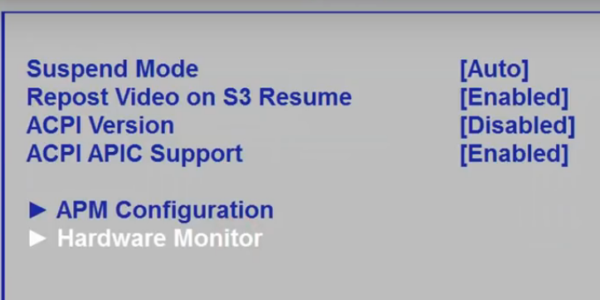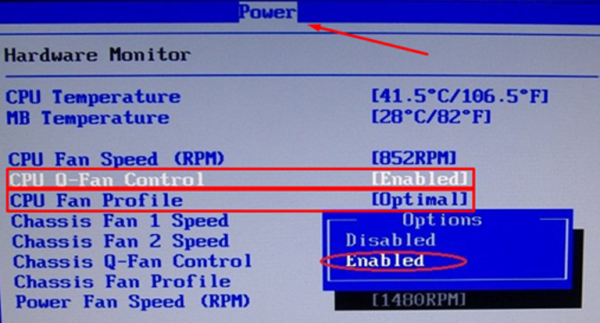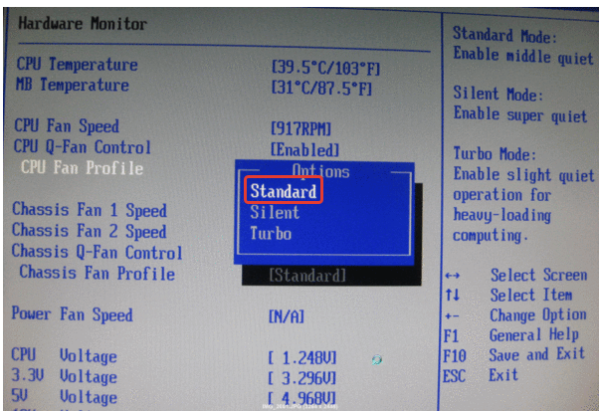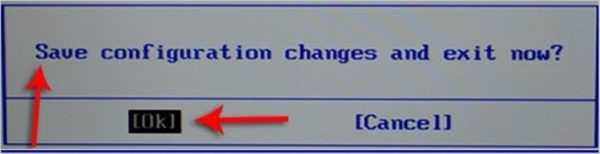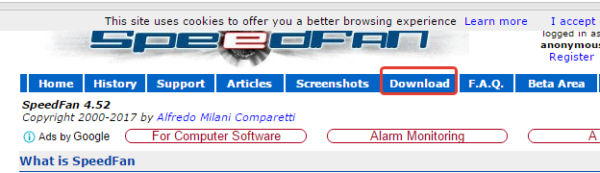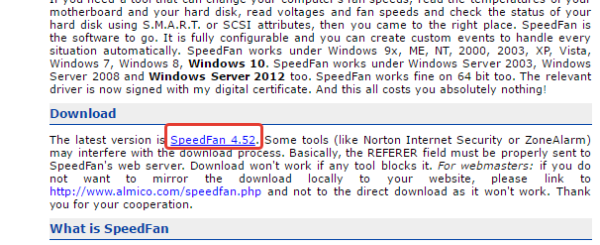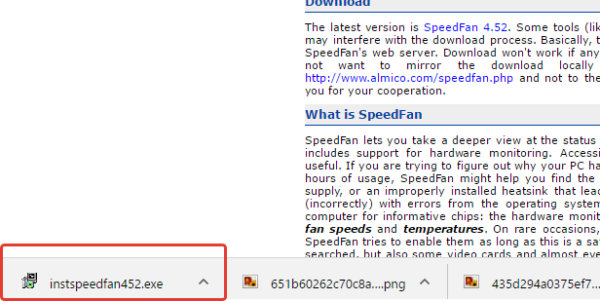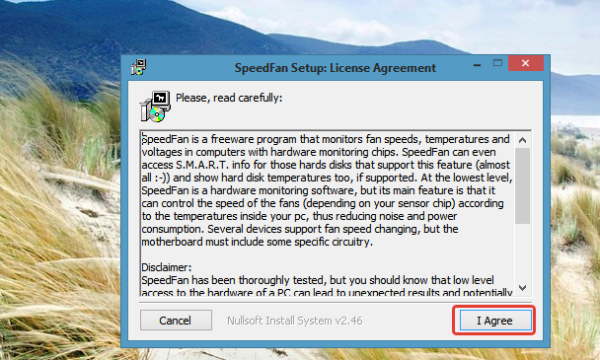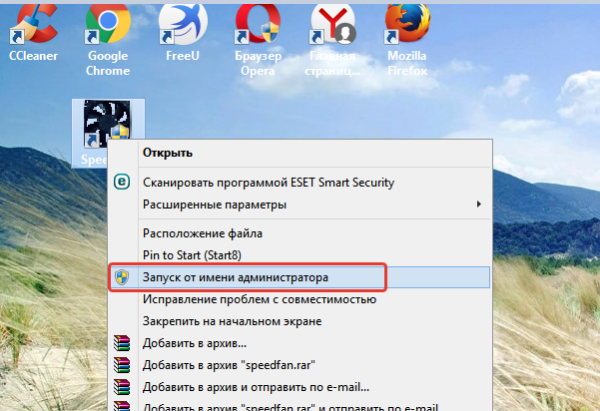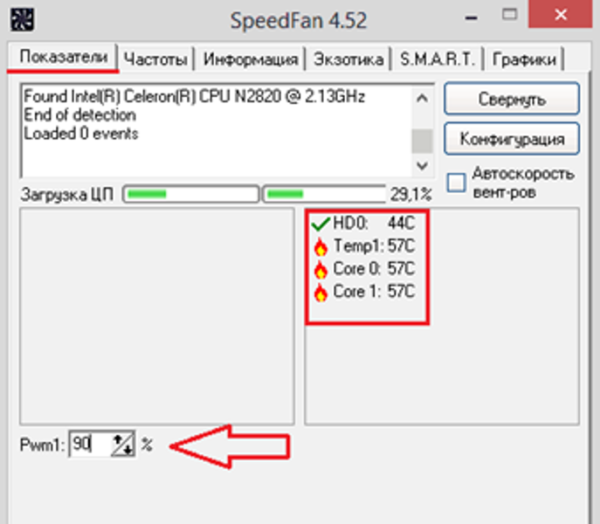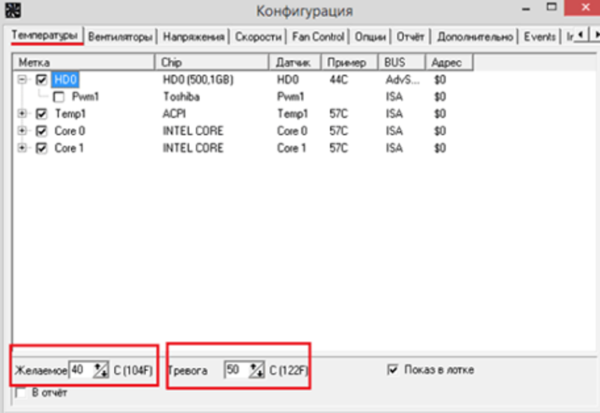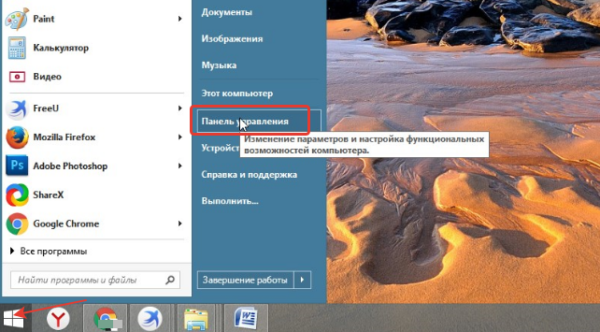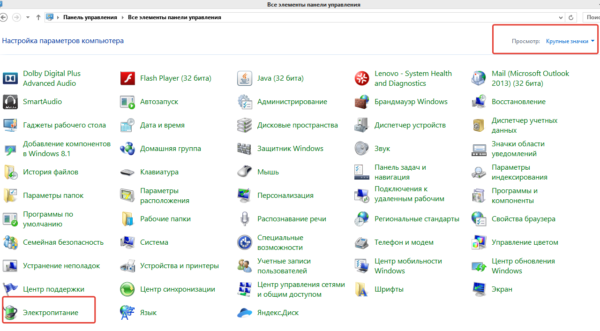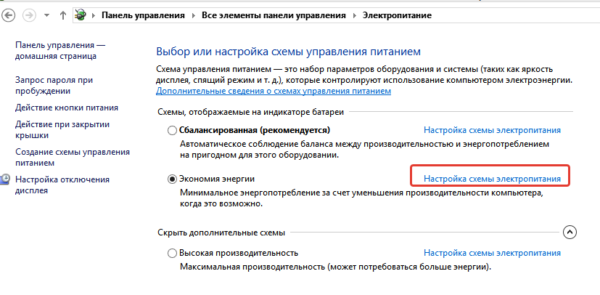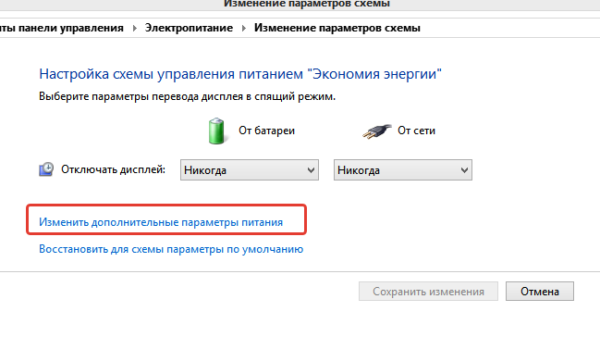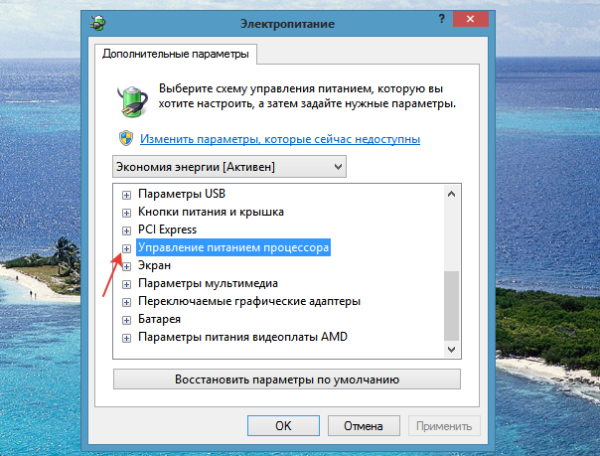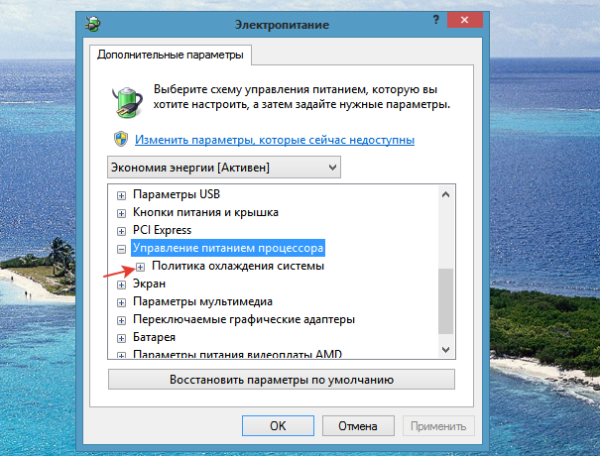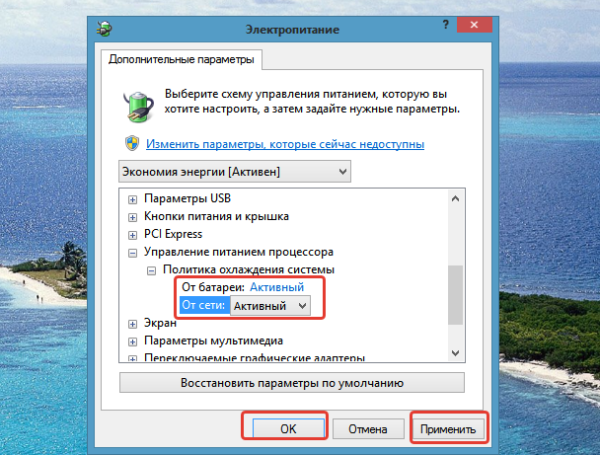При активному використанні будь-якого ноутбука, зокрема, в літній час, їх користувачі можуть часто стикатися з проблемою перегріву. Такий «конфуз» може приводити не лише до незначних пригальмовування операційної системи, але і до псування основних деталей системного блоку – процесора (читайте нашу статтю про те, яка температура процесора вважається нормальною), відеокарти і материнської плати. З метою пониження температури всередині лептопа можна примусово вмикати вентилятор по необхідності. Про те, як це зробити, читайте в нашій статті.
Зверніть увагу, що перед тим, як виконувати будь-які маніпуляції з ноутбуком, необхідно попередньо переконатися в працездатності кулера в цілому. Також не забудьте перевірити вентилятор на забрудненість, адже з-за надлишку пилу сміття може заважати оперативній роботі лопатей.

Як включити вентилятор на ноутбуці
Запуск вентилятора за допомогою BIOS
Отже, почнемо з розгляду питання про примусове запуску вентилятора за допомогою системи БІОС. На практиці, при запуску пристрою незалежно від його моделі або марки спершу запускає процес охолодження, що можна легко підтвердити наявністю відповідного шуму.
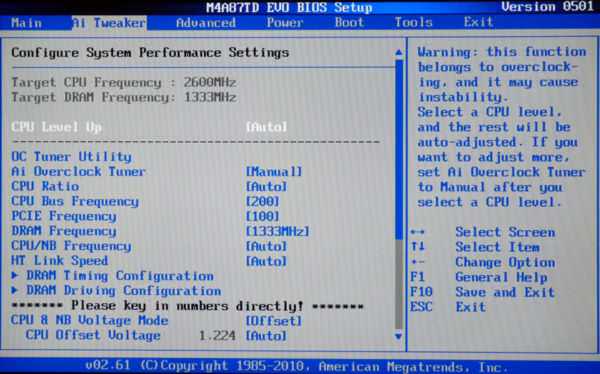
Включення вентилятора за допомогою БІОС
Варто відзначити, що в деяких випадках вентилятор може бути встановлений неправильно з-за проблем з підключенням полярності. Це можна перевірити знову ж при запуску системи охолодження при включенні лептопа. Піднесіть нитку або шматок паперу до вентиляційного отвору і простежте за тим, щоб піднесений об’єкт став коливатися. У такому випадку система працює правильно. В іншому випадку об’єкт буде прилипати до отвору, що підтвердить проблеми з охолодженням.
Можливість управління функціями вентилятора за допомогою команд в Біосі зустрічається досить часто.
- Для переходу в режим налаштувань в залежності від моделі пристрою необхідно буде при запуску системи натиснути клавіші «Delete», «Escape» або «F2».

Клавіші для входу в BIOS
- Знайдіть вкладку «Power».

Переходимо у вкладку «Power»
- Стрілочками перейдіть до розділу «Hardware Monitor», натисніть «Enter».

Переходимо і відкриваємо розділ «Hardware Monitor»
- У ньому нам потрібні опції «CPU Q-Fan Control» і «CPU Fan Profile».
- Опція «CPU Q-Fan Control» повинна бути включеною, натискаємо на неї «Enter», міняємо значення на «Enabled».

Переходимо на опцію «CPU Q-Fan Control», клацаємо «Enter», вибираємо режим «Enabled», натискаємо «Enter»
- Друга опція «CPU Fan Profile» буде відповідати за поточний профіль роботи вентилятора:
- Silent (максимальна шумоізоляція і економічність);
- Standard (швидкість вентилятора буде прямо залежати від навантаження на систему (програми або ігри);
- Turbo (постійна високошвидкісна робота вентилятора).

В опції «CPU Fan Profile» вибираємо «Standart», як оптимальне рішення, натискаємо «Enter»

Натискаємо кнопку «F10», потім «ОК»
Очевидно, що для більш якісного охолодження ноутбука потрібно буде включити режим Турбо. Однак ви також повинні розуміти, що зносостійкість самого вентилятора при постійній роботі буде значно знижуватися і може привести до поломки.
На замітку! Не всі лептопи володіють можливістю установки вентилятора за допомогою Біоса, так що в деяких випадках доводиться задіяти спеціальні програми, мова про яких піде далі.
Запуск вентилятора за допомогою програми SpeedFan
Отже, якщо ваш ноутбук не підтримує налаштування швидкості і часу роботи вентилятора через БІОС, можна скористатися безкоштовною програмою SpeedFan. Для налаштування швидкості вентиляції допомогою цього софта буде потрібно:
- Скачайте SpeedFan на сайті розробника або іншому надійному джерелі.

Заходимо на сайт розробника SpeedFan, натискаємо кнопку «Завантажити»

У тексті натискаємо на посилання «SpeedFan», тим самим завантажуємо останню версію програми
- Встановіть SpeedFan на лептоп, дотримуючись інструкції інсталятора.

Запускаємо інсталяційний файл

Натискаємо «I Agree», погоджуючись з умови і слідуємо інструкції по установці
- Запустити програму через ярлик на робочому столі.

Натискаємо правою кнопкою миші на ярлик програми, вибираємо «Запуск від імені адміністратора»
- Перейти в розділ «Показники». У цьому розділі вам надасться можливість задати процентну потужність роботи вентилятора.

У вкладці «Показники» задаємо процентну потужність роботи вентилятора
- Крім того, ця програма дозволяє настроювати критерії роботи інших складових компонентів ноутбука. У розділі «Конфігурація» ви зможете вказати температуру роботи жорсткого диска, процесора і материнської плати, а також вказати параметри температури при яких система буде повідомляти вам про перегрів.

У розділі «Конфігурація», у вкладці «Температури» вказуємо показники температури при роботі жорсткого диска, процесора, материнської плати
Примітка! Варто відзначити, що крім SpeedFan, на просторах інтернету можна знайти і інші подібні програми. Наприклад, утиліта AMD OverDrive дозволить здійснити налаштування будь-яких критеріїв роботи системи в разі, якщо на вашому лептопі встановлений чіпсет від AMD. Для интеловских процесорів також є спеціально розроблений софт — Riva Tunes.
Запуск вентилятора на ноутбуці за допомогою команд Windows
Операційні системи Windows, починаючи з 7-ї версії, також мають вбудовані утиліти для управління мощностными критеріями роботи ноутбука. Для їх установки потрібно:
- Відкрити Панель управління» і виберіть розділ «Електроживлення».

Заходимо в меню «Пуск», відкриваємо «Панель управління»

В категорії «Перегляд» вибираємо значення «Великі значки», знаходимо і відкриваємо розділ «Електроживлення»
- Оберіть будь-план електроживлення і перейде в розділ налаштувань, де потрібно буде знайти пункт «Змінити додатковий параметри живлення».

Натискаємо на посилання «Налаштування схеми електроживлення», можливо відкрити в будь-якому режимі

Знаходимо і клацаємо за пунктом «Змінити додатковий параметри живлення»
- У списку налаштувань виберіть пункт «Керування живленням процесора».

Поруч з пунктом «Керування живленням процесора» клікаємо лівою кнопкою миші на плюс
- В ньому виберіть підпункт «Політика охолодження системи».

Клацаємо на значку “плюс” поруч з підпунктом «Політика охолодження системи»
- У всіх налаштуваннях встановіть параметр «Активний». Натисніть «Застосувати», потім «ОК».

У налаштуваннях виставляємо значення «Активний», натискаємо «Застосувати», потім «ОК»
Тепер вентилятор буде постійно включений, що дозволить вам уникнути зайвого переохолодження системи і різних «пригальмовувань».
Крім цього, читайте нашу докладну статтю про те, як почистити ноутбук від пилу.