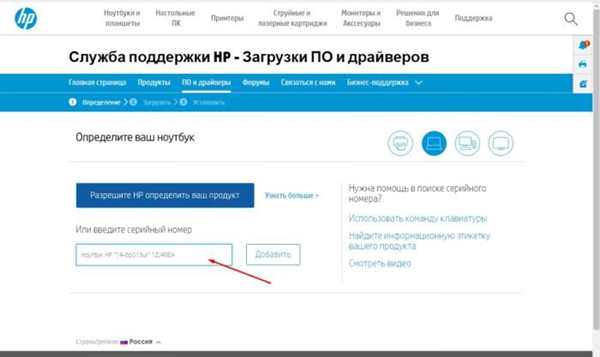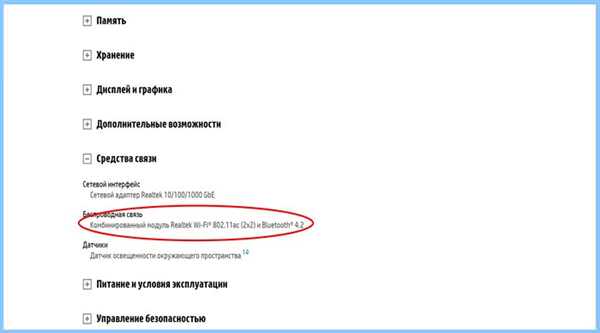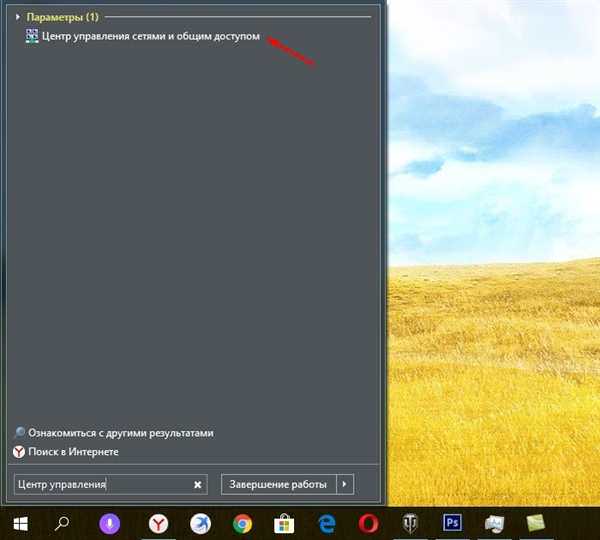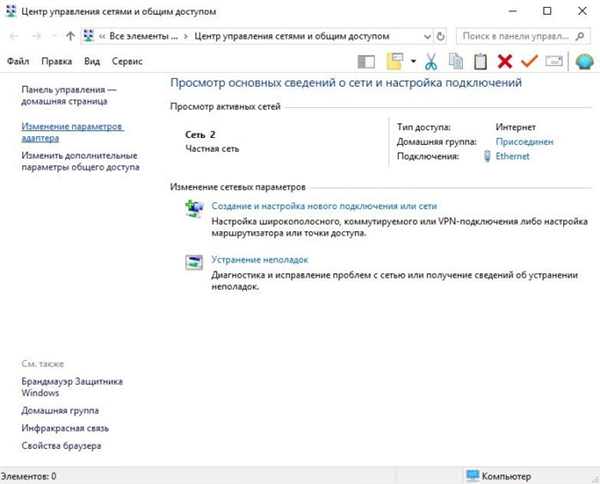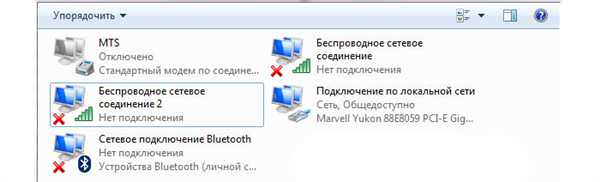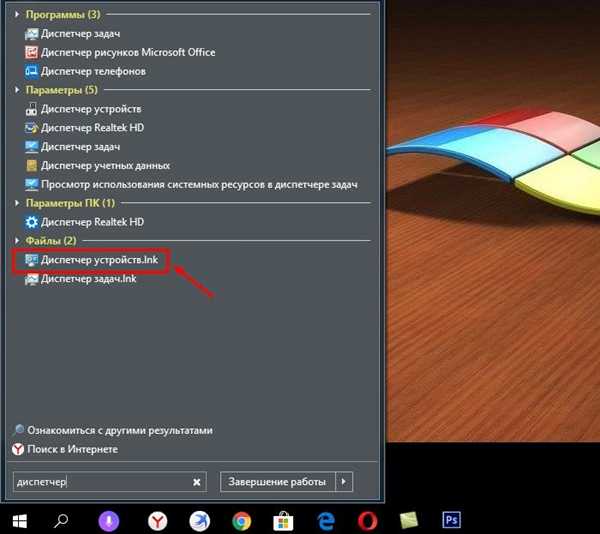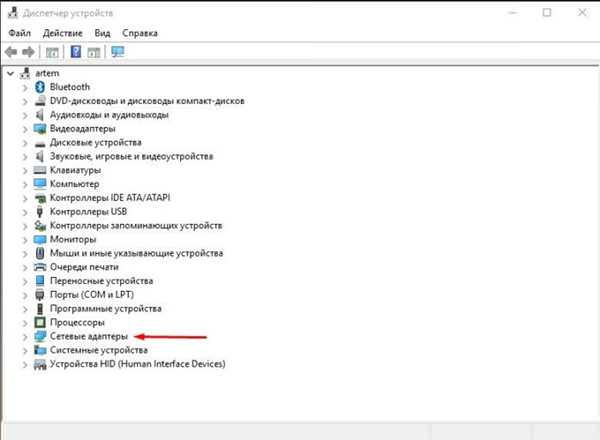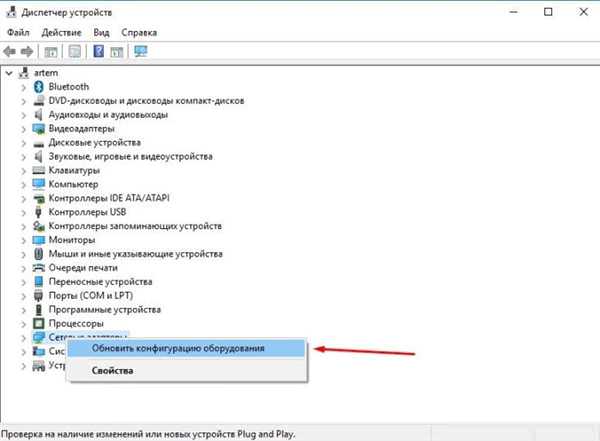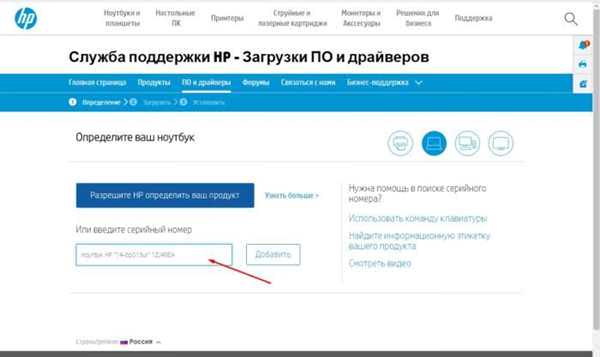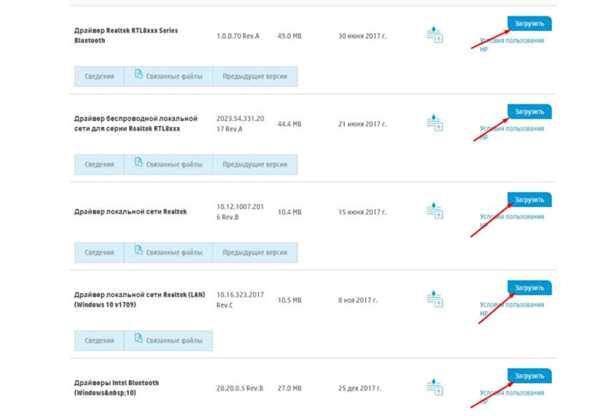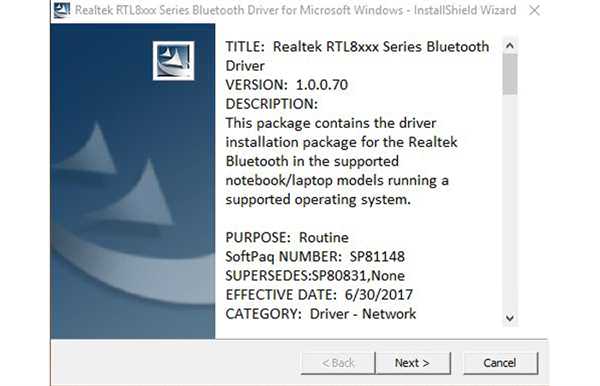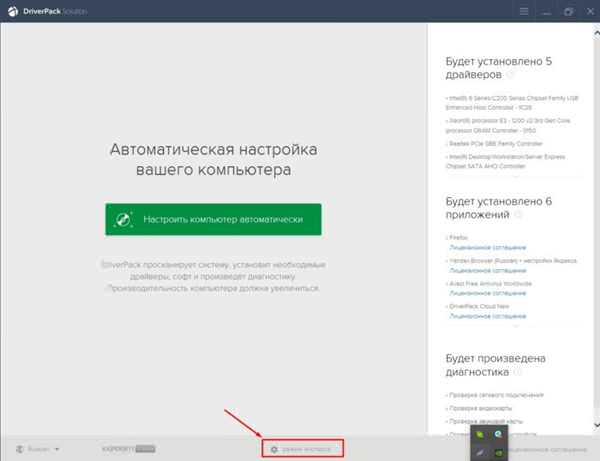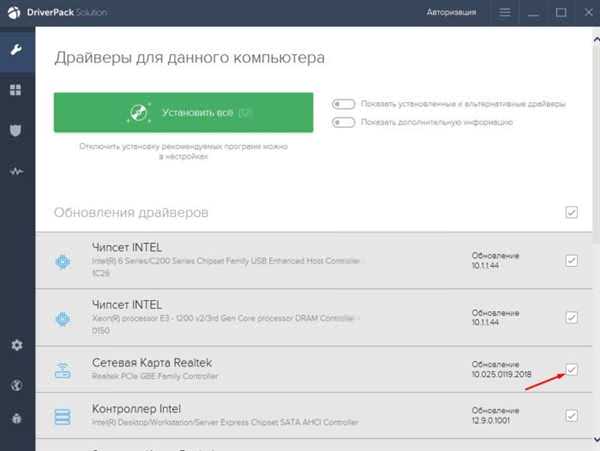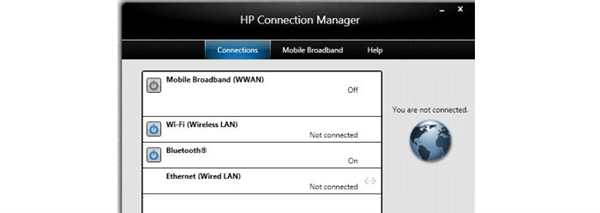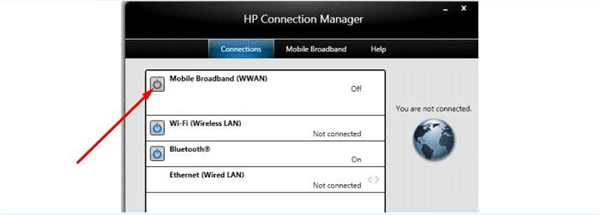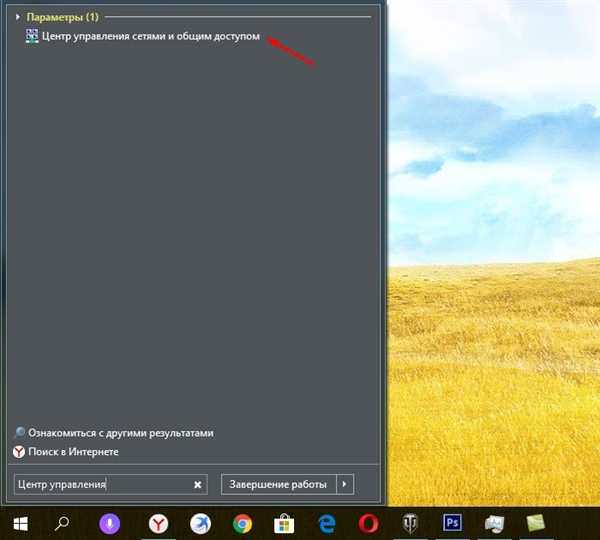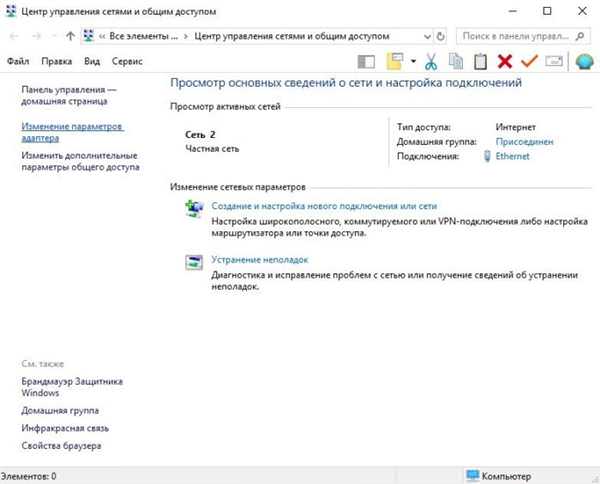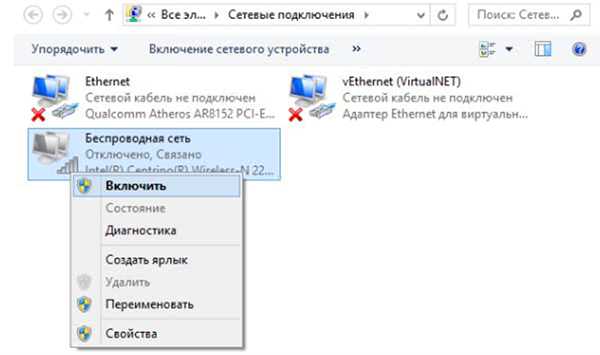Wi-fi — поширена технологія, з її допомогою можна обмінювати інформацію між кількома гаджетами на маленьких відстанях. Пристрої, які підключені один до одного за допомогою цієї технології, являють собою мережу.
Всі сучасні комп’ютери і ноутбуки, мають вбудований wi-fi. Це дозволяє підключатися з їх допомогою до будь-яких джерел wi-fi і користуватися ними. Але, на жаль, у багатьох є проблеми з включенням цієї бездротової технології. Користувачі скаржаться на те, що не можуть повноцінно і комфортно користуватися wi-fi. Причин цього може бути безліч. Давайте розберемося, як включити на ноутбуці hp.

Як включити вай фай на ноутбуці hp і встановити драйвера на Wi-Fi
На різних ноутбуках wi-fi включається по-різному. Причому навіть на пристроях одного і того ж виробника це може робитися по-різному. Але перш, ніж ми приступимо до спроб включення wi-fi на ноутбуці hp, ми повинні точно знати, що ваша модель комп’ютера підтримує цю технологію. Для цього:
- Зайдемо на сайт hp, де знаходяться всі ноутбуки фірми і виберемо вашу модель потрібну нам.

Вводимо модель ноутбука
- Переходимо в «Характеристики». Знайдемо графу wi-fi і переконаємося, що ноутбук підтримує цю технологію.

У «Характеристиках», в пункті «Бездротова зв’язок» шукаємо слово wifi
- Якщо ні, то всі подальші маніпуляції не будуть мати ніякого сенсу. Якщо ж ваш ноутбук не занадто старий і підтримує сучасні бездротові технології, але у вас не виходить нормально ними користуватися, то переходьте до наступного пункту.
Важливо! Зазвичай, ноутбуки HP вже продуются з усіма драйверами і програмами. Новий ноутбук не повинен вимагати установки додаткового софта. Але після зміни операційної системи або при інших нестандартних варіантах, драйвера потрібно встановлювати окремо.
Перевірка підключення до інтернету
Нам знадобиться оновлення драйверів до актуальних і перевірка підключення до мережі. Найчастіше саме ці дії допоможуть добитися повноцінного функціонування бездротових інтерфейсів.
- Набираємо в рядку пошуку «Центр управління…». Вирушаємо в з’явилася програму.

У меню «Пуск», рядку пошуку набираємо «Центр управління» і відкриваємо програму
- Тиснемо на «Зміна параметрів».

Натискаємо «Зміна параметрів адаптера»
- Працюючий модуль повинен відображати кілька зелених, але не темних смужок.

Працюючий модуль відображає зелені смужки
Як встановити драйвера
- В пошуковому рядку потрібно написати «диспетчер» і вибрати «Диспетчер пристроїв»в результатах пошукового запиту.

У пошуку меню «Пуск» пишемо «диспетчер» і вибираємо «Диспетчер пристроїв»
- Тиснемо на «Мережеві адаптери».

Вибираємо «Мережеві адаптери»
- Натисніть правою кнопкою на іконку, і тиснемо на рядок «Оновити конфігурацію устаткування».

Тиснемо на рядок «Оновити конфігурацію устаткування»
- Система самостійно перевірить актуальність і підбере новий софт.
- Потрібно перезавантажити комп’ютер.
Читайте також докладну інструкцію в новій статті — «Як встановити драйвера на комп’ютер».
Скачать драйвера на офіційному сайті hp
Якщо ви спробували попередній спосіб і зазнали невдачі, тоді для цього потрібно:
- Вирушаємо на сайт, в нашому випадку це сайт: https://support.hp.com/ru-ru/drivers.

Переходимо на офіційний сайт HP
- Вибираємо вашу модель комп’ютера з безлічі варіантів і натискаємо «Додати».

Вводимо модель ноутбука
- У новоствореній вкладці натискаємо на «Драйвери – Мережа».

Натискаємо «Драйвери-Мережа»
- Завантажуємо всі драйвера з «Драйвер-Мережа».

Завантажуємо всі драйвера
- Запускаємо завантажений файл і тиснемо на кнопку «Next».

Тиснемо на кнопку «next»
- Всі необхідні драйвери, в тому числі і на wi-fi повинні встановитися в протягом декількох хвилин.
Установка драйверів зможе бути виконана за допомогою програми DriverPack Solution
- Завантажуємо програму з офіційного сайту і встановлюємо її.

Завантажуємо програму з офіційного сайту
- Відкриваємо DriverPack Solution і переходимо в Режим експерта».

Переходимо в Режим експерта»
- Бачимо відсутні драйвера. Ставимо галочки напроти потрібних нам і встановлюємо їх. В даному випадку нас цікавлять лише драйвера для роботи wi-fi, але ви також можете встановити всі необхідні для більш стабільної роботи вашого комп’ютера.

Ставимо галочки і натискаємо «Встановити всі»
Процес включення wi-fi на ноутбуках hp кількома способами
Спосіб перший, з допомогою кнопки на клавіатурі девайса
Перевірте, чи є на вашому ноутбуці клавіша з написом wi-fi або намальований сигнал. На багатьох сучасних ноутбуках досить тільки натиснути цю кнопку. З особливою увагою перевірте клавіатуру свого ноутбука і пошукайте цю кнопку.
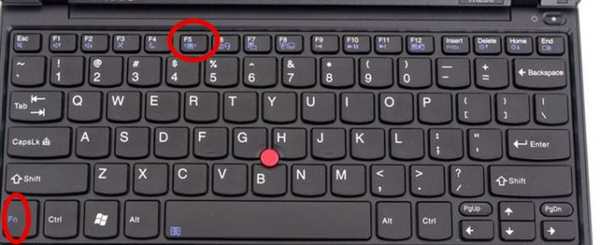
Натискаємо на кнопку на клавіатурі з написом wi-fi
Спосіб другий, з допомогою комбінації клавіш
На деяких ноутбуках для включення wi-fi потрібно натиснути певну комбінацію клавіш. Подивіться, можливо, на клавішах «f» написано їх додаткове призначення. Далі натисніть кнопку «fn» і одну з клавіш «f». Для ноутбуків hp зазвичай потрібно використовувати комбінацію «fn»+»F12».

Натискаємо разом кнопки fn+F12
Спосіб третій, через HP connection manager, який повинен бути встановлений на всіх ПК цієї фірми
Для налаштування через HP manager нам потрібно виконати кілька простих дій:
- У рядку пошуку меню «Пуск» треба написати «HP Con…». Вибираєте програму, яка з’явиться.

Вибираємо програму
- Запустити мережу на головній панелі програми.

Натискаємо на кнопку «Power»
Спосіб четвертий, з допомогою стандартних засобів windows 7 і 10
Нам потрібно:
- Знову пишемо у відповідному рядку пошуку пуск «Центр управління» і вибираємо його.

У меню «Пуск», рядку пошуку набираємо «Центр управління» і відкриваємо програму
- Далі знайдіть пункт «Зміна параметрів».

Натискаємо «Зміна параметрів адаптера»
- З’явиться іконка «Бездротове мережеве з’єднання». Якщо під іконкою написано «Відключено», то клацайте правою кнопкою на іконку і натисніть кнопку «Включити».

Натискаємо «Активувати»
Після цих нехитрих маніпуляцій на вашому ноутбуці HP повинен коректно функціонувати wi-fi. Виявляється, що користуватися інтернетом на ноутбуці можна не тільки з допомогою кабельного підключення, але і по wi-fi. Тепер ви можете встановити драйвера і забезпечити роботу бездротової мережі. Так що можете розташуватися в парку або кафе і насолодитися високошвидкісним бездротовим інтернетом.