В даний час все більшого поширення набувають бездротові технології. Навіть громадський транспорт надає можливість підключення до світової мережі. Включати Wi-Fi на ноутбуці – перше, чому варто навчитися його власнику.
Це цікаво! Wi-Fi (від англ. Wireless Fidelity – якість без проводів) це логотип компанії Wi-Fi Alliance. Досить поширена практика – перехід від власного імені в загальне. Такими переходами є марки Jeep, лімузин і їм подібні.

Як включити вай-фай на ноут
Основних методик дві:
- Апаратне включення.
- Програмне включення.
Важливо! Для нормальної роботи бездротової мережевої карти оновлення драйверів через офіційні сторінки виробників.
Увімкнення Wi-Fi апаратно
Для активації модуля, як правило, використовують спеціальну комбінацію клавіш. В описуваному випадку цією комбінацією є Fn+F2. На більш старих моделях лептопів включення здійснюється за допомогою спеціальної кнопки з зображенням антени, або за допомогою перемикача.
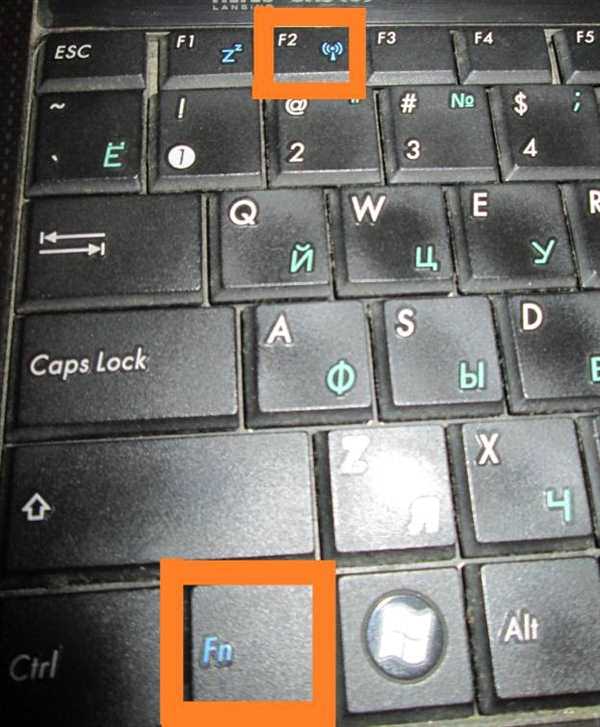
Комбінація клавіш для включення Wi-Fi

Перемикач Wi-Fi на ноутбуці
На замітку! При використанні застарілих драйверів комбінації клавіш можуть не спрацювати взагалі, або спрацювати невірно. Намагайтеся стежити за оновленнями.






