В даний час все більшого поширення набувають бездротові технології. Навіть громадський транспорт надає можливість підключення до світової мережі. Включати Wi-Fi на ноутбуці – перше, чому варто навчитися його власнику.
Це цікаво! Wi-Fi (від англ. Wireless Fidelity – якість без проводів) це логотип компанії Wi-Fi Alliance. Досить поширена практика – перехід від власного імені в загальне. Такими переходами є марки Jeep, лімузин і їм подібні.

Як включити вай-фай на ноут
Основних методик дві:
- Апаратне включення.
- Програмне включення.
Важливо! Для нормальної роботи бездротової мережевої карти оновлення драйверів через офіційні сторінки виробників.
Увімкнення Wi-Fi апаратно
Для активації модуля, як правило, використовують спеціальну комбінацію клавіш. В описуваному випадку цією комбінацією є Fn+F2. На більш старих моделях лептопів включення здійснюється за допомогою спеціальної кнопки з зображенням антени, або за допомогою перемикача.
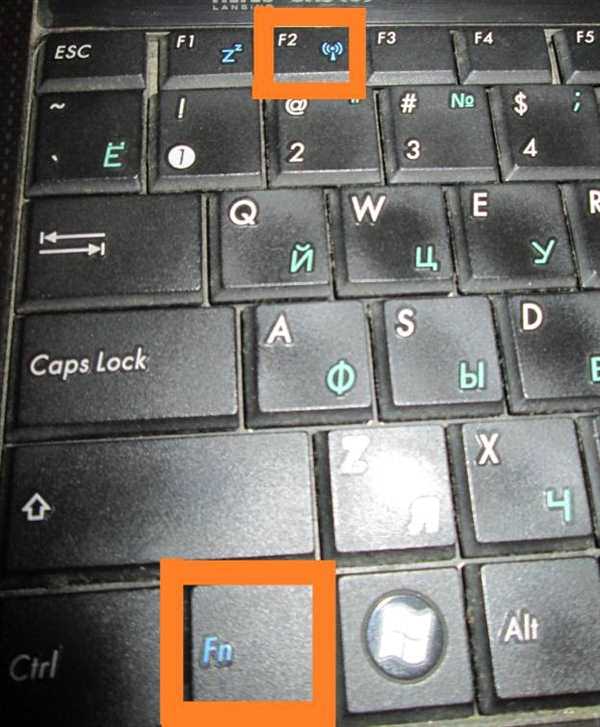
Комбінація клавіш для включення Wi-Fi

Перемикач Wi-Fi на ноутбуці
На замітку! При використанні застарілих драйверів комбінації клавіш можуть не спрацювати взагалі, або спрацювати невірно. Намагайтеся стежити за оновленнями.
Включення через управління мережами
Спосіб є стандартним і включений в офіційні складання операційних систем.
Крок 1. На панелі завдань увімкніть відображення прихованих значків, знайдіть піктограму мережевого підключення. Розкрийте контекстне меню натисненням правої кнопки миші і перейдіть за посиланням «Центр управління мережами і загальним доступом».
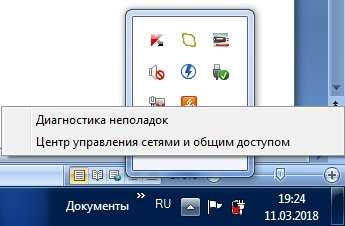
Натискаємо піктограму мережевого підключення, потім переходимо по посиланню «Центр управління мережами і загальним доступом»
Крок 2. У лівому фреймі активуйте пункт «Зміна параметрів адаптера».
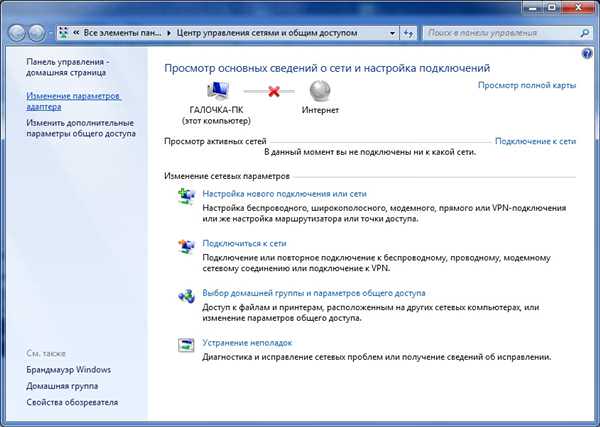
Активуємо пункт «Зміна параметрів адаптера»
Крок 3. Виділіть адаптер бездротової мережі, викличте меню і увімкніть його.

Виділяємо адаптер бездротової мережі, викликаємо меню і включаємо його
Важливо! Також включення може бути вироблено подвійним натисканням лівої кнопки миші. Майте на увазі, що для активації і деактивації окремих мережних підключень необхідно володіти правами адміністратора. Потрапити в розділ мережевих підключень можна і іншим способом.
Крок 4. Увійдіть в «Панель управління» через кнопку «Пуск».
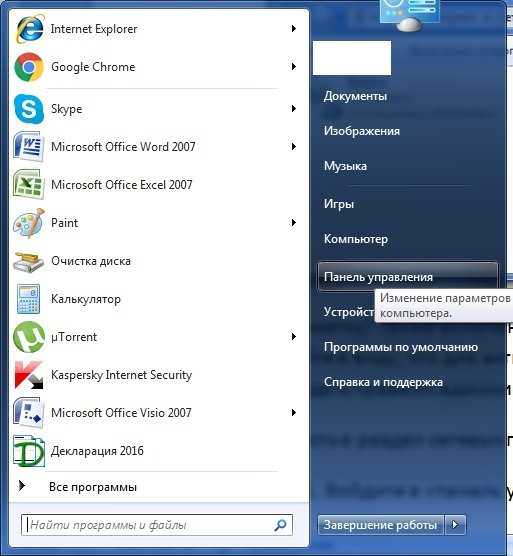
Входимо в «Панель управління» через кнопку «Пуск»
Крок 5. Знайдіть іконку центру зв’язків і запустіть її. Після чого поверніться до кроку 2 і дотримуйтесь інструкцій, описаним вище.
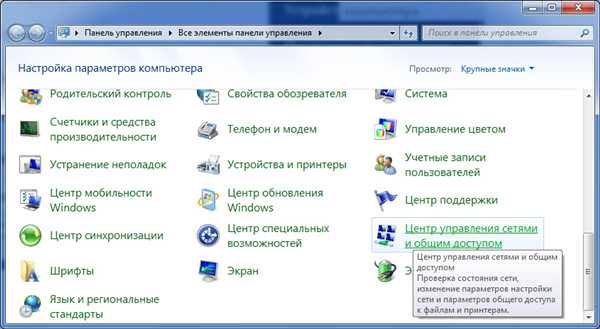
Запускаємо іконку центру підключень
У тому випадку, якщо Ви звикли працювати з клавіатурою більше ніж з мишею, скористайтесь ще одним способом відкриття центру управління.
Крок 6. Використовуйте комбінацію клавіш Win+R.

Натискаємо Win+R
Крок 7. У відкритому боксі введіть рядок «ncpa.cpl» і натисніть клавішу «Enter».

Вводимо рядок «ncpa.cpl» і натискаємо клавішу «Ок»
Після чого поверніться до кроку 3.
Включення через диспетчер пристроїв
Крок 1. Щоб увімкнути модуль бездротового зв’язку відкрийте «Пуск» і клацніть по опції «Комп’ютер» правою кнопкою миші. У меню, перейдіть до пункту «Властивості».
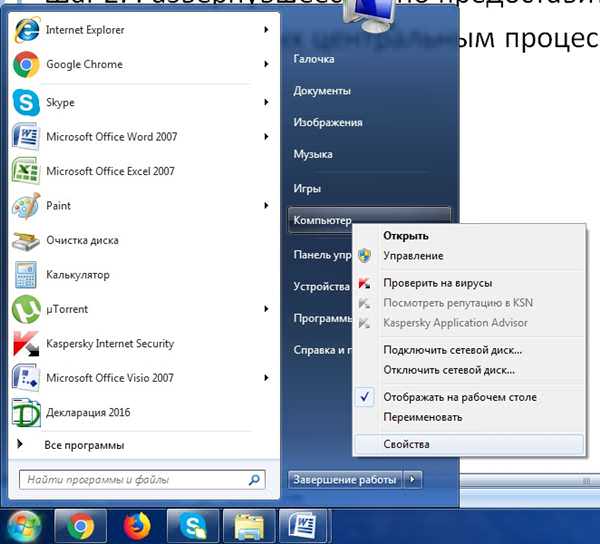
Натискаємо на пункт «Комп’ютер» правою кнопкою миші і переходимо в меню «Властивості»
Крок 2. Розгорнулося вікно містить різну інформацію про Вашу систему. У лівому фреймі знайдіть посилання «Диспетчер пристроїв» і клацніть по ній.

Знаходимо посилання «Диспетчер пристроїв» і переходимо по ній
Крок 3. Знайдіть і розгорніть список мережевих адаптерів.
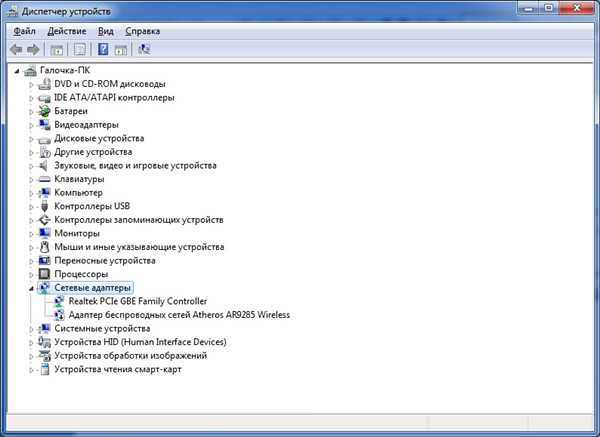
Розгортаємо список мережевих адаптерів
Крок 4. Знайдіть потрібний адаптер, викличте його меню і скористайтеся опцією «Задіяти».
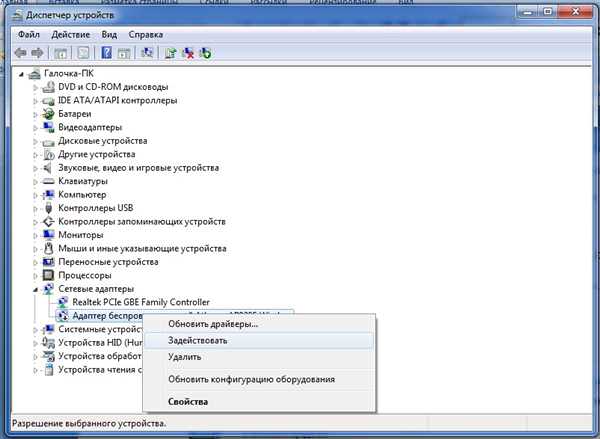
Знаходимо потрібний адаптер і натискаємо опциею «Задіяти»
Важливо! Для зміни параметрів мережевих карт необхідно володіти правами адміністратора. Перегляд пристроїв можливий і без них.
Увімкнення Wi-Fi через обробник команд «cmd»
Крок 1. Для запуску обробника команд через «Пуск», скористайтеся діалоговим боксом «Знайти програми та файли». В якості параметра пошуку введіть ключове слово «cmd» і запустіть обробник від імені адміністратора.
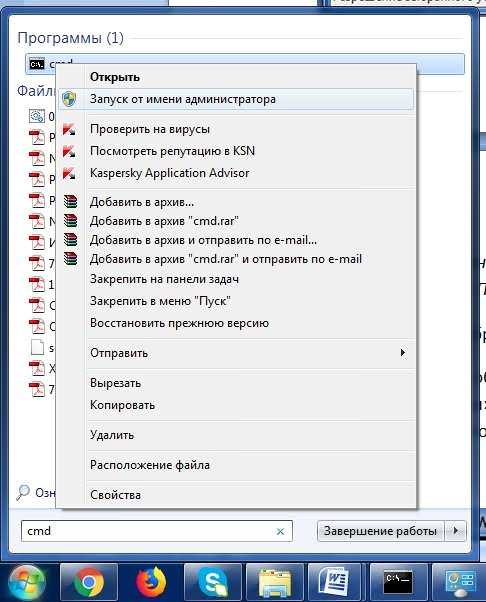
Запускаємо обробник від імені адміністратора
Крок 2. Для перегляду відомостей про інтерфейси підключень використовуйте команду netsh interface show interface».

Використовуємо команду «netsh interface show interface»
Важливо! Зверніть увагу на параметри, наведені в таблиці «Стан адм.» повідомляє про те, включена потрібна Вам мережева карта або немає. Стан «Заборонений» говорить про неактивність.
Крок 3. Для активації модуля бездротової мережі введіть команду “netsh interface set interface name=”wlan” admin=ENABLED”, де name – ім’я Вашої мережевої карти із таблиці, наведеної вище, і запустіть виконання команди.
На замітку! Намагайтеся давати мережевих модулів імена англійською мовою, і при цьому односкладні. У разі многосоставных імен використовуйте замість пробілів між словами символ «_» – інакше інтерпретатор команд може не розпізнати потрібний модуль, або ж команда просто не буде виконана.
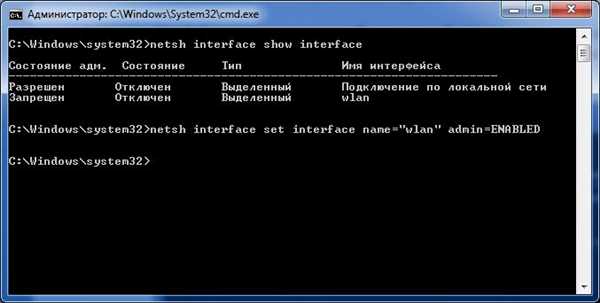
Вводимо команду “netsh interface set interface name=”wlan” admin=ENABLED”
Крок 4. Після закінчення процесу активації перевірте стан, викликавши відомості про інтерфейсах ще раз.

Перевіряємо стан ще раз
Дізнайтеся як включити вай фай на ноутбуці Lenovo в статті — «Як на ноутбуці Ленів включити вай фай».
Відео — Немає кнопки Wi-Fi і не вдається знайти бездротові пристрої
Висновок
Ми описали чотири різних методи включення бездротової мережевої карти. Один спосіб є апаратним, три – програмними. Всі програмні засоби, які поставляються разом з операційною системою і не вимагають установки додаткових програмних пакетів.
Важливо! У тому випадку, якщо Ваш Wi-Fi не включається ні одним із способів, можливо мережева карта згоріла. У такому випадку рекомендується використовувати спеціальні usb-Wi-Fi адаптери, оскільки, як правило, це дешевше, ніж заміна інтегрованого в материнську плату Wi-Fi-модуля.
Оцінка кожної з програмних методик відображена у зведеній таблиці.
| Відомості\Найменування | Управління мережами | Диспетчер пристроїв | Командний рядок |
|---|---|---|---|
| Ліцензія | Поставка з операційною системою | Поставка з операційною системою | Поставка з операційною системою |
| Російська мова | Залежно від версії Windows | Залежно від версії Windows | Залежно від версії Windows |
| Перегляд інформації про диски | Немає | Так | Немає |
| Перегляд інформації про мережевій адресі | Так | Немає | Так |
| Зручність інтерфейсу (від 1 до 5) | 4 | 5 | 4 |






