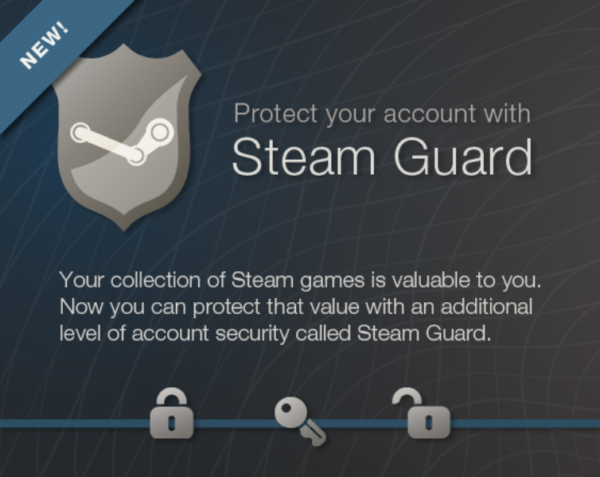Steam Guard необхідний для захисту вашого облікового запису Steam від всяких зловмисників, тому краще його не вимикати. Працює він таким чином, що будь-який користувач, який спробує увійти в Стім з вашого аккаунта використовуючи невідомий комп’ютер, повинен пройти спеціальну перевірку. Нижче ви дізнаєтеся про те, як активувати Steam Guard і як відбувається додаткова перевірка при вході з іншого пристрою або ПК.
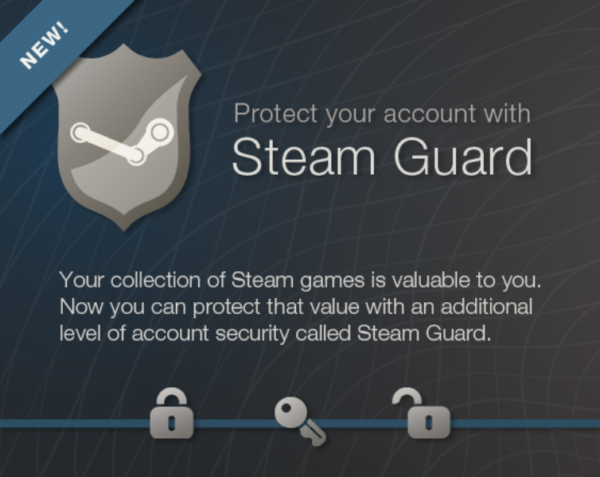
Як включити в стиме steam guard
Перед тим як розпочати

Додаткові функції для Steam Community Market
Перед тим як включати Steam Guard ознайомтеся з наведеною нижче інформацією.
Також ви можете почитати цікаву статтю — «Як в Steam змінити мову».
При виключенні і повторному включенні Steam Guard, перед тим як користуватися окремими функціями Стім, такими, як Steam Community Market і Steam Trading, потрібно буде чекати цілих 15 днів!
Важливо! Спочатку Steam Gaurd включений для кожного юзера. При його відключенні, то для того щоб включити Steam Gaurd знову, вам доведеться пройти всі нижченаведені кроки. Також ні в якому разі не користуйтеся однаковим паролем для свого потового скриньки і для облікового запису в Стім.
Як включити Steam Guard в Стиме

Програма Steam
Попередження! вимикаючи Steam Guard, шопінг і Community Market будуть недоступні протягом 15 днів!
Для початку необхідно підтвердити свою поштову скриньку.
Крок 1. Зайдіть в Steam і клацніть на «Steam» (як на прикладі нижче). У віконці, що з’явилося, виберіть «Налаштування». Якщо у вас Mac OS виберіть поле опцій.
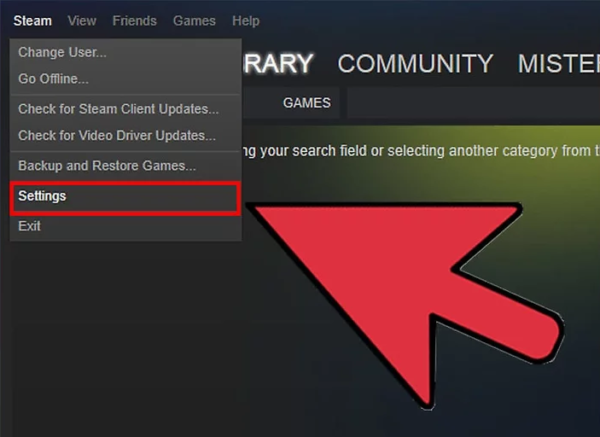
Вибираємо «Налаштування»
Перейдіть на сайт Steam і натисніть на своє ім’я профілю (вгорі праворуч). Клікніть по деталям облікового запису.
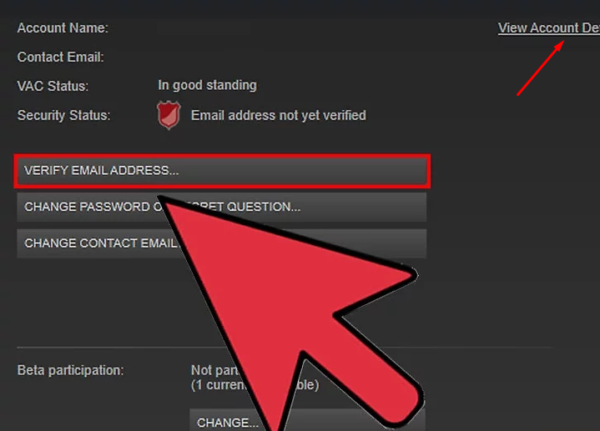
Клікаємо по деталям облікового запису
Крок 2. Клікніть на там де пише про підтвердження адреси поштової скриньки (як на картинці нижче). Після цього зробіть все згідно інструкції і лист для підтвердження прийде на вашу поштову скриньку, вказану під час реєстрації.
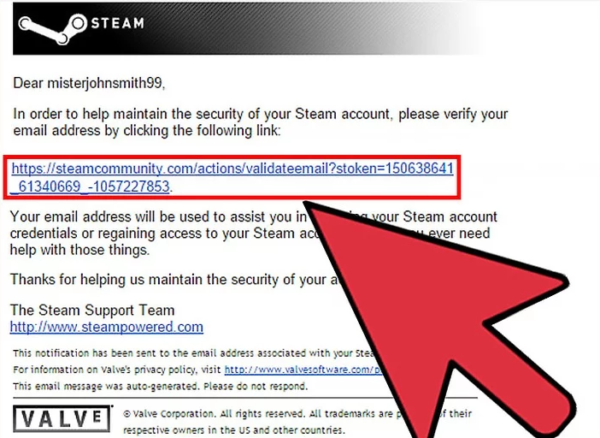
Клікаємо на підтвердження адреси поштової скриньки
Крок 3. В одержаному листі для підтвердження буде посилання (на прикладі вище). Клікніть по цьому посиланню і завершіть перевірку вашого електронного ящика.
Розбираємося з неполадками
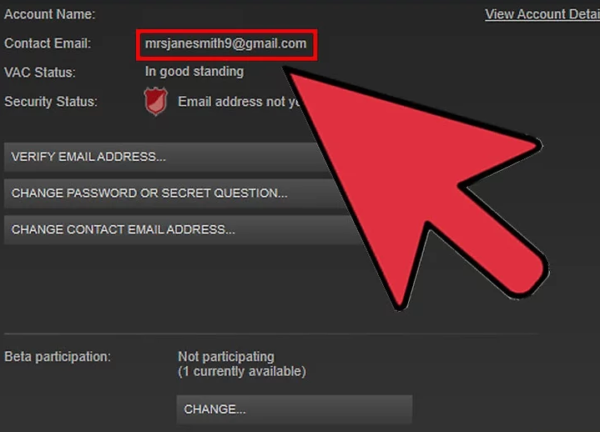
Переглядаємо лист з посиланням
У випадки якщо вам не прийшов лист із цим посиланням можна спробувати зробити наступне:
- перевірте, що адреса поштової скриньки, яку ви вказали для підтвердження, збігається з тим, який ви вказали під час створення свого аккаунта в Стім;
- у тому випадку, якщо ви не маєте доступу до поштової скриньки, який ви зареєстрували під час створення свого аккаунта, перейдіть за цим посиланням:

Посилання в техпідтримку програми Steam
і зверніться за допомогою до служби підтримки Steam;
- у тому випадку, якщо у вас пошта Gmail, пошукайте лист там де спам, або там де реклама;
- якщо ви ще не виявили листа для підтвердження, скористайтесь:

Звертаємося із запитаннями в техпідтримку
в якості своїх довірених адрес.
Переходимо до самої цікавої частини.
Включаємо Steam Guard
Крок 4. Для того щоб включити Steam Guard в автоматичному режимі необхідно зробити подвійну перезавантаження Стима.
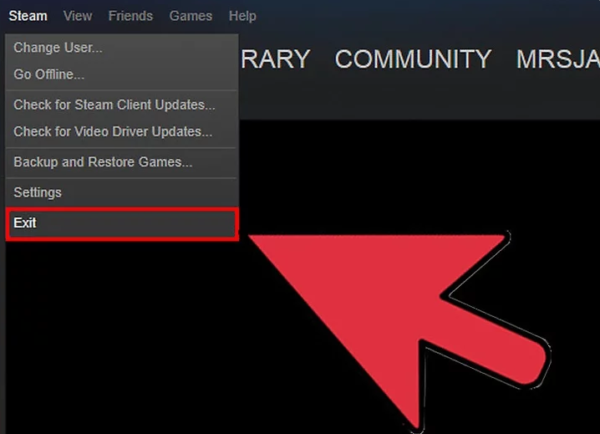
Перезавантажуємо Steam
Крок 5. Клацніть для включення Steam Guard (зробити це можна в налаштуваннях, як на прикладі нижче). Таким чином ви включите захист одразу після того, як ваш електронний ящик був підтверджений (а також якщо раніше ви вимикали Steam Guard).
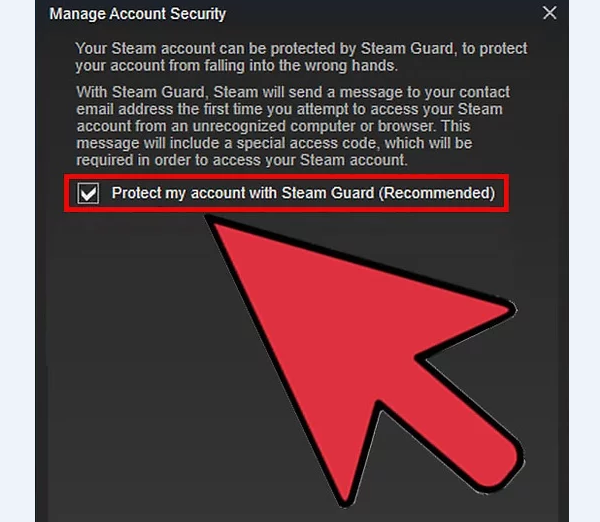
Включаємо Steam Guard
Крок 6. Необхідно перевірити, чи працює захист чи ні. Там де настроювання перейдіть у вкладку свого облікового запису. Якщо захист працює, то там де «Стан безпеки» ви побачите «Під захистом Steam Guard» (як на картинці нижче).
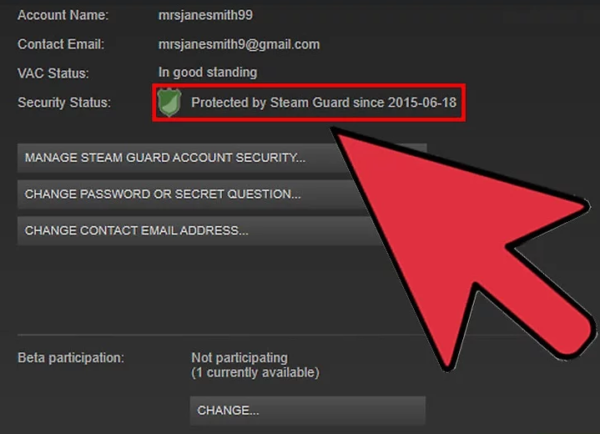
Переходимо у вкладку свого аккаунта і перевіряємо стан безпечно
Відсутність кнопки для включення Steam Guard може говорити про те, що, швидше за все, вам просто необхідно вийти з Стім і зробити повторний вхід.
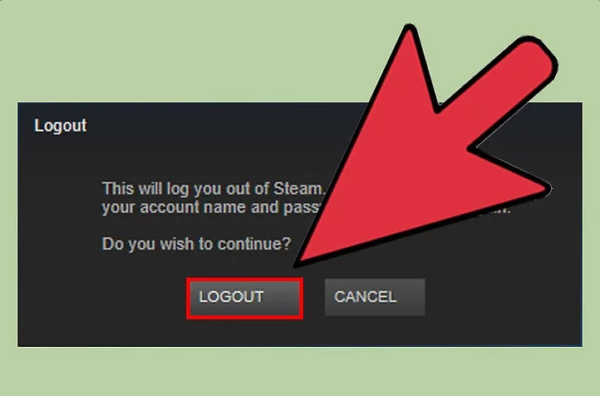
Для включення Steam Guard перезапускаємо Steam
Як використовувати Steam Guard щоб увійти у свій акаунт
Крок 1. Зробіть вхід в обліковий запис, використовуючи інший браузер або ПК.
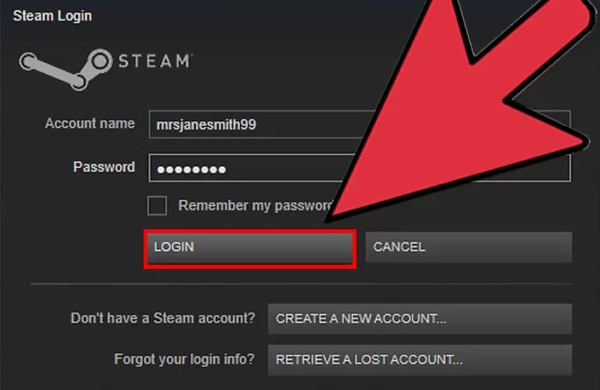
Входимо в свій обліковий запис, використовуючи інший браузер або ПК
Якщо зробити вхід не так як зазвичай, а з іншого браузера або ПК, то вам запропонують ввести спеціальний код, необхідний для захисту вашого аккаунта від несанкціонованого входу.
Крок 2. Вам прийде лист із спеціальним кодом. У листі ви побачите повідомлення про доступ до вашого аккаунту з нового ПК або пристрої (як на картинці нижче). Лист прийде на той поштову скриньку, який був підтверджений під час включення Steam Guard.
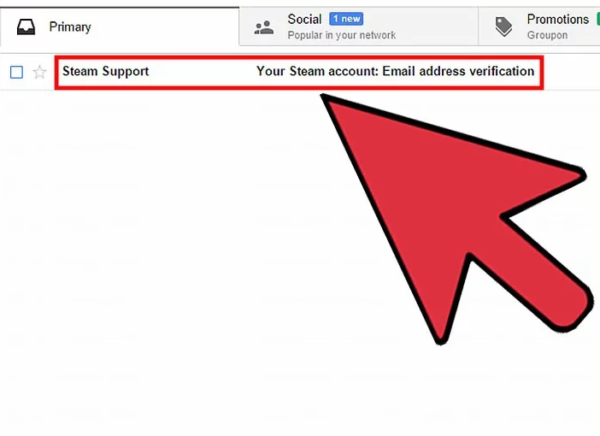
Отримуємо на свою пошту код від служби підтримки Steam
Лист може опинитися в папці «Спам», тому якщо ви не знайшли його там де основні повідомлення, перевірте цю папку. Якщо і там ви не знайшли лист, використовуйте

Якщо не прийшов лист тоді звертаємося за допомогою цих посилань
в якості своїх довірених поштових скриньок.
Крок 3. У листі буде п’ятизначний код. Копіюємо його і йдемо далі.
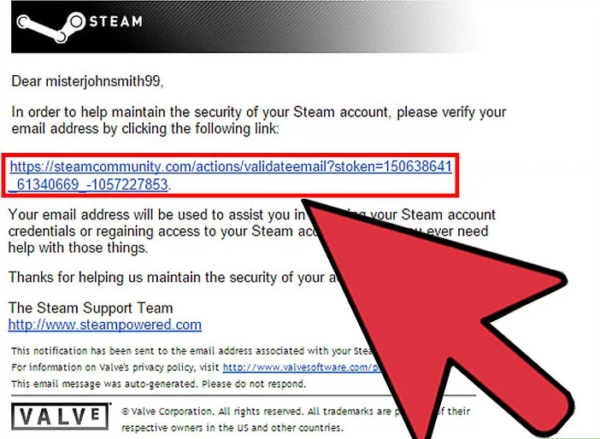
У листі отримуємо код
Крок 4. У віконці «Steam Guard» клацаємо «Далі» і вводимо код, скопійований в попередньому кроці.
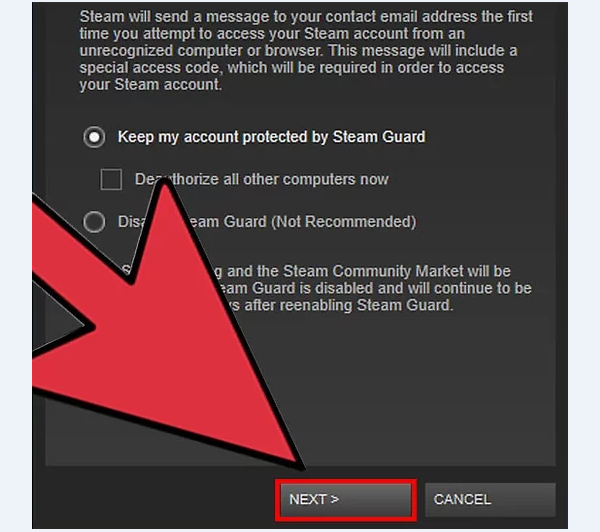
У віконці «Steam Guard» натискаємо «Далі» і вводимо код
Крок 5. Якщо ви здійснюєте вхід зі свого пристрою або комп’ютера, можна ставити галочку там де пише «Запам’ятати мій пароль» (як на картинці нижче). Якщо ви здійснюєте вхід використовуючи чужий комп’ютер або пристрій, ставити галочку в жодному випадку не можна.
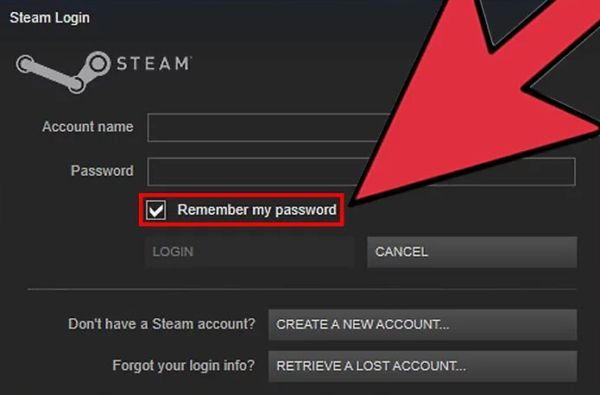
Для запам’ятовування пароля ставимо галочку
Крок 6. Придумайте назву (або прикольний нік) для вашого комп’ютера або іншого пристрою, з якого ви входите в свій Steam аккаунт. Назва улюбленої гри, ім’я вподобаного персонажа і т. д. Назва нік може бути будь-який, все залежить від вашої фантазії і креативності. Таким чином ви зможете легко визначити свій ПК або пристрій.
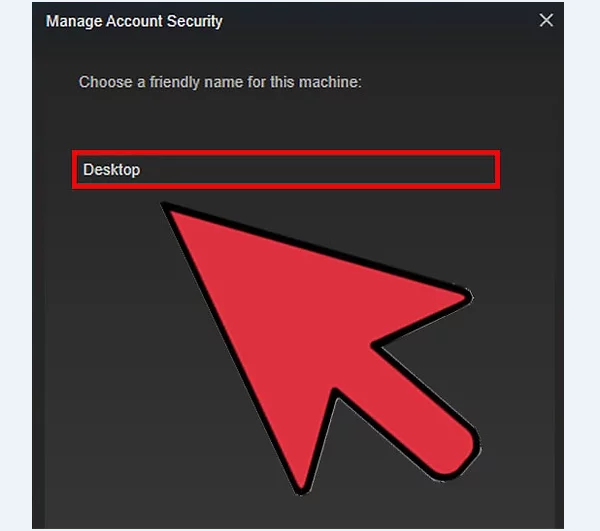
Для входу в свій аккаунт пишемо ім’я
Крок 7. Входимо в Steam.
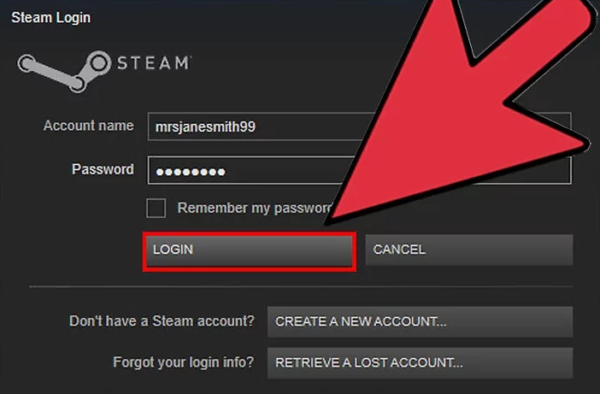
Входимо в Steam
Після вводу спеціального коду, натискання на кнопку «Далі» і входу в свій аккаунт, можна з радістю користуватися Steam.
Пам’ятайте, що дозволивши вхід в Стім з нового ПК або пристрої, покупки і Community Market будуть недоступні протягом 15 днів!
Причини несправності
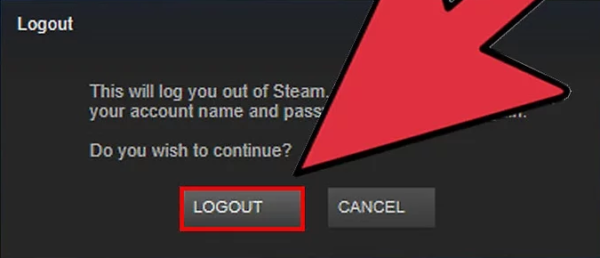
Проблеми після виходу
Може статися так, що під час входу в свій Steam аккаунт з одного і того ж комп’ютера або пристрою, вам постійно потрібно вводити код. Причиною цієї проблеми може бути файл аутентифікації. Для того щоб вирішити її, можна спробувати наступне:
- вихід із системи і повторний вхід в Стім;
- видалення нижчеподаного файлу вихід з Steam і повторний вхід в систему.

Видаляємо файл
Для того, щоб знайти цей файл, перейдіть по нижченаведеним адресою:

Знаходимо файл
У тому випадки якщо нічого з перерахованого вище не вирішив вашу проблему, спробуйте ще один метод. Спокійно видаліть всі файли, які пов’язані зі Steam. З приводу ігрових файлів не переживайте, так як на них це ніяк не позначиться. Після видалення файлів виходимо з Steam і відкриваємо папки, які були перераховані вище.
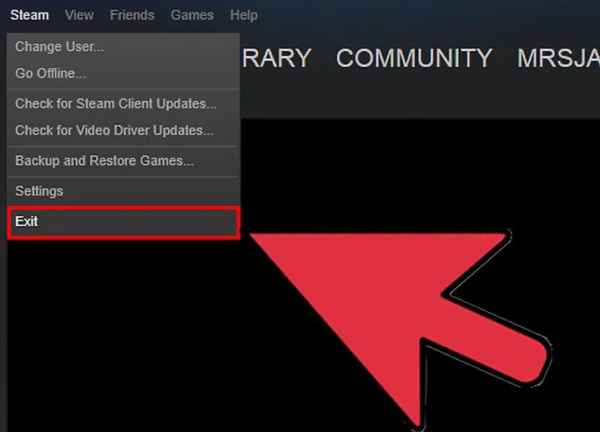
Виходимо з програми
У цих папках необхідно видалити всі, за винятком папку SteamApps, файлу steam.exe (Windows) і UserData (Mac OS). Увійдіть в Steam, а він вже завантажить всі необхідні файли в автоматичному режимі.
Читайте також докладну інструкцію в новій статті — «Як включити Стім Гуард в Стиме».