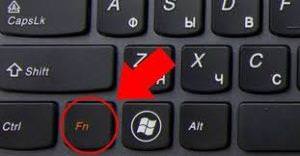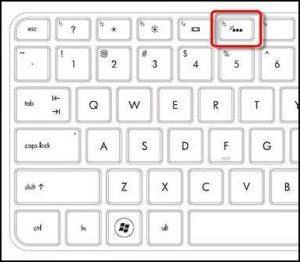Підсвічування клавіатури – одна з необхідних функцій, що дозволяє працювати з ноутбуком в приміщеннях зі слабким рівнем освітлення або в нічний час доби. Дана опція давно перейшла з розряду «примх» і все більше враховується при виборі девайса.
Як включити підсвічування
Не всі власники ноутбуків знають про наявність/відсутність підсвічування клавіш на своїх лептопах. Щоб перевірити, необхідно, в першу чергу, звернути увагу на верхню панель клавіатури. Багато виробників в опціональний ряд «F1-F12» додають спеціальні функції, позначивши їх відповідними піктограмами.
Якщо ж значків немає, тоді можна спробувати комбінацію кнопок «Fn+F1-F12». Варто враховувати той факт, що крім підсвічування ряд «F» також може викликати сплячий режим або, наприклад, відключення екрану. Якщо ви помилково викликали не те дію, досить просто повторити останню комбінацію і все знову повернеться на місце.
Також цю опцію може викликати поєднання клавішFn+space (пробіл)» або «Fn+стрілка вправо».
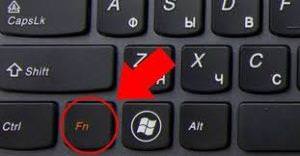

Увімкнення та вимкнення функції в різних моделях
Різні марки і моделі лептопів відрізняються способом включення підсвічування, якщо така є.
- Asus. Утримуючи клавішу Fn, паралельно натискаємо F4 і насолоджуємося мерехтливими літерами на робочій панелі. Щоб відключити набираємо поєднання «Fn+F3».

- Lenovo. На клавішу «space» клавіатури ноутбуків даного виробника, часто намальований ліхтарик, який і дає підказку. Одночасне натискання «Fn + пробіл» активує функцію.

- Acer. Комбінація кнопок «Fn+F5» управляє включенням і відключенням підсвічування клавіатури.

- НР. Також як і в ноутбуках фірми Acer, додати яскравості клавішах допоможе поєднання «Fn+F5».

Підсвічування своїми руками
Якщо виробником вашого девайса не передбачена підсвічування, то існує два варіанти вирішення проблеми – замовити готову або зробити своїми руками.
Чому сильно гальмує ноутбук
Якщо клавіатурою стаціонарного комп’ютера можна приловчитися і сконструювати, як зовнішню, так і внутрішню підсвітку, то для ноутбука вибирати не доводиться. Щоб висвітлити робочу панель переносного ПК знадобиться:
- світлодіод будь-якого кольору
- резистор 100 Ом
- штекер USB
- паяльник і клей
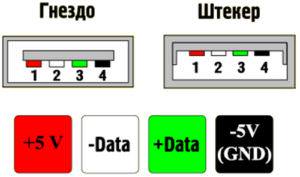
Розпаювання USB
1-ї і 4-ї контакти штекера USB – це відповідно «плюс» і «мінус», а 2-й і 3-й призначені для передачі даних.
Послідовність виконання
- Необхідно припаяти резистор до мінуса штекера, полярність в даному випадку, не має значення.
- Наступний етап – припаяти катод світлодіода до резистору, а анод до плюса USB-роз’єму.
- Вставити штекер у спеціальний отвір для USB на ноутбуці для перевірки правильності складання.
- Вибрати оформлення. Для цього можна використовувати пластилін, пластикові кришечки або спеціальні утримувачі, які зручно вставляється світлодіод, даючи можливість світлу рівномірно розподілятися по всьому периметру робочої панелі клавіатури.