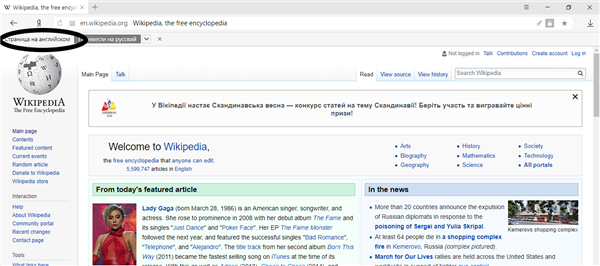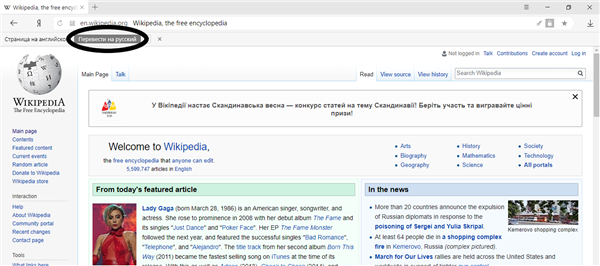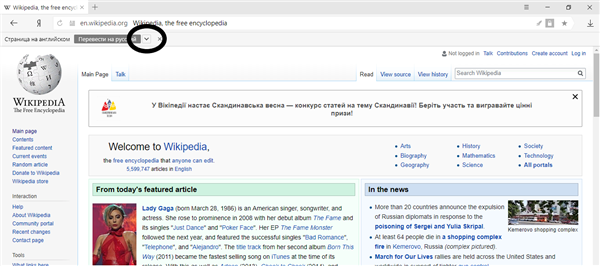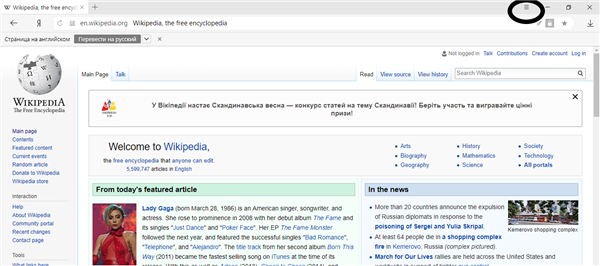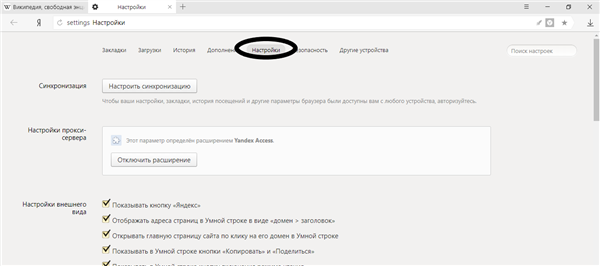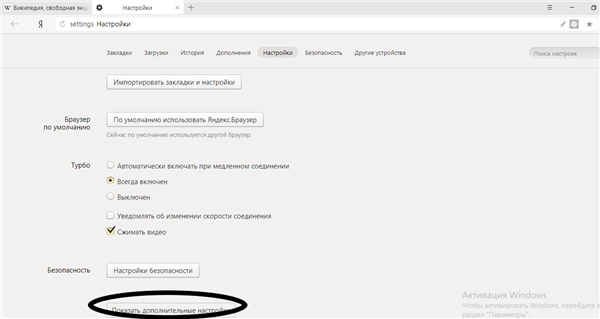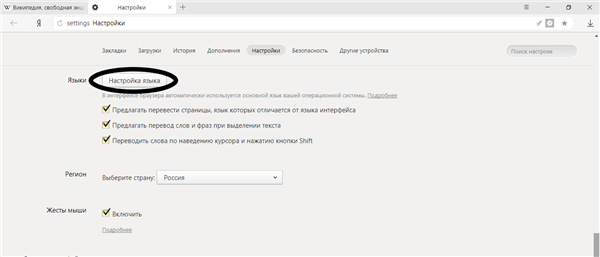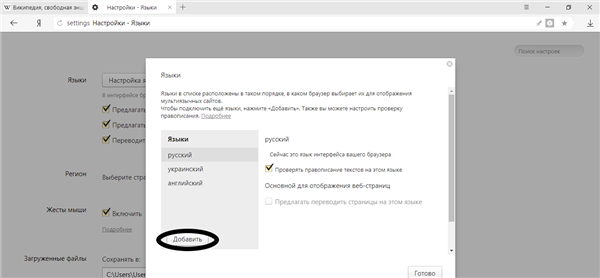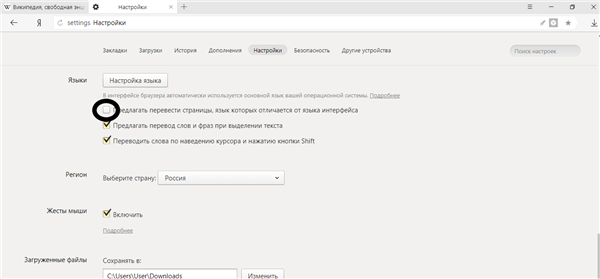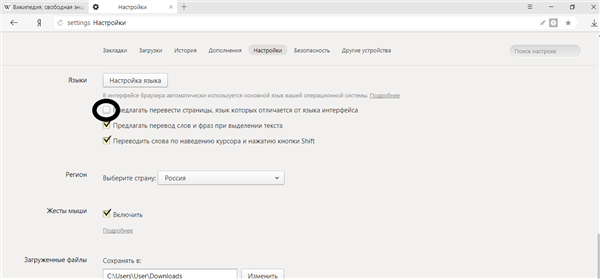Перекладач в Яндекс.Браузер – досить корисне пристосування, яке все ж відрізняється деякими особливостями під час використання. Тим не менш функція автоматичного перекладу дозволяє як мінімум дізнатися про сенс тексту на визначеній веб-сторінці.

Як включити перекладач в Яндекс Браузері
Базові налаштування перекладача в Яндекс.Браузер
Даний ресурс відображає інформацію саме на тій мові, який встановлений за замовчуванням в вашій версії Windows.
Важливо! Сайти, на яких присутні тексти на мові, відмінному від того, якою встановлено в Яндексі за замовчуванням, буде запропоновано перевести.
Якщо ви бажаєте бачити інформацію іншою мовою, необхідно скористатися онлайн-перекладачем.
Головні особливості Яндекс.Перекладач:
- сервіс надає можливість як часткового, так і повного перекладу. Тобто, існує можливість надання підказки до окремого слова, так і повна обробка веб-сторінки;
- перекладач може виконувати функцію перевірки орфографії при введенні тексту. Шляхом підкреслення неправильно написаних слів вам будуть надаватися підказки згодом вибраною мовою;
- Яндекс.Браузер надає користувачам можливість встановлення заборони переведення на певну мову. Для цього його просто потрібно вказати в налаштуваннях.
В цілому, Яндекс.Перекладач – потрібна утиліта серед надаються функцій даного браузера. Більш того, вона досить проста у використанні.
Як перекласти веб-сторінку за допомогою Яндекс.Перекладач?
- Відкрийте потрібну сторінку.
- У лівому верхньому кутку буде зазначено мову, на якій складений текст джерела.

У лівому верхньому куті вказаний текст джерела
- Поряд з цим рядком буде розташована кнопка «Перевести на російську».

Натискаємо на кнопку і переводимо на російську мову
- Протягом наступних секунд після натискання кнопки сторінка буде переведена.
При переведенні менш популярних сайтів, ніж представлена Вікіпедія, можуть виникати труднощі. В основному це означає, що система просто не може визначити мову, якою написаний запропонований текст.
Що робити у випадку таких збоїв в роботі Яндекс.Перекладача?
- Поруч з кнопкою «Перевести на російську» знайти кнопку із зображенням стрілки, спрямованої вниз.

Включаємо російську мову на сторінці натискаючи на випадаючий список
- Після її натискання перед вами відкриється меню, з якого потрібно вибрати пункт «Перевести з іншої мови».
- Далі залишається лише вибрати мову оригіналу.
Це – простий спосіб перекладу окремих веб-сторінок.
Яндекс.Перекладач: повний переклад браузера
Для вирішення цього питання необхідно провести певні маніпуляції у налаштуваннях ресурсу. Як правило, вони являють собою наступний алгоритм:
- Для того щоб відкрити настройки, необхідно навести вказівник на правий верхній кут і вибрати першу кнопку праворуч.

Натискаємо на першу кнопку ліворуч у правому верхньому кутку в браузері
- З випадного меню виберіть вкладку «Налаштування».

Натискаємо на вкладку «налаштування»
- Далі необхідно прокрутити сторінку вниз, і там знайти кнопку «Показати додаткові параметри».

Натискаємо кнопку показати додаткові параметри
- Промотав ще трохи нижче, ви побачите вкладку «Мови». На її початку буде кнопка «Налаштування мови».

Натискаємо на кнопку «налаштування мови»
- Після її натискання ви побачите, які мови вже вибрано за промовчанням. А для того, щоб вибрати ще якийсь, варто натиснути відповідну кнопку і підтвердити результати.

Підтверджуємо результат перед виходом
- Після перезавантаження браузера ви зможете безперешкодно переводити тексти з цієї мови.
Важливо! У більшості випадків у російськомовних користувачів спочатку встановлено дві мови в Яндекс.Перекладач – англійська і безпосередньо російську.
Зупинка функціонування перекладача
Незважаючи на видиме зручність, повторювана прохання про переведення може заважати в деяких випадках. Тому варто виробити наступний алгоритм для більшого комфорту використання ресурсу у вашому випадку:
- Знайдіть вкладку «Мови» шляхом проведення всіх дій, зазначених вище.
- Серед усіх запропонованих опцій даної вкладки ви побачите пункт «Пропонувати перевести сторінки, мова яких відрізняється від мови інтерфейсу, з нього потрібно зняти галочку.

Вмикаємо опцію «пропонувати перевести сторінки, мова яких відрізняється від мови інтерфейсу»
- Далі, як і в попередньому пункті, перезавантажити браузер.
Переклад фрагменту
Якщо ж ви потребуєте в ситуативному перекладі, скоріше для ознайомлення, ніж для використання в серйозних документах, вам достатньо застосувати наступну функцію:
- Виділити фрагмент тексту на веб-сторінці. Після цього на екрані з’явиться невелике вікно з переліком функцій.
- Вибрати кнопку із зображенням стрілки вниз.
- Протягом декількох хвилин ви будете мати можливість ознайомитися з перекладом в окремій вкладці.
Природно, у користувачів є можливість самостійного вибору мови. Для цього у верхньому лівому кутку вікна відкрився потрібно натиснути на кнопку «мова», і вибрати необхідний варіант з представленого меню.
Переклад окремого слова
Під час звичайного серфінгу в Інтернеті, у нас часто виникає необхідність перекладу окремого слова. Для цього зовсім не обов’язково робити вищеописані дії. Крім того, при використанні Яндекс.Браузер не потрібно навіть копіювати це слово для подальшої обробки яким-небудь онлайн-перекладачем.
Користувач може просто виділити слово і натиснути клавішу «Shift». Поруч буде надано переклад на жовтому тлі. Варто розуміти, що для більшої зручності системою буде знайдений саме ймовірний переклад, без великої кількості синонімів та додаткових варіантів.
Важливо! У разі виділення відразу декількох слів на екрані з’явиться дослівний переклад кожного з них.
Можливі труднощі в роботі Яндекс.Перекладач
Найчастіше користувачі даного ресурсу стикаються з проблемами перекладу окремих веб-сторінок. Це може свідчити лише про те, що у налаштуваннях були зроблені відповідні зміни.
Для відновлення настроювань необхідно зробити наступний алгоритм:
- Знайти в налаштуваннях вкладку «Мови», як було описано вище.
- Під кнопкою «Налаштування мови» знайти пункт «Пропонувати перевести сторінки, мова яких відрізняється від мови інтерфейсу», і поставити навпроти нього галочку.

Вмикаємо опцію «пропонувати перевести сторінки, мова яких відрізняється від мови інтерфейсу»
- Перезапустити браузера.
Читайте також корисну інформацію у статті «Як зробити Яндекс за замовчуванням».
Яндекс.Перекладач – досить корисний ресурс для тих користувачів браузера, які ознайомлені з усіма нюансами його роботи, а також функціонування його додатків.