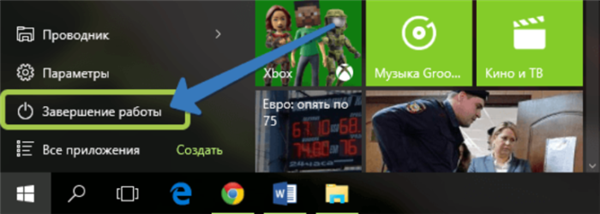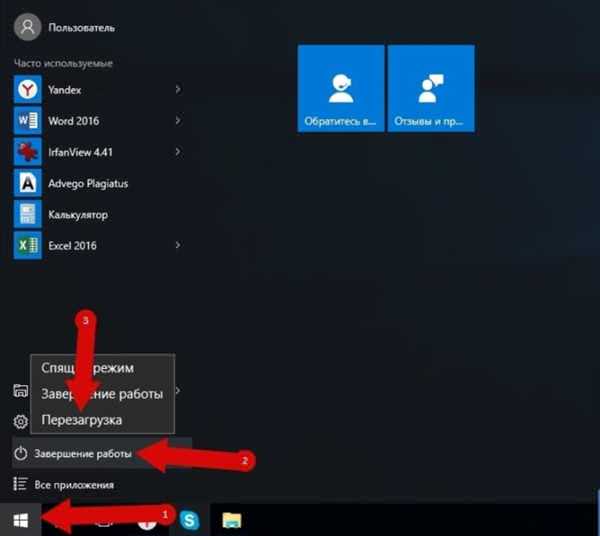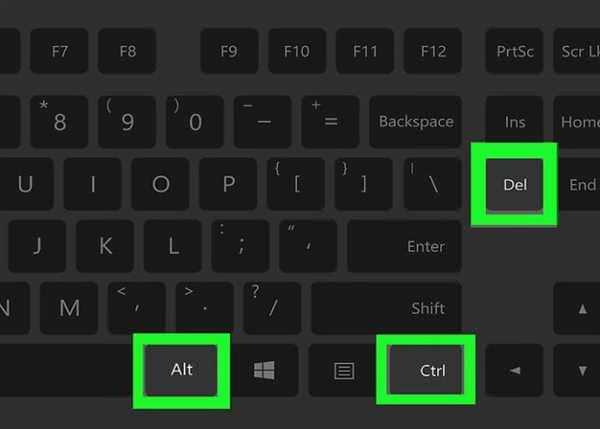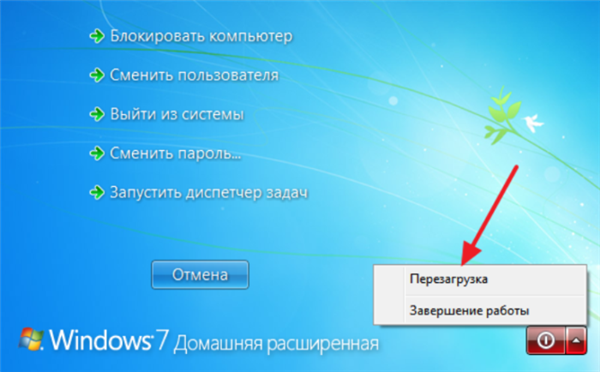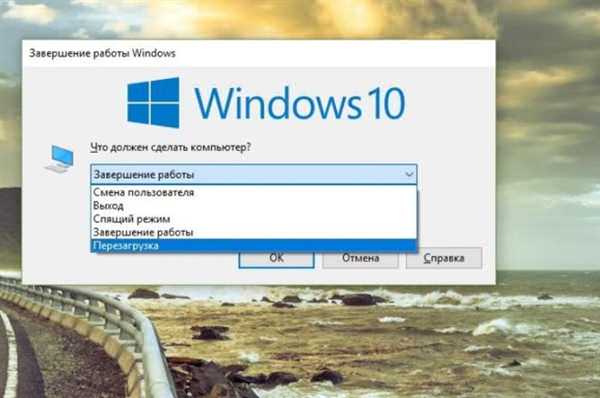Якщо потрібно включити мишку на клавіатурі ноутбука, варто діяти по дорозі від легкого до важкого. Тому що за замовчуванням тачпад (він же мишка) включається буквально однією кнопкою. Але існує маса проблем, які ускладнюють процес включення.
Ми підібрали всі можливі шляхи вирішення цієї проблеми, починаючи від нових лептопів, де все має працювати ідеально, закінчуючи несправними гаджетами. Так як же включити мишку на клавіатурі ноутбука саме у Вашому випадку?

Як включити мишку на клавіатурі ноутбука
Перезавантаження
Коли Ваш комп’ютер повністю справний, допоможе перезавантаження системи. В ідеалі після неї тачпад функціонує без перебоїв, що дозволяє не пробувати інші методи. Найзручніше виконати перезавантаження за допомогою стандартної комп’ютерної мишки.
Якщо ж її немає, використовуйте клавіатуру.
- Запустіть меню «Пуск». Без зовнішньої периферії, досить натиснути на кнопку з логотипом Windows. Виберіть пункт «Перезавантаження» або «Завершення роботи» за допомогою стрілок, потім клацните «Enter» і дочекайтеся, коли ноутбук виконає поставлене завдання.

Натискаємо на кнопку з логотипом Windows

Переміщаємося з допомогою стрілок на клавіатурі вгору-вниз до пункту «Завершення роботи», натискаємо «Enter»

Стрілкою вправо розкриваємо меню, переміщаємося до параметру «Перезавантаження», натискаємо «Enter»
- Використовуйте комбінацію клавіш Ctrl+Alt+Delete», щоб викликати спеціальне меню. Тут і «Диспетчер пристроїв», та інші режими, серед яких «Завершення роботи». Для вибору пунктів, використовуйте стрілки на клавіатурі.

Натискаємо одночасно поєднання клавіш «Ctrl+Alt+Delete»

З допомогою стрілок на клавіатурі переміщаємося до кнопки завершення роботи, вибираємо «Перезавантаження», натискаємо «Enter»
- При бажанні, виконайте перезавантаження прямо з робочого столу. За це відповідає набір клавіш «Alt+F4». Вона відкриває зручне меню завершення роботи, де можна вибирати пункти завченим методом – стрілками.

З допомогою стрілок на клавіатурі вибираємо опцію «Перезавантаження», натискаємо «Enter»
Перезавантаження допомагає далеко не завжди. Тому у випадку, коли проблема залишається невирішеною, варто скористатися більш ефективними способами, що допомагають її усунути.