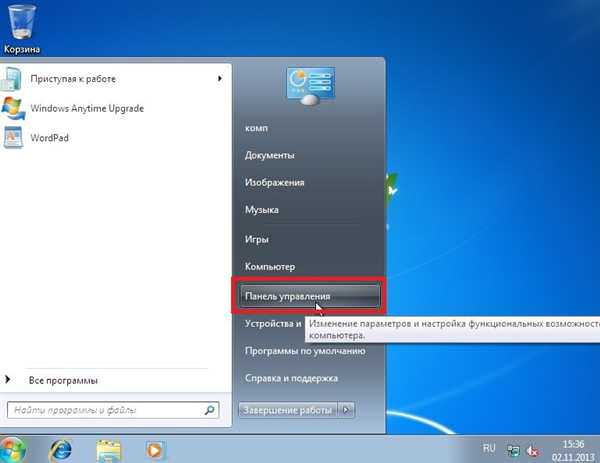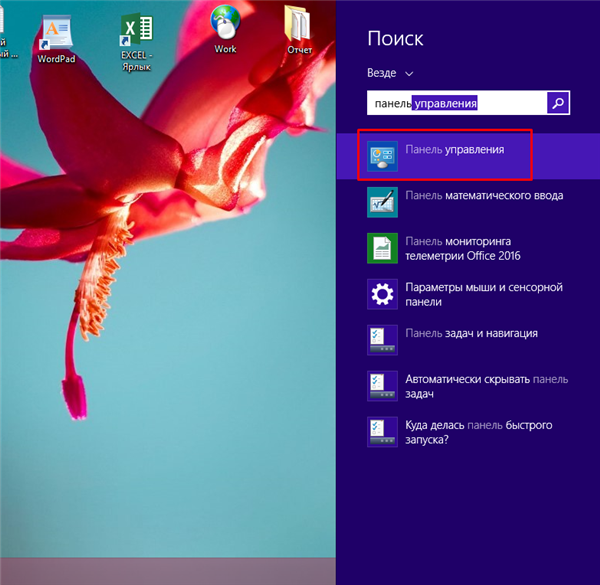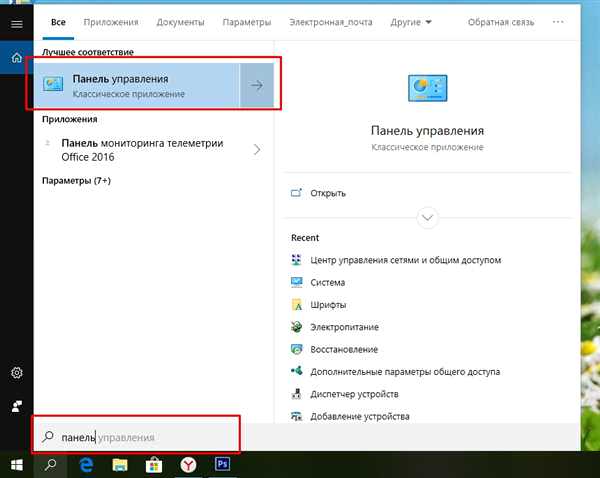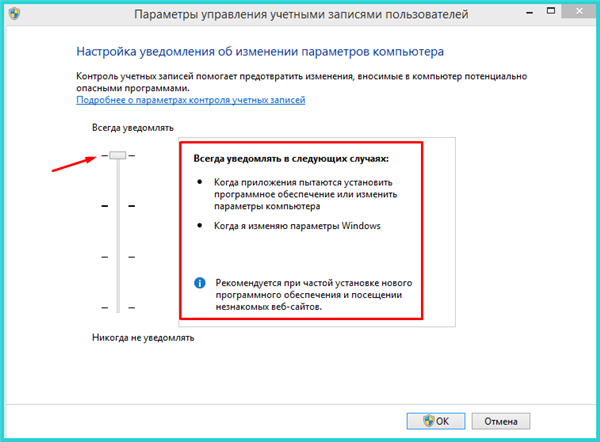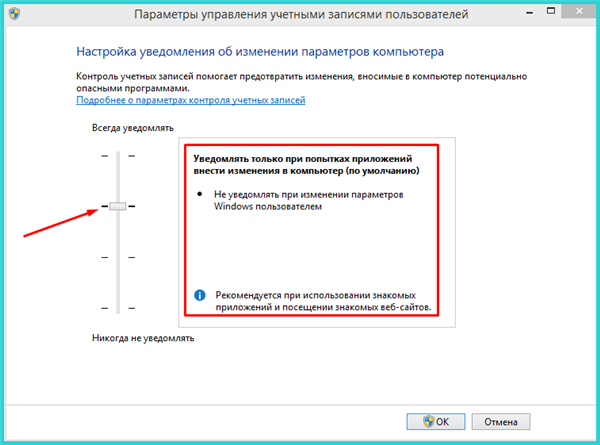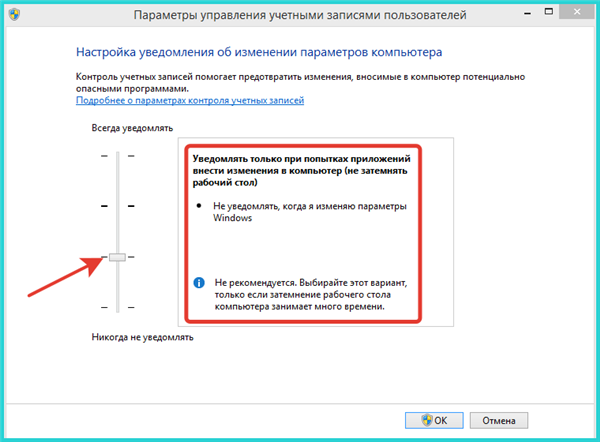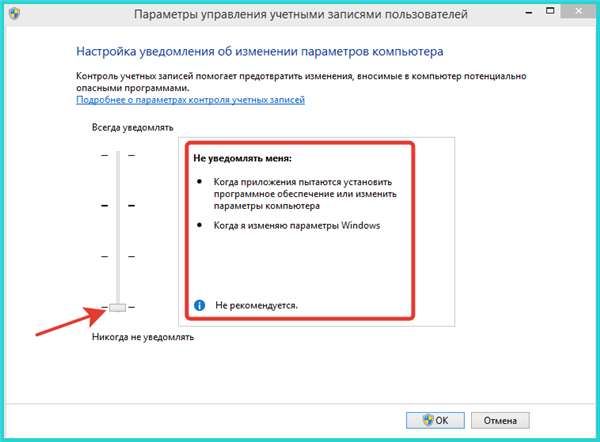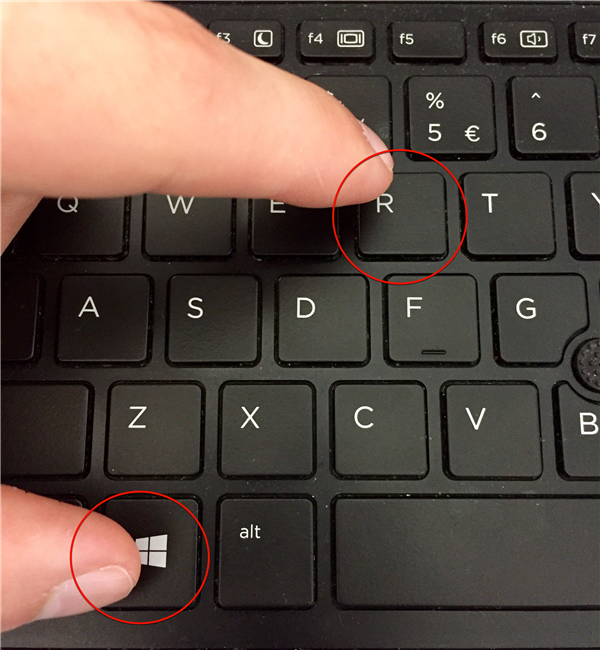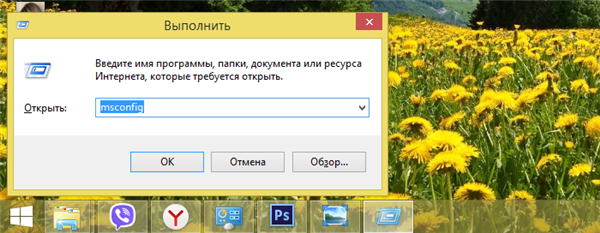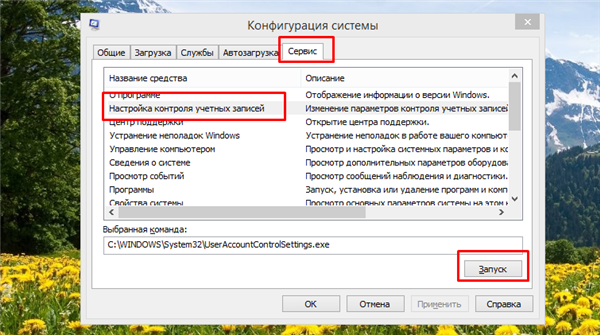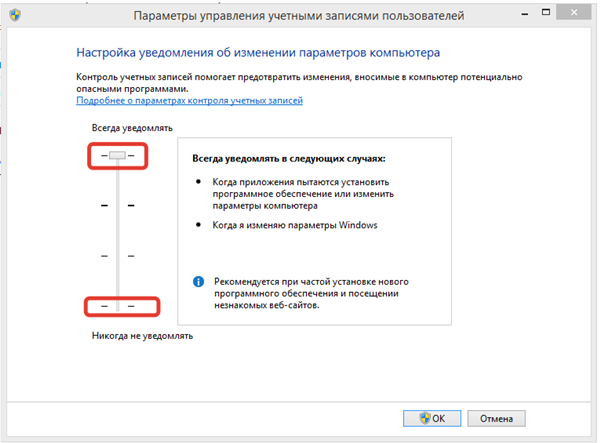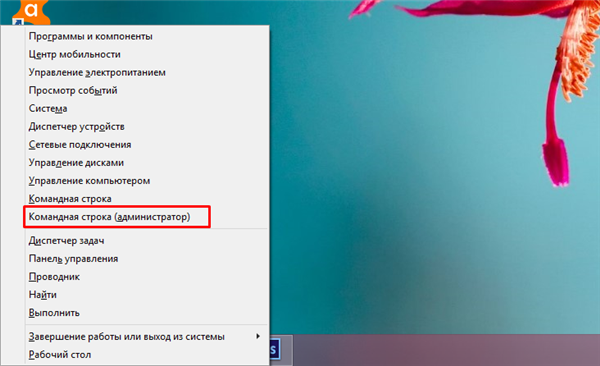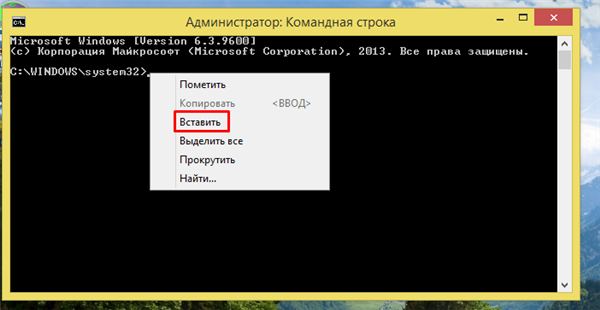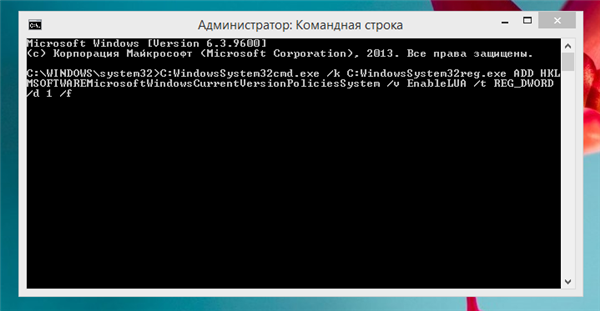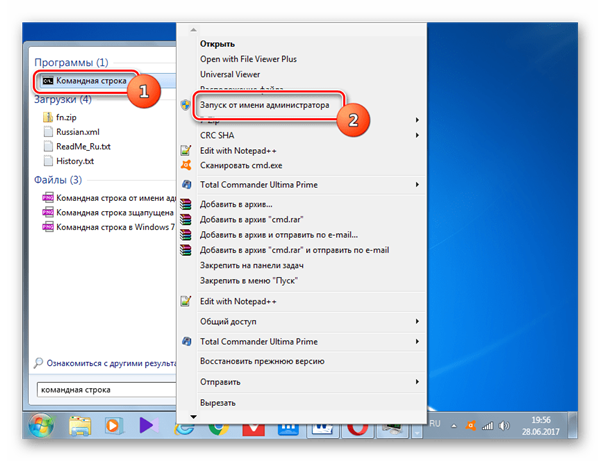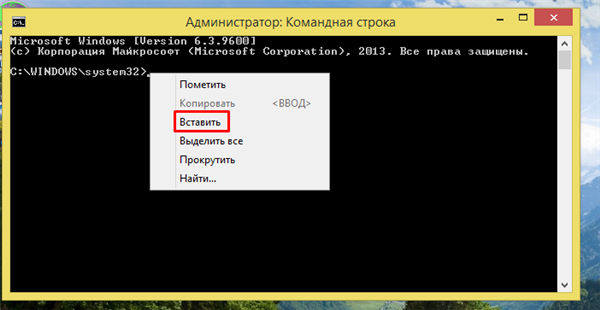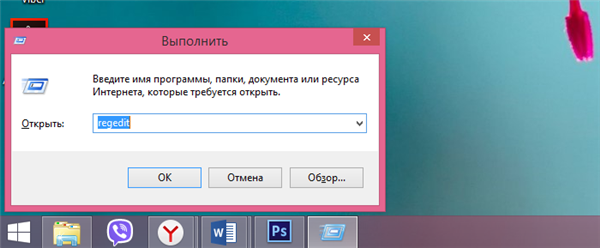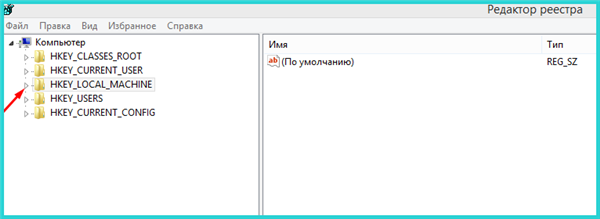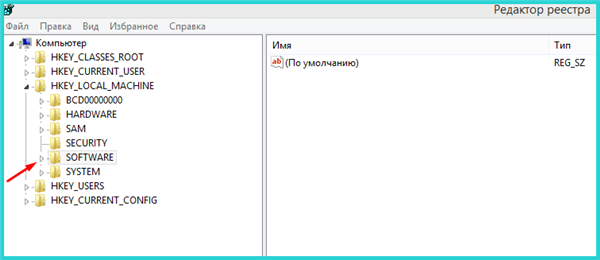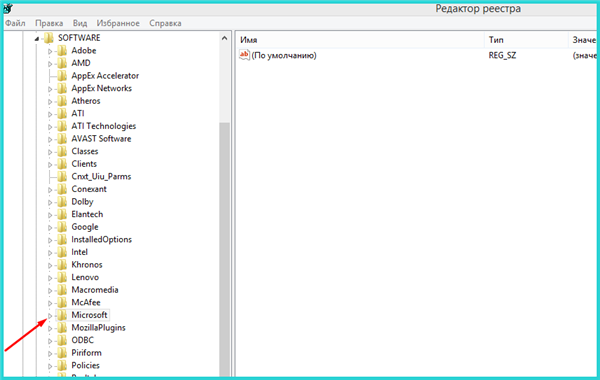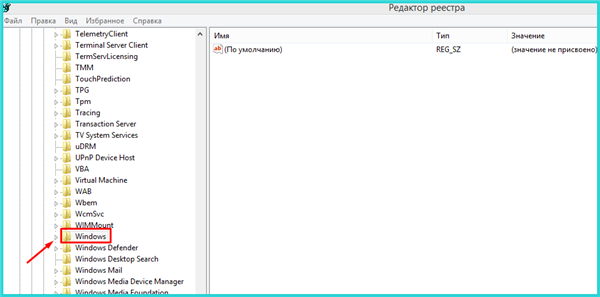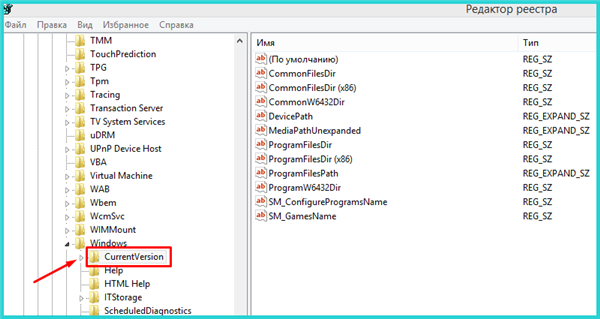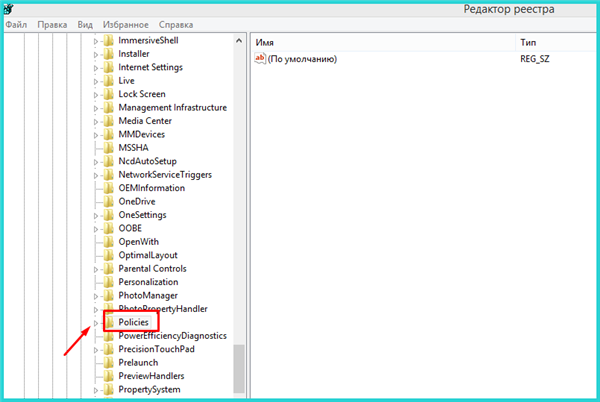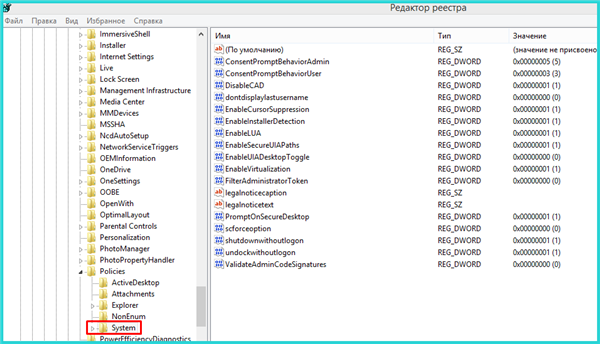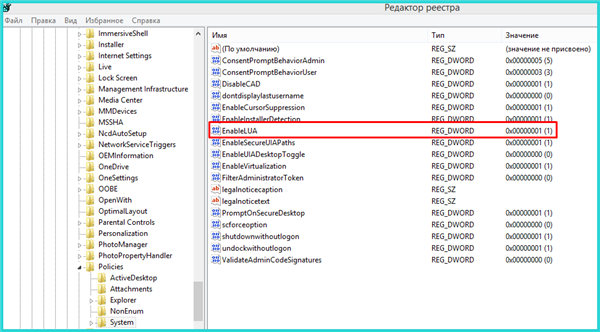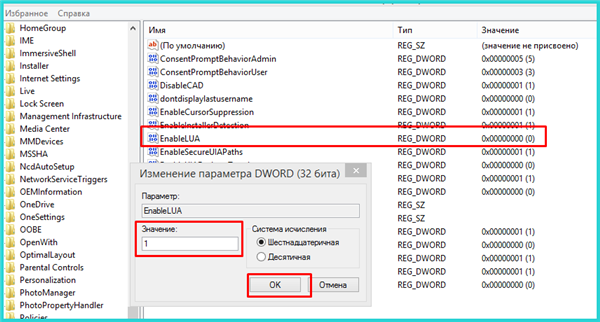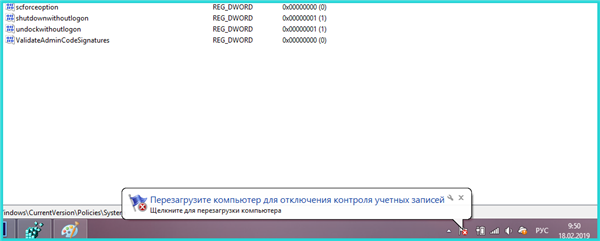Контроль облікових записів (скорочення UAC) — це вбудований інструмент у системі Віндовс, показує повідомлення про внесення змін в систему програмою або програмою, а також самим користувачем, тим самим попереджаючи і захищає систему від проникнення шкідливого ПЗ.
Цей інструмент був впроваджений в Windows Vista і присутня, як у Віндовс 8, 8.1, а також у Віндовс 7 і 10. За промовчанням контроль облікових записів в системах увімкнено. Але якщо він відключений з якої-небудь причини, вам допоможе будь-який з описаних нижче способів його увімкнути або настроїти.

Як включити контроль облікових записів користувачів на Windows 8
Включення і відключення контролю облікових записів в Віндовс 7/8,8.1/10
Важливо знати, що відключення цієї налаштування послабить захист комп’ютера і може спричинити за собою проникнення в систему шкідливого ПО. Повідомлення цього інструмента містить назву утиліти, інформацію про видавця і джерело файлу, що дуже важливо для користувача. Якщо в даному повідомленні є сумнівна інформація, наприклад, немає назви програми або джерело файлу невідомий, це повинно насторожити користувача. Часто файли таких програм можуть містити шкідливе ПО. Рекомендуємо уважно вивчити надану інформацію, а вже потім приймати рішення про запуск тієї чи іншої програми.
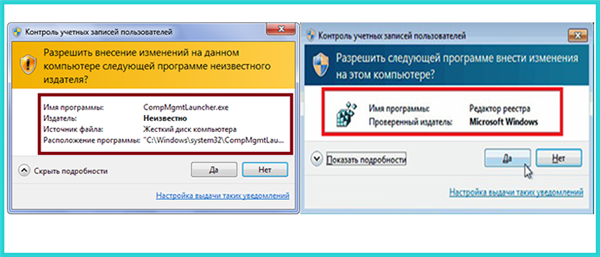
Читаємо інформацію в повідомленнях і приймаємо рішення запускати програми або не запускати
Важливо! Всі дії необхідно виконувати з облікового запису адміністратора.
Всі описані способи включення і відключення функції UAC підходять, як для Віндовс 7, так і для Віндовс 8/10. Єдина відмінність між ними, це відкриття деяких служб різними способами з-за різного інтерфейсу систем.
Спосіб 1. За допомогою інструменту «Панель управління»
Крок 1. Відкрийте «Панель управління». Її розташування в різних версіях відрізняється.
В системі Віндовс 7 потрібно:
- розкрити меню «Пуск», клацнувши лівою кнопкою мишки по іконці з логотипом Віндовс;

Розкриваємо меню «Пуск», клацнувши лівою кнопкою мишки по іконці з логотипом Віндовс
- знайти в правій частині «Панель управління» і кликнути по ній.

Знаходимо в правій частині «Панель управління» і клікаєм по ній
У версії Віндовс 8/8.1 потрібно:
- перемістити курсор миші у правий верхній кут робочого столу, у спливаючому меню клікнути по іконці з зображенням лупи;

Переміщаємо курсор миші в правий верхній кут робочого столу, у спливаючому меню натискаємо на іконку із зображенням лупи
- ввести в поле пошуку «панель», клікнути по іконці «Панель управління».

Вводимо в поле пошуку «панель», натискаємо на значок «Панель управління»
В системі Віндовс 10 потрібно:
- кликнути по значку лупи в панелі завдань;

Натискаємо значок лупи в панелі завдань
- ввести в рядку «панель», серед списку показаних результатів натиснути по інструменту «Панель управління».

Вводимо в рядку «панель», серед списку показаних результатів натискаємо по інструменту «Панель управління»
Подальші дії аналогічні для всіх версій Віндовс.
Крок 2. У режимі «Перегляд» перевірте значення «Категорія», знайдіть і клацніть по іконці з назвою «Система і безпека».
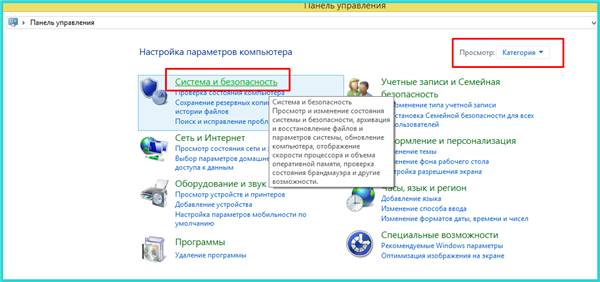
У режимі «Перегляд» перевіряємо значення «Категорія», знаходимо і натискаємо по іконці з назвою «Система і безпека»
Крок 3. Клацніть за назвою «Центр підтримки».
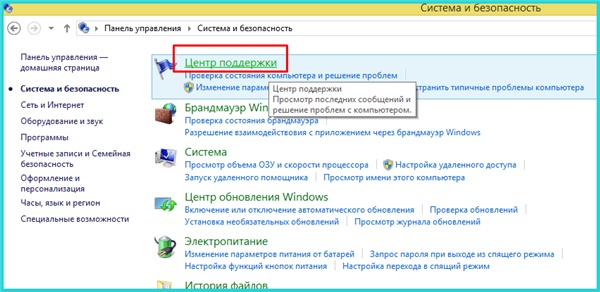
Клікаємо по назві «Центр підтримки»
Крок 4. У правій частині знайдіть і клацніть по опції «Зміна параметрів контролю облікових записів».
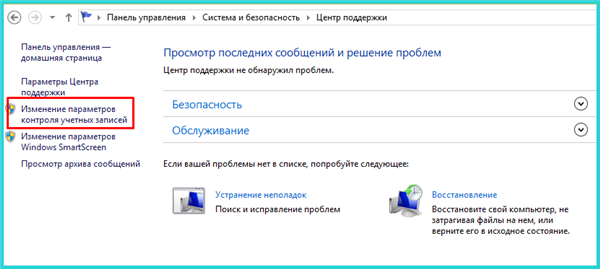
У правій частині знаходимо і клацаємо по опції «Зміна параметрів контролю облікових записів
Крок 5. У відкритому вікні під назвою «Настройка повідомлення про зміну параметрів комп’ютера» ви побачите шкалу з чотирма параметрами:
- перший параметр дає можливість інструменту завжди повідомляти користувача про всі зміни, виконуваних додатками або самим користувачем. Рекомендовано активувати в тому, випадку, якщо ви часто відвідуєте незнайомі сайти і часто завантажуєте програми;

Перший параметр дає можливість інструменту завжди повідомляти користувача про внесення змін
- другий параметр повідомляє про внесення змін лише додатком. Це рекомендований параметр для включення в налаштуваннях;

Другий параметр повідомляє про внесення змін лише додатком, рекомендований системою за замовчуванням
- третій параметр повідомляє користувача про спроби внесення змін додатком, яке треба або підтвердити, або відхилити;

Третій параметр повідомляє користувача про спроби внесення змін додатком, не рекомендований для вибору
- четвертий параметр повністю відключає повідомлення опції контролю облікових записів, що зовсім не рекомендується робити.

Четвертий параметр повністю відключає повідомлення опції контролю облікових записів
Лівим клацанням миші перемістіть повзунок на відповідний параметр, рекомендуємо вибрати другий, натисніть «ОК».
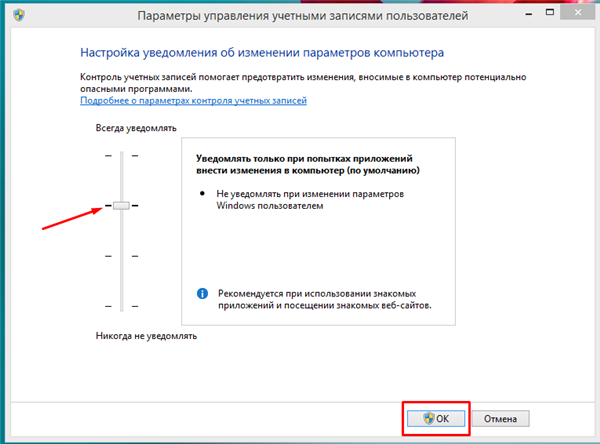
Лівим клацанням миші переміщуємо повзунок на відповідний параметр, рекомендуємо вибрати другий, натискаємо «ОК»
Довідка! Коли у вас на комп’ютері активований інструмент контролю облікових записів його налаштування можна відкрити дуже швидко. Для цього достатньо відкрити будь-який додаток, у спливаючому повідомленні натиснути на посилання «Налаштування видачі таких повідомлень».

Натискаємо на посилання «Налаштування видачі таких повідомлень»
Спосіб 2. За допомогою обробника команд «Виконати»
Більш швидкий спосіб потрапляння в налаштування UAC це використання обробника команд «Виконати». Для цього необхідно:
- Натиснути одночасно дві клавіші Win+R».

Натискаємо одночасно дві клавіші Win+R»
- Надрукувати команду «msconfing», клікнути на «ОК».

Друкуємо команду «msconfing», натискаємо «ОК»
- Активувати лівим клацанням миші вкладку «Сервіс».

Активуємо лівим клацанням миші вкладку «Сервіс»
- У списку знайти і виділити опцію «Налаштування повідомлення про зміну параметрів комп’ютера», внизу вікна натиснути кнопку «Запуск».

Знаходимо і виділяємо опцію «Налаштування повідомлення про зміну параметрів комп’ютера», внизу вікна натискаємо кнопку «Запуск»
- У відкритому вікні налаштувань перемістіть бігунок у верхнє положення для включення або в самий низ для відключення інструменту.

Переміщаємо бігунок у верхнє положення для включення або в самий низ для відключення інструменту, натискаємо «ОК»
Спосіб 3. Використання консолі «Командний рядок»
Даний спосіб найшвидший, але рекомендуємо використовувати його досвідченим користувачам. Найменша помилка при введенні команди може привести до серйозної неполадки в системі.
Для Віндовс 8/8.1/10
- Натисніть на клавіатурі одночасно дві клавіші Win+X».

Натискаємо на клавіатурі одночасно дві клавіші Win+X»
- Знайдіть рядок з назвою «Командний рядок (адміністратор)» і клацніть по ній лівою клавішею миші.

Знаходимо рядок з назвою «Командний рядок (адміністратор)» і клікаєм по ній лівою клавішою миші
- Скопіюйте команду для включення UAC без лапок: «C:WindowsSystem32cmd.exe /k C:WindowsSystem32reg.exe ADD HKLMSOFTWAREMicrosoftWindowsCurrentversionpoliciessystem /v EnableLUA /t REG_DWORD /d 1 /f».
- Вставте в консоль, клікнувши у рядку правою кнопкою мишки, потім лівою кнопкою мишки по опції «Вставити».

Клікаємо у рядку консолі правою кнопкою мишки, потім лівою кнопкою мишки по опції «Вставити»
- Натисніть клавішу «Enter».

Натискаємо «Enter»
Для Віндовс 7
- Відкрийте «Пуск».

Розкриваємо меню «Пуск», клацнувши лівою кнопкою мишки по іконці з логотипом Віндовс
- Введіть в рядку «командний рядок».

Вводимо в рядку «командний рядок»
- Клацніть правою кнопкою мишки по назві «Командний рядок», у відкритому меню, клацніть лівою кнопкою мишки по рядку «Запуск від імені адміністратора».

Клацаємо правою кнопкою мишки по назві «Командний рядок», потім лівою кнопкою миші по рядку «Запуск від імені адміністратора»
- Виконайте дії, описані в пункті 3-5 інструкції для Віндовс 8-10.

Клікаємо у рядку консолі правою кнопкою мишки, потім лівою кнопкою мишки по опції «Вставити»
Довідка! Для відключення інструменту використовується та ж команда тільки з цифрою 0.
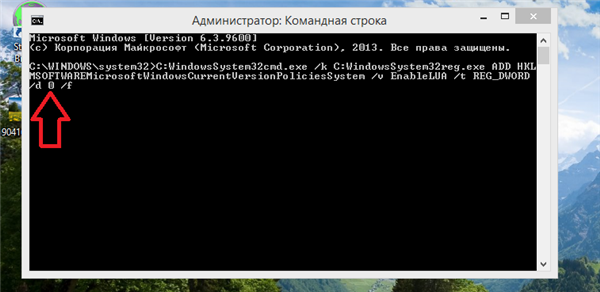
Команда для відключення контролю облікових записів з цифрою 0
Спосіб 4. Включення і відключення UAC через «Редактор реєстру»
Важливо! Уважно виконуйте дану інструкцію, некоректні зміни в редакторі реєстру можуть спричинити за собою серйозні неполадки в системі.
Щоб потрапити в «Редактор реєстру» і внести зміни потрібно:
- Натиснути одночасно кнопки «Win+R», у полі надрукувати «regedit», клікнути на «ОК».

Друкуємо «regedit», натискаємо «ОК»
- У відкритому вікні необхідно розкрити директорію «HKEY_LOCAL_MACHINE», клікнувши лівою кнопкою миші по іконці трикутника.

Розкриваємо директорію «HKEY_LOCAL_MACHINE», клікнувши лівою кнопкою миші по іконці трикутника
- Далі директорію «SOFTWARE».

Розкриваємо директорію «SOFTWARE»
- Знайти і розкрити папку «Microsoft».

Знаходимо і розкриваємо папку «Microsoft»
- Прокрутити список вниз, знайти та розкрити папку «Windows».

Прокручуємо списку вниз, знаходимо і розкриваємо папку «Windows»
- Потім папку « \ CurrentVersion\».

Розкриваємо папку «CurrentVersion»
- Знову прокрутити список, знайти папку «Policies» і розкрити її.

Прокручуємо списку, знаходимо папку «Policies» і розкриваємо її
- Виділити лівою кнопкою миші папку «System».

Виділяємо лівою кнопкою миші папку «System»
- У правому блоці знайти файл «EnableLUA» і двічі клацнути по ньому лівою кнопкою миші.

У правому блоці знаходимо файл «EnableLUA» і двічі клікаємо по ньому лівою кнопкою миші
- Видалити значення 0 і ввести 1, клацнути по кнопці «ОК».

Видаляємо значення 0 і вводимо 1, клікаємо по кнопці «ОК»
- Перезавантажити ПК для зміни налаштувань, натиснувши на повідомлення системи про необхідність перезавантаження. Перед перезавантаженням не забудьте закрити всі відкриті програми на ПК і сторінки в інтернеті.

Клацаємо по повідомленню системи про необхідність перезавантаження
Контроль облікових записів буде активований.
Довідка! Для відключення інструменту UAC необхідно розкрити описаний вище шлях і замість цифри 1 ввести 0.
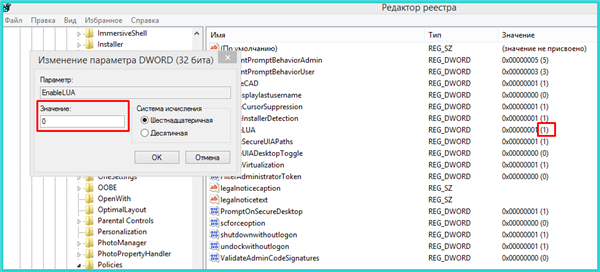
Для відключення контролю облікових записів замість цифри 1 вводимо 0
Висновок
Ми розглянули всі способи для входу в налаштування контролю облікових записів і дізналися, як його увімкнути або вимкнути. При вирішенні все ж відключити повідомлення, обов’язково встановіть на свій ПК хороший антивірус і будьте уважні при скачуванні різного роду програм і додатків.