Екранна клавіатура являє собою пристрій введення, яке зображено на екрані персонального комп’ютера/ноутбука/планшету. Вона дає можливість людям з обмеженими можливостями застосовувати комп’ютерну мишку для набору тексту, інших функцій. Розташування кнопок не відрізняється від компонування клавіш на звичайному пристрої. Зрозуміло, в інтернеті можна завантажити різні модифікації, але вони в цій статті не будуть порушені. Встановлюючи їх, ви ризикуєте зіпсувати роботу стандартної опції Windows 10.

Способи запуску
Використовуємо пошук операційної системи
Щоб включити екранну клавіатуру Windows 10 наберіть «Екранна клавіатура» в пошуку, розташованому на панелі завдань. Даний варіант можна вважати одним з найлегших.
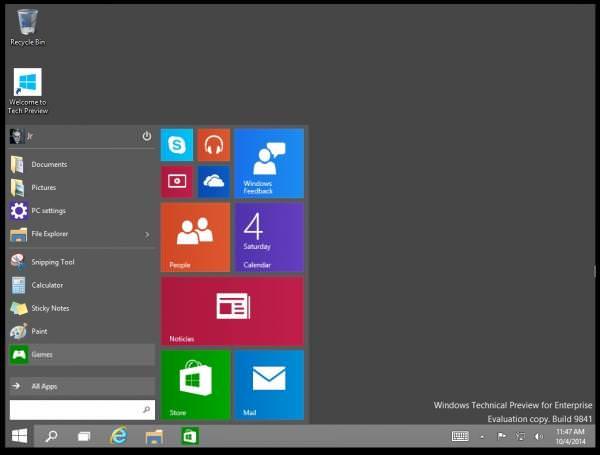
Запуск через команду «Виконати»
Натисніть кнопку Win+R, наберіть osk в полі «Виконати». Після цього вам потрібно буде натиснути клавішу вводу.
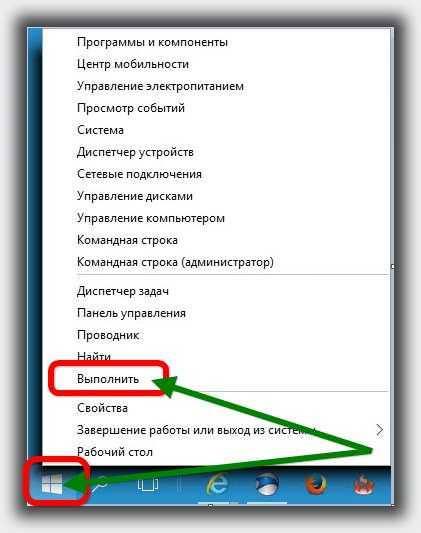
Включення в Панелі управління персонального комп’ютера
Перейдіть в панель керування, натисніть «Перегляд», виберіть Піктограм, клацніть на «Центр спеціальних можливостей» — включити екранну клавіатуру. Таким чином, ви отримаєте можливість набирати текст без фізичного підключення обладнання.
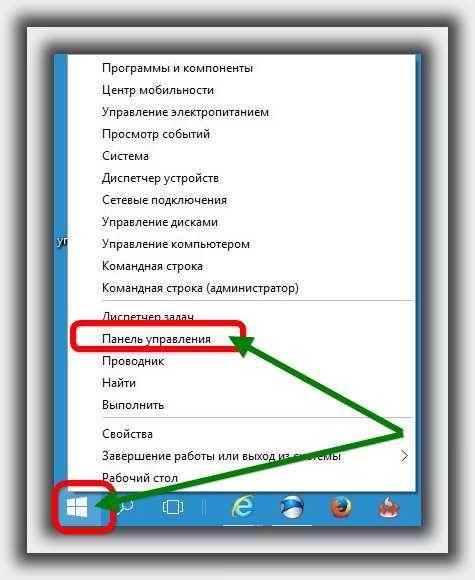
Доступ через панель швидких завдань
Натисніть ПКМ на панелі завдань, а потім у спливаючому меню знайдіть «Показати кнопку сенсорної клавіатури».
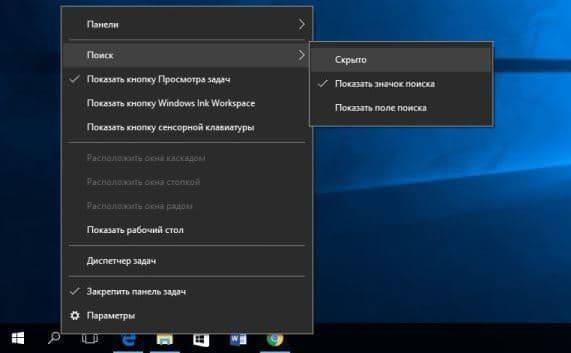
Через параметри операційної системи
Перейдіть в меню «Пуск», перейдіть в розділ «Параметри» (можете нажати кнопки Win+I), натисніть на «Спеціальні можливості». У відповідному пункті активуйте опцію «Включення екранної клавіатури».

Запуск в планшетному режимі
Якщо ваша ОС інстальована на планшеті, то запуск буде трохи відрізнятися від версії для комп’ютера. В першу чергу, перейдіть в меню «Параметри». У вікні натисніть на «Пристрою». Зліва з’явиться вкладка «Enter». Натисніть на неї, в розділі «Сенсорна клавіатура» увімкніть опцію «Автоматичне відображення сенсорної клавіатури у віконних програмах при відсутності підключеній клавіатури». Вона розташована в кінці списку.
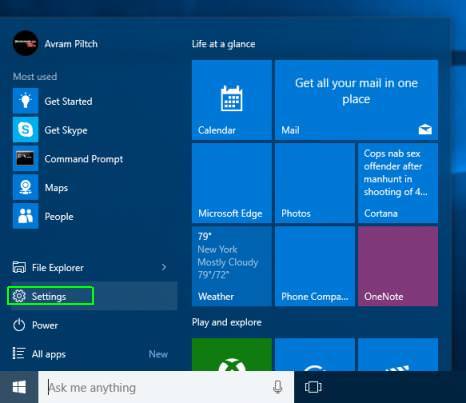
Системні вимоги Windows 10
Часті несправності
Кнопка не відображається в режимі планшета
Зумовлена дана несправність тим, що установка показу цієї кнопки на панелі завдань функціонує окремо для звичайного і планшетного режимів. Все, що потрібно – в планшетному режимі натиснути правою клавішею миші на панелі задач і активувати опцію. Завдяки цьому ви усуньте проблему.
Проблеми з запуском
Якщо віртуальне пристрій введення на ПК не запускається жодним методом, це означає, що, швидше за все, деактивовано спеціальна служба, яка відповідає за нього. Перезапустити відповідну службу досить легко:
- Натисніть клавішу «Пуск» правою кнопкою мишки, натисніть «Виконати».
- У вікні наберіть services.msc для доступу до відповідних служб.
- Знайдіть «Служба сенсорної клавіатури і панелі рукописного вводу», клацніть на цю кнопку два рази лівою клавішею мишки.
- З’явиться вікно, в якому потрібно клацнути по клавіші «Запустити». Варто відзначити, що, якщо клавіша «Запустити» є неактивною, вам потрібно вибрати «Зупинити» і перезапустити службу.
Після запуску спеціальної служби вам потрібно буде тільки здійснити включення віртуального пристрою за допомогою одного з перерахованих вище методів.
Екранна клавіатура запускається сама
Якщо віртуальне пристрій введення безперервно включається сама, без спеціальної команди юзера, значить, неправильно виставлені налаштування в спеціальні можливості ОС Windows 10. Для припинення самостійного запуску екранної клавіатури проробіть наступне:
- Клацніть ПКМ по «Пуску», увімкніть панель управління.
- Переконайтеся, що активовано режим відображення у вигляді значків. Після цього виберіть розділ «Центр спеціальних можливостей».
- Відшукайте меню «Використання комп’ютера без миші і клавіатури». Зайдіть до нього, зніміть галочку з відповідної опції.
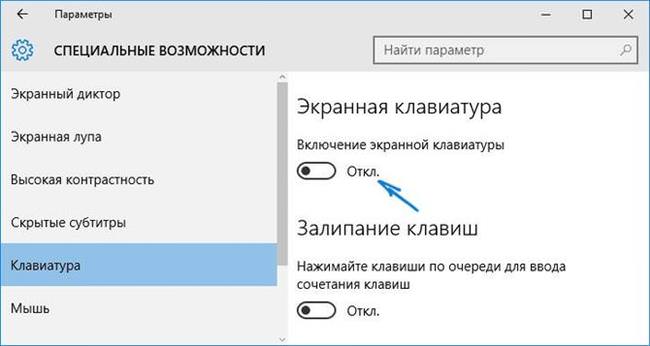
Після того як ви виконаєте перераховані вище дії, віртуальне пристрій введення більше не буде сама включатися на ПК, керований операційною системою Windows 10.
Видалення файлу pagefile sys в Windows






