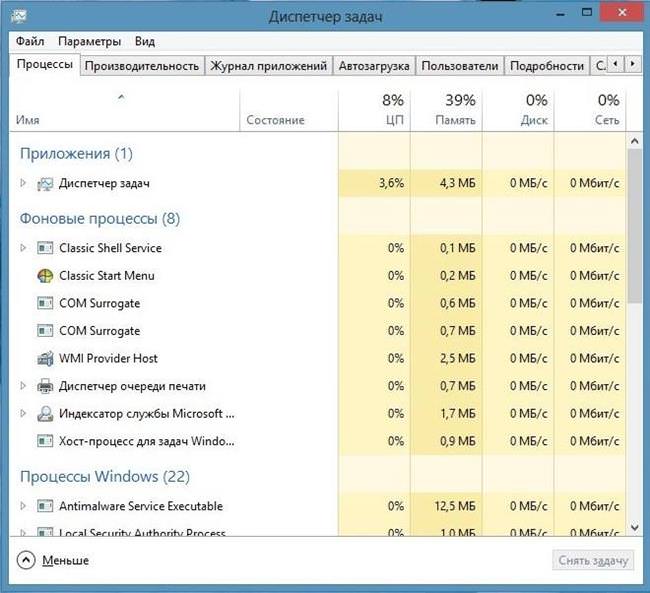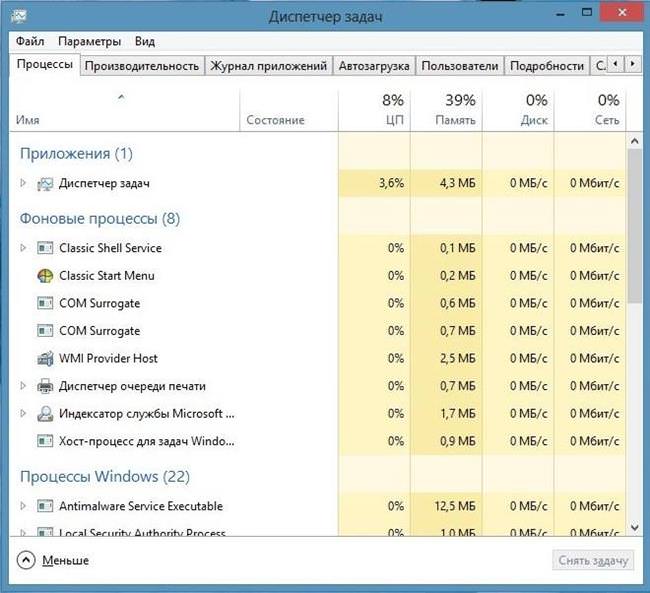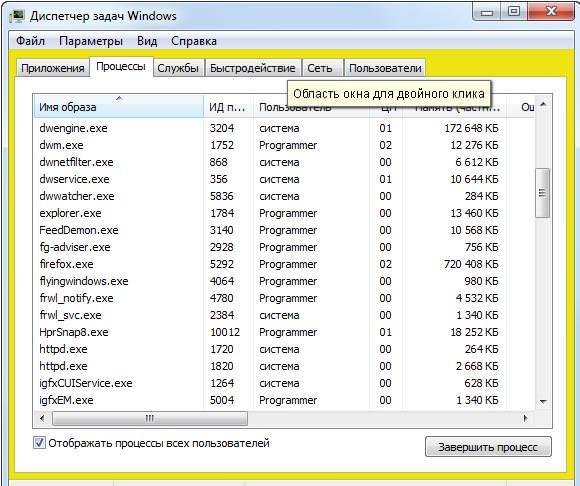Помилка «Диспетчер завдань відключений адміністратором» — часта проблема для користувачів, не акуратно провідних себе в мережі інтернет. Не дивлячись на те, що діалогове вікно відображає причину, вона навряд чи відповідає реальності. Швидше за все, на такий важливий компонент операційної системи, як диспетчер задач, змогло вплинути стороннє ПЗ в особі вірусів, після дії якого утиліта перестала запускатися і не відкривається.
З іншого боку, якщо комп’ютер використовує кілька людей, один з користувачів дійсно міг вимкнути розглянуті інструмент Windows. Давайте розберемо як включити диспетчер завдань Windows 7, 8 чи 10.
Що це за помилка
Поява помилку «Диспетчер завдань відключений адміністратором» дає зрозуміти лише одне: хтось явно не хоче, щоб користувач комп’ютера закрив який-небудь процес. Це може бути другий чоловік, який використовує ПК, або вірусна програма.
Більшість вірусних програм – це процеси, які, як і всі інші, відображаються в диспетчері. Досвідчений користувач може помітити якісь зміни в роботі свого ПК:
- Повільна швидкість завантаження системи, роботи додатків.
- Швидкість роботи інтернет-з’єднання істотно нижче, ніж раніше.
- Перебої в роботі системи, безпричинний розгін систем охолодження на відеокарті, процесорі.

Все перераховане може статися, якщо на незахищений ПК потрапить шкідливе ПО. Воно буде запускати процеси, які так чи інакше впливають на роботу комп’ютера. І звичайно ж, щоб робота вірусу не припинялася, користувач більше не отримує доступу до диспетчера.
Перевірка групових політик
У кожного з користувачів комп’ютера на базі операційної системи Windows є свої можливості, привілеї. Однією з них може бути запуск диспетчера завдань. Редагувати групову політику можна самостійно, щоб повернути працює диспетчер (незалежно від того, хто відключив доступ від нього).
Роздавати всі права, в тому числі і на використання проблемного елементу, можна під вбудованої утиліти операційної системи: «Редактор локальної групової політики».
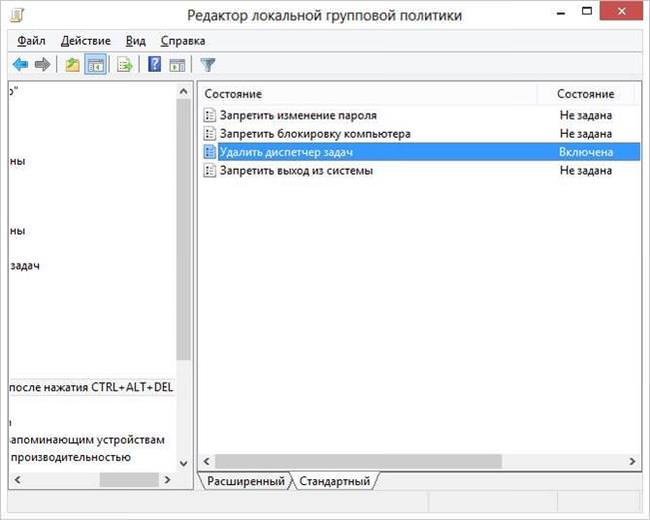
Як відновити роботу веб камери в Windows 10
Щоб запустити цю утиліту, потрібно виконати наступне:
- Поєднанням клавіш «Win + R» викликати рядок введення, в яку потрібно вписати «gpedit.msc» (без лапок), після чого натиснути «Enter».
- В лівій панелі пройти по шляху: «Конфігурації користувача» — «Адміністративні шаблони» — «Система» — «Варіанти дій після натискання Alt + Ctrl + Del».
- Виберіть рядок «Видалити диспетчер завдань», клікніть по ній ПКМ. У діалогів меню виберіть «Змінити», виберіть «Вимкнено» або «Не встановлено».
- Для вступу змін в силу, користувач повинен перезавантажити ПК.
Включення за допомогою реєстру
Вважається, що тільки досвідченим користувачам операційної системи Windows бажано користуватися можливостями, які дає «Редактор реєстру Windows». Насправді, будь-який бажаючий користувач, який знає навіщо він його відкриваємо, може продуктивно використовувати цей інструмент. В нашому випадку, він допоможе повернути працездатний менеджер.

- Поєднанням клавіш «Win + R» викликати рядок введення, в яку потрібно вписати «regedit» (без лапок), після чого натиснути «Enter».
- В лівій панелі користувач повинен пройти вказаним шляхом: HKEY_CURRENT_USER\Software\Microsoft\Windows\Current Version\Policies\System. В деяких випадках, потрібно буде самостійно створювати розділи.
- Переміщаємося на праву робочу область. Тут потрібно знайти DisableTaskMgr – ключ реєстру. ПКМ + «Змінити» по ньому, після чого значення «1» потрібно замінити на «0».
- Зберігати нічого не потрібно, закривайте редактор. Якщо диспетчер все ще не запустився – можна перезавантажити комп’ютер, тоді зміни точно вступлять в силу.
Ще один спосіб вплинути на Диспетчер через реєстр – це створити reg файл, який все самостійно відрегулює. reg – це дозвіл файлів реєстру.
Для того, щоб виправити помилку за допомогою файлу reg, запустіть «Блокнот» і впишіть туди наступне (без лапок):
Не показує відео в однокласниках
«Windows Registry Editor Version 5.00
[HKEY_CURRENT_USER\Software\Microsoft\Windows\CurrentVersion\Policies\System]
“DisableTaskMgr” =dword:00000000″
Файл можна назвати як завгодно, от тільки після його найменування обов’язково вкажіть формат, прописавши .reg в кінці (приклад – dispetcher.reg). Створений файл реєстру потрібно зберегти, а після чого запустити. Як тільки до реєстру будуть внесені правки, слід перезавантажити ПК.
Рішення проблеми через командний рядок
Ще одним шляхом для включення деактивированного диспетчера є «Командний рядок». Для цього слід запустити cmd (вписати в пошуку) від імені адміністратора і прописати там наступне (без лапок): REG add HKCU\Software\Microsoft\Windows\CurrentVersion\Policies\System /v DisableTaskMgr /t REG_DWORD /d /0 /f
Запустити команду необхідно натисканням клавіші «Enter». Якщо з якихось причин у користувачеві не вдається отримати доступ до командному рядку, можна створити .bat файл з тією ж командою.
- Потрібно створити текстовий документ «Блокнот».
- Вписати в нього вышепредставленную команду.
- Зберегти його .bat.
- Запустити.
- Перезавантажити систему.
Після цього все повинно запрацювати.
Утиліта AVZ
Якщо не один з представлених вище методів так і не допоміг, можна спробувати відновити його працездатність за допомогою утиліти «AVZ». AVZ — невелика утиліта, яка відновлює нормальне функціонування окремих елементів системи. Повернення працездатності проблемної утиліті – одна з функцій утиліти. Завантажити її можна за посиланням: http://www.z-oleg.com/secur/avz/download.php

- Розпакуйте завантажений файл або встановіть програму, запустіть її «Від імені адміністратора».
- У верхньому меню програми треба вибрати «Файл» — «Відновлення системи».
- Вам буде представлений список у вигляді пунктів, навпроти яких можна поставити «галочку». Знайдіть «Розблокування диспетчера завдань», відзначте.

- Далі, натискає на «Виконати зазначені операції».
- Слід перезавантажити комп’ютер, тоді зміни вступлять в силу.
Додаток regtickpro
Цю невелику утиліту можна завантажити за посиланням http://soft.oszone.net/program/5221/Regtickpro/. Суть її роботи полягає в спрощеному редагуванні файлів реєстру. Щоб повернути працездатність з її допомогою, виконайте наступне:
- Скачайте програму, що складається з одного файлу, запустіть її «Від імені адміністратора».

- На панелі праворуч необхідно знайти пункт «System». Перейдіть до нього, після чого потрібно зняти галочку з «Disable Task Manager».
- Збережіть прогрес натиснувши «Apply».
- Натисніть «OK», застройте програму і перезавантажте ПК.
Що робити, якщо редагування реєстру заборонене адміністратором
Як повернути диспетчер завдань в нормальний вигляд
Режим Tiny Footprint Mode – це побічний ефект всіх процесів відновлення. Іноді користувач може навіть не впізнати цей інструмент Windows.
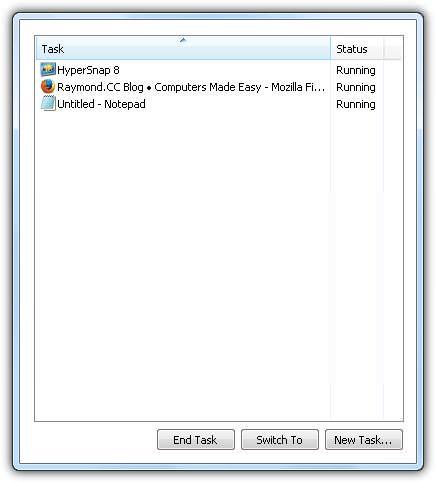
Як можна помітити, відсутні абсолютно все меню, крім початкової, із завданнями. Але повернути колишній вигляд інструменту досить просто:
- Запустіть утиліту
- За вільної області клацніть два рази ЛКМ (виділена жовтим кольором область – місце для натискання).

- Після, утиліта для роботи з завданнями повернеться в свій колишній вигляд.