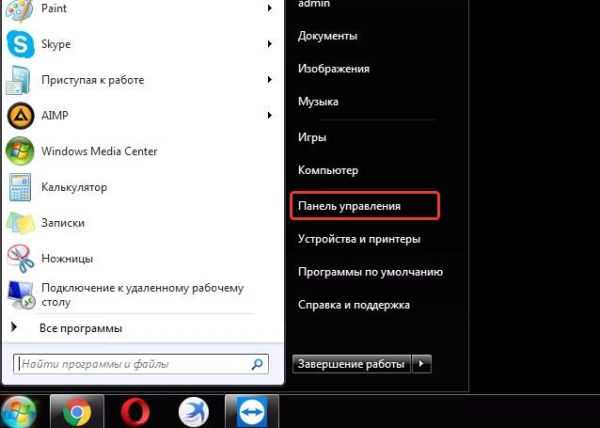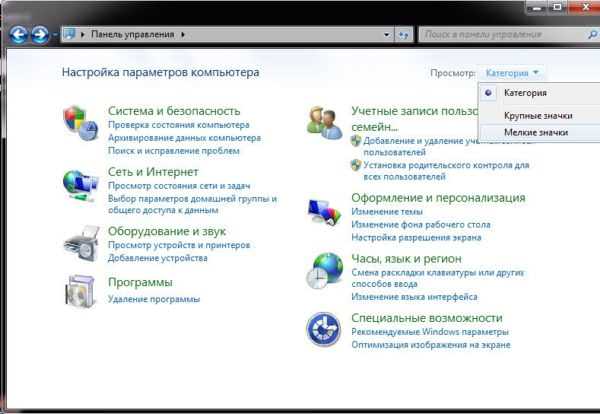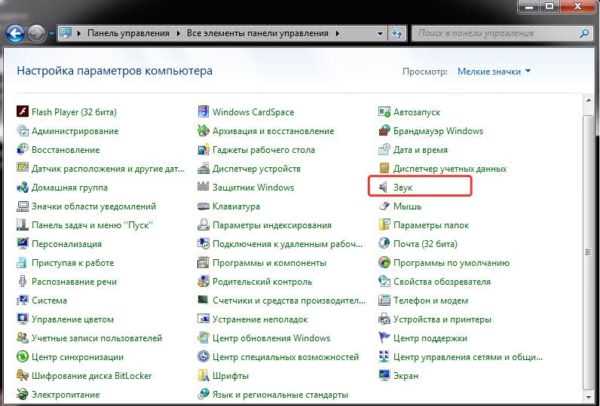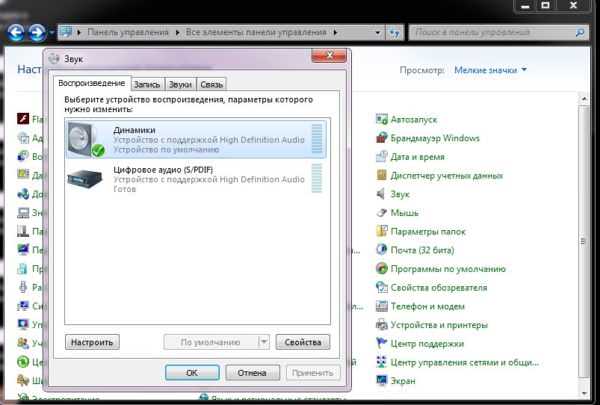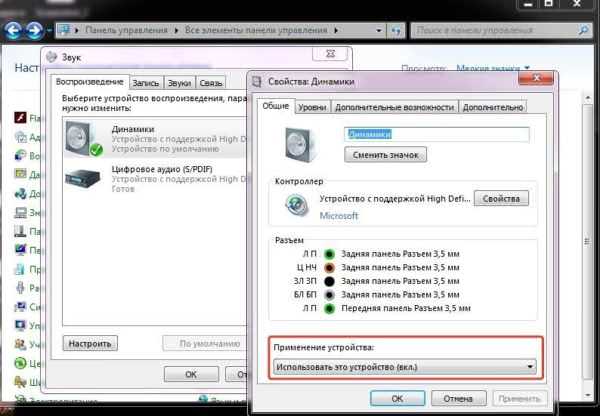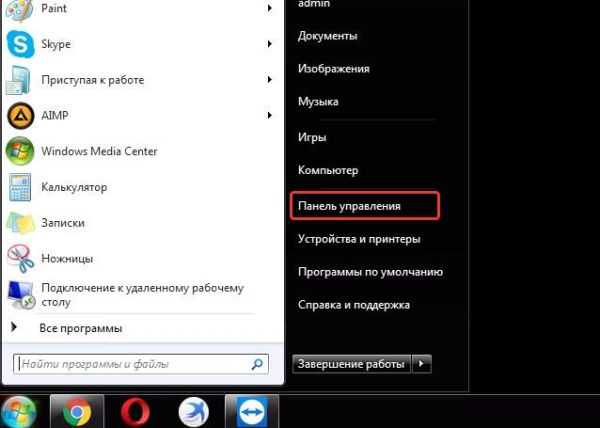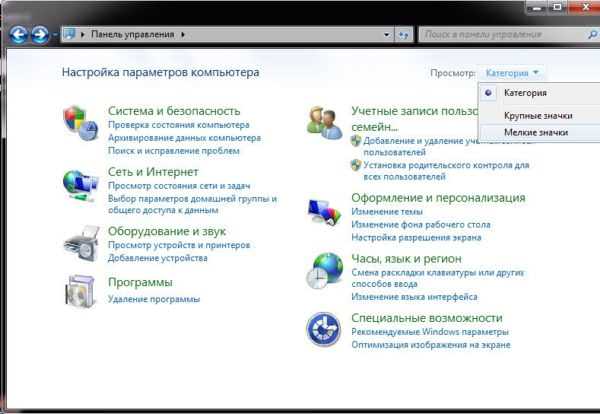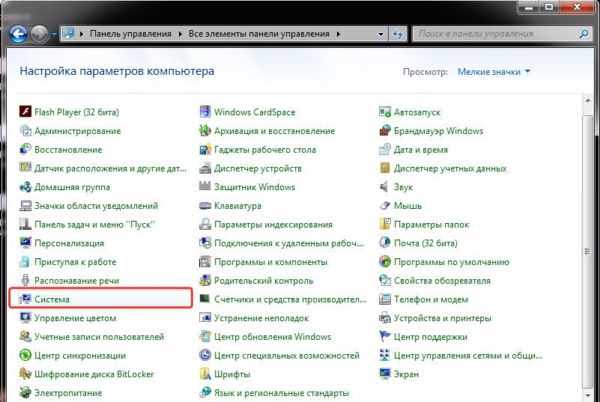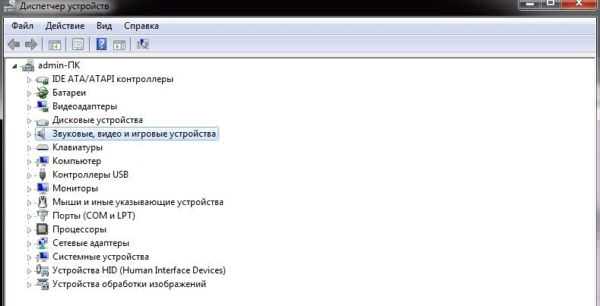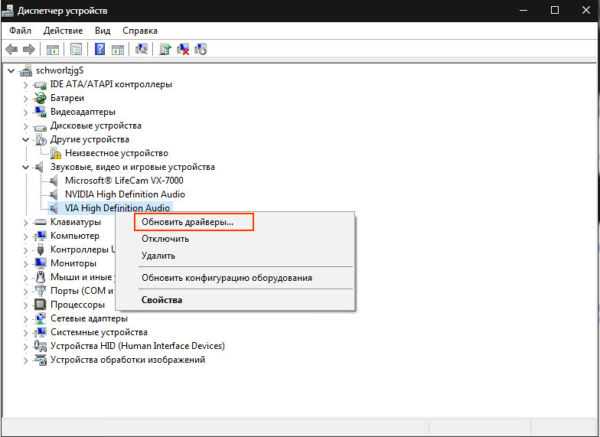Як перевірити звук, якщо він раніше не програється
Потрібно виконати кілька пунктів:
Крок 1. Включені колонки і включена гучність на них. Для цього потрібно лише подивитися на головну панель одній з колонок. Якщо світлодіод поряд з кнопкою включення горить, то прокрутіть регулятор гучності в бік її збільшення.

Якщо світлодіод поряд з кнопкою включення горить, прокручуємо регулятор гучності в бік збільшення
Крок 2. Якщо цей крок не допоміг, і звуку немає, то варто перевірити гучність на комп’ютері. У «Панелі завдань», що знаходиться внизу, з правого боку є деякі характеристики, такі як час, мова, підключення до інтернету. Там вам потрібно клікнути лівою кнопкою миші по іконці звуку і перевірити повзунок. Якщо він розташований вгорі, то клікніть вже правою кнопкою миші по тому ж значок гучності і виберіть пункт «Відкрити мікшер гучності». Перевірте регулятори гучності.

Перевіряємо звук на комп’ютері в «Панелі завдань»
Крок 3. Якщо ж з рівнем гучності все в порядку, то варто подивитися підключення колонок в самій системі. Для цього потрібно:
- Зайти в меню «Пуск».
- Далі вибрати пункт «Панель управління».

Заходимо в меню «Пуск», відкриваємо подвійним клацанням лівою кнопкою миші на «Панель управління»
- Після чого вибрати режим перегляду – «Дрібні значки».

Вибираємо режим перегляду «Дрібні значки»
- На вашому екрані буде повний список налаштувань. Вам потрібна настройка під назвою «Звук».

Відкриваємо налаштування «Звук»
- Після її відкриття в додатковому вікні на вкладці «Відтворення» зверніть увагу на пункт «Динаміки».

У вкладці «Відтворення» знаходимо пункт «Динаміки»
- Клацніть по ньому лівою кнопкою миші двічі, і у новому вікні потрібно перевірити умову «Підключення пристрою». Повинен бути вибраний варіант «Використовувати цей пристрій (вкл.)».

Перевіряємо умову «Підключення пристрою», повинен бути вибраний варіант «Використовувати цей пристрій (вкл.)»
Крок 4. Також має сенс перевірити оновлення драйверів під ваш пристрій відтворення. Потрібно виконати наступні дії:
- Заходьте в меню «Пуск». Відкриваєте «Панель управління».

Заходимо в меню «Пуск», відкриваємо подвійним клацанням лівою кнопкою миші на «Панель управління»
- Виберіть режим перегляду – «Дрібні значки».

Вибираємо режим перегляду «Дрібні значки»
- Відкрийте подвійним клацанням лівої кнопки миші параметр «Система».

Вибираємо пункт «Система»
- У лівій частині відкритого вікна вибрати «Диспетчер пристроїв».

Відкриваємо вкладку «Диспетчер пристроїв»
- Подвійним клацанням лівої кнопки миші клацаємо за пунктом «Звукові, відео та ігрові пристрої».

Відкриваємо подвійним клацанням лівою кнопкою миші, Звукові, відео та ігрові пристрої»
- Клацніть правою кнопкою миші по «VIA High Definition Audio» і виберіть пункт «Оновити драйвери…». Далі, більш кращий буде автоматичний пошук драйверів.

Натискаємо правою кнопкою миші по «VIA High Definition Audio» і вибираємо пункт «Оновити драйвери…»
Для того щоб підключити навушники до вашого персонального комп’ютера, потрібно виконати ті ж самі дії, що і з колонками, за винятком перевірки включення самих навушників, якщо дані функції відсутні.
На замітку! Що б вирішити проблему з відтворенням звуку, важливо брати до уваги той момент, що ваше програє звук пристрій працює і не має технічних поломок. Для цього рекомендується перевіряти придбаний товар відразу в магазині.
Якщо ж така можливість зникла, то має сенс перевірити працездатність продукту на інших пристроях.