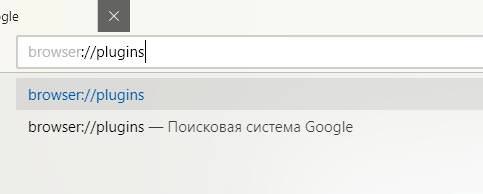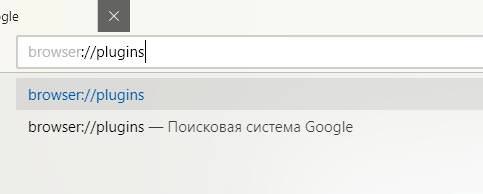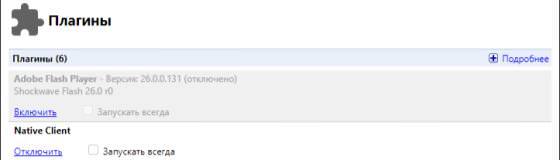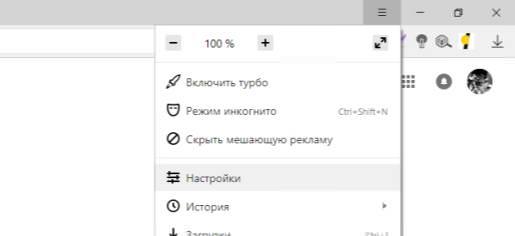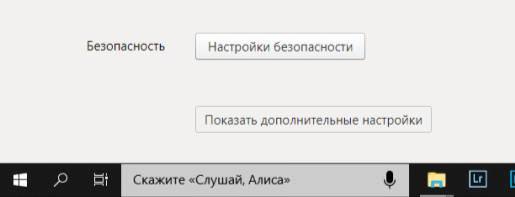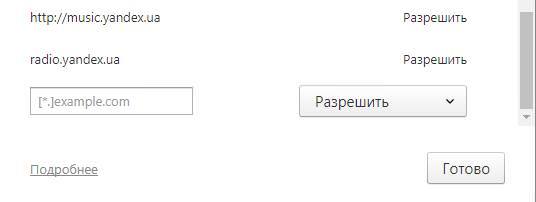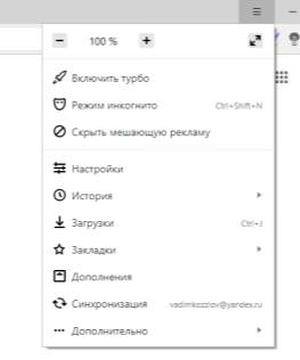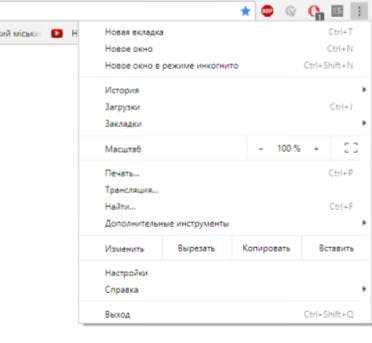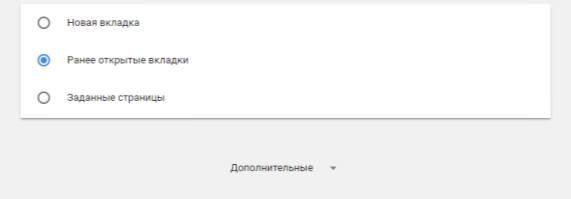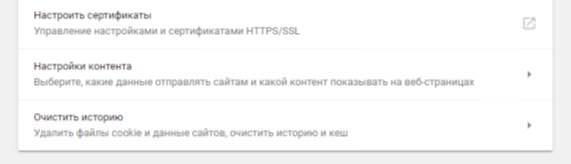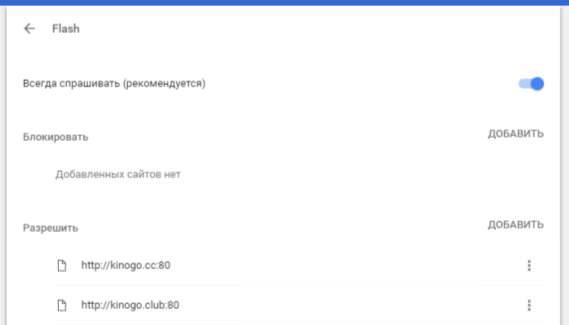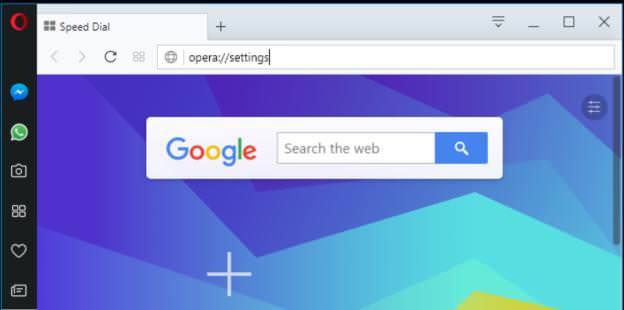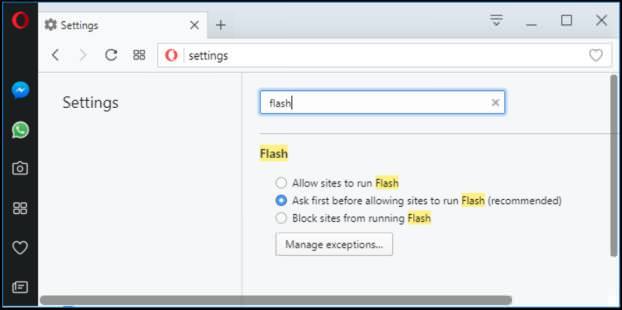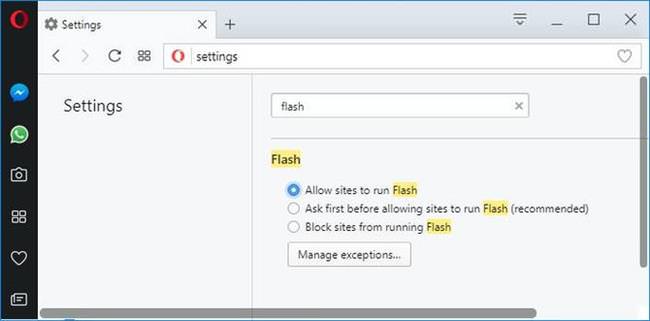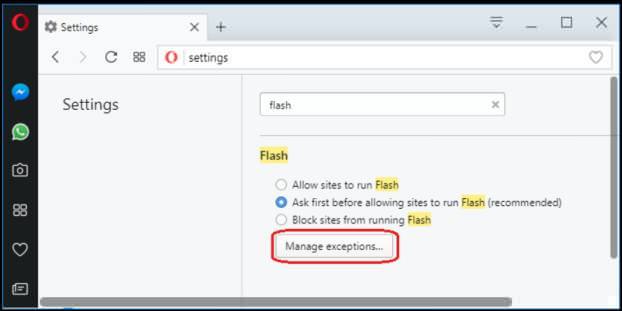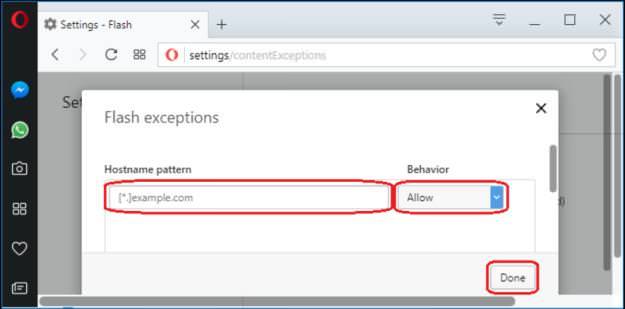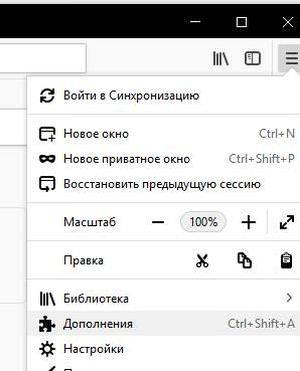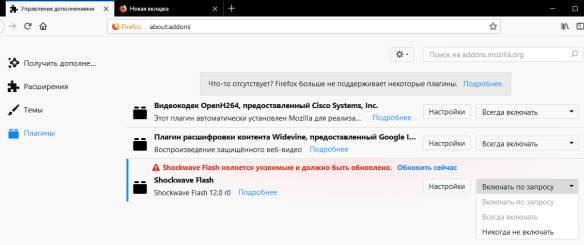Adobe Flash Player – технологія створена компанією Adobe для відтворення і створення мультимедійного контенту в середовищі веб. Дану платформу широко використовують для створення анімованих рекламних зображень, веб-ігор, проектування анімації, а також програмування аудіо і відео плеєрів. Є однією з найпопулярніших мультимедійних платформ незважаючи на те, що багато компаній відмовляються від неї на користь своїх продуктів. У той же час компанія розробник у 2017 році оголосила технологію застарілою і планує завершити її підтримку до 2020 року.
У статті ви знайдете способи налаштування і включення флеш плеєра різними способами, в таких браузерах як: Google Chrome, Яндекс.Браузер, і на додаток, Mozilla Firefox і Opera.
Налаштування Яндекс.Браузера
Яндекс.Браузер працює на переробленому движку від компанії Google під назвою google chrome і створений російською компанією Yandex.
Стандартні засоби
Якщо у вас з’являється спливаюче вікно про те, що ваш флеш плеєр відключений або не встановлений, то для початку варто перевірити наявність browser plugins adobe flash player у вікні плагінів:
- Відкриваємо нову вкладку і вводимо в рядок — browser://plugins і натискаємо Enter.

- Відкриється вікно зі списком встановлених плагінів. Знаходимо Adobe Flash Player, якщо він відключений, натискаємо на напис «Включити».

- Щоб Яндекс.Браузер більше не питав дозвіл на включення флеш плеєра на кожному сайті, де він потрібен, ви можете виставити галочку біля пункту «Запускати завжди»

Налаштування включення і вмісту Flash Player
Також існую, розширені параметри для флеш плеєра. Вони допоможуть вам налаштувати плагін так, щоб він включався тільки в потрібні для вас моменти.
- Заходимо в налаштування, для цього відкриваємо контекстне меню у правому верхньому куті (іконка з трьома горизонтальними смужками) і вибираємо пункт «Налаштування»

- Перегортаємо відкриту сторінку до самого низу і натискаємо на кнопку «Показати додаткові параметри»

- Відразу ж з’являється рядок з кнопкою «Налаштування вмісту», клацаем по ній.

- У діалоговому спливаючому вікні перегортаємо вниз до тексту з написом «Flash». Є 2 пункту «Запуск тільки важливий компонентів» або «Блокування на всіх сайтах», вибираємо потрібний вам варіант. Раніше був пункт «Включити для всіх сайтів», але через виявлену узвимости пов’язаної з безопаностью даного програмного забезпечення – варіант був прибраний.

- При натисненні на кнопку «Управління винятками», можна редагувати та додавати домени, для яких будуть використовувати плеєр.

ТОП-6 онлайн сервісів для синтаксичного розбору пропозиції
Відключення фільтра
В Яндекс.Браузері присутній вбудоване розширення для блокування Адобе флеш, обумовлено це тим, що деякі розробники зловживають можливостями даної технології, навантажуючи комп’ютер.
- Заходимо в налаштування і вибираємо пункт «Додатки»

- Відкриється список встановлених розширень, знаходимо розділ з блокуванням реклами і відключаємо аддон під назвою «Блокування флеш-даних»

Включення на сайті
Іноді, щоб включити флеш плеєр досить натиснути по вікну з відео, щоб запустити adobe flash player.
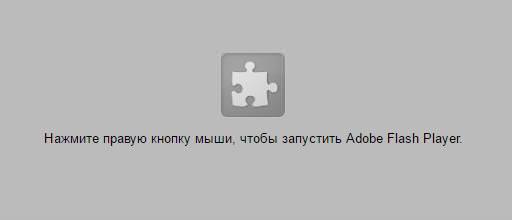
На інших сайтах пишуть про те, що користувачу потрібно завантажити Adobe Flash з сайту розробника або ж оновити свій веб оглядач.
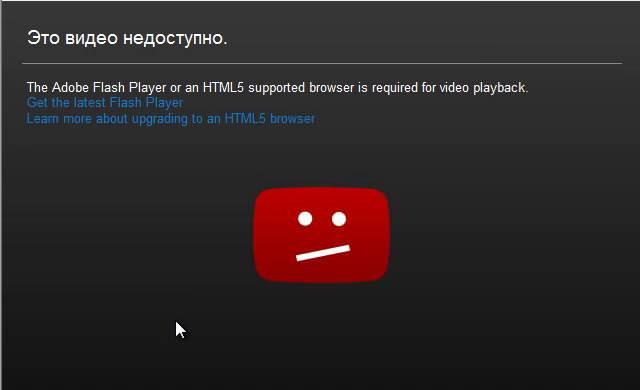
Налаштування Google Chrome
Google Chrome – фірмовий браузер від Google. Програма в даний момент є однією з найпопулярніших у світі. Все завдяки швидкості веб браузера, яка досягається з допомогою движка Chromium. Зараз інші програми так само переходять на дану технологію, так як вона є найбільш оптимальною.
Редагування chrome plugins adobe flash player через «Налаштування вмісту»:
- Заходимо в налаштування. Для цього натискає на кнопку з трьома крапками, у правому верхньому куті браузера. В яке розгорнулося меню, клікаєм на потрібний пункт.

- Відкрився список перегортаємо в самий низ і натискаємо на «Додаткові», щоб відкрити додаткові параметри.

- Прокручуємо сторінку вниз, до пункту «Налаштування вмісту» і натискаємо на нього.

- Відкриється список з вибір різного контенту, де потрібно вибрати «Flash»

- Це меню, можна налаштувати домени, на яких буде використовуватися або блокуватися Flash елементи, а також відключити запити на дозвіл використання даної технології.

В останніх оновленнях розробники Google Chrome прибрали інші можливості для редагування даної функції.
Opera
Цей веб-браузер був розроблений ще в далекому 1994 році і активно прогресує і до нинішнього часу. З 2013 року перейшов на движок Chromium для поліпшення швидкості роботи браузера.
У браузері постійно з’являється банер – як виправити
Параметри доповнення:
- Вводимо в рядок opera://settings

- Вводимо «Flash» в поле пошуку на сторінці з параметрами

- Дозволяємо використання аддона або ж навпаки його відключаємо, по потребі

- Можна налаштувати виключення. Натискаємо на відповідну кнопку

- У вікні вводимо назву домену для виключення і натискаємо «Готово»

Mozilla Firefox
Firefox – браузер створений компанією Mozilla і використовує фірмовий движок Gecko. Дане програмне забезпечення особливо популярно в деяких країнах: в червні 2016 займав друге місце по полярності на території Росії.
Параметри доповнення:
- Заходимо в меню браузера, за допомогою натискання на кнопку з трьома горизонтальними смужками і вибираємо пункт «Додатки»

- Клікаємо по іконці з написом «Плагіни». При натисканні на «Увімкнути за запитом», можна вибрати, як буде працювати доповнення або вимкнути його.

Якщо нічого не допомогло
Якщо нічого з перерахованого вам не допомогло, тоді залишаються останні кілька варіантів:
- Спробуйте оновити браузер. Це можна зробити в розділі «Про браузері», в будь-якій з наведених у статті програм
- Перевстановіть або поновіть Adobe Flash. Це можна зробити, перейшовши на сайт Адоб
- Іноді антивірус блокує додаток. Перевірте список заблокованих антивірусом програм і в разі потреби додайте Flash виключення.
Тепер ви дізналися, як відключити і включити технологію Adobe Flash для різних браузерів, а також декілька додаткових рішень. Сподіваємося, що дана стаття була корисною для вас.