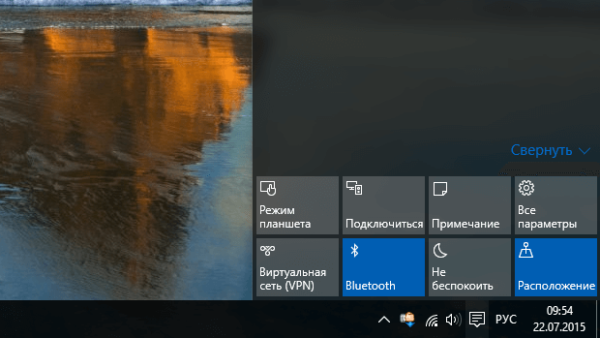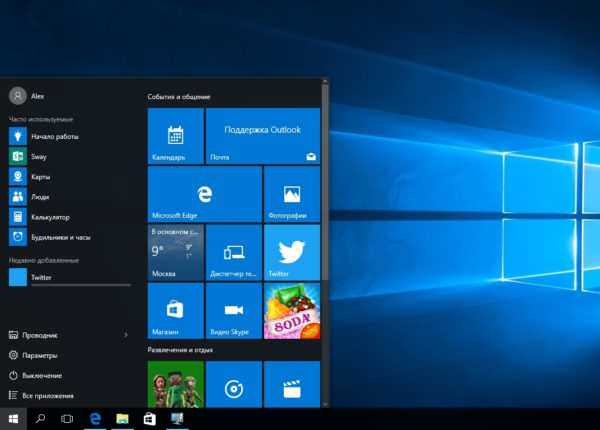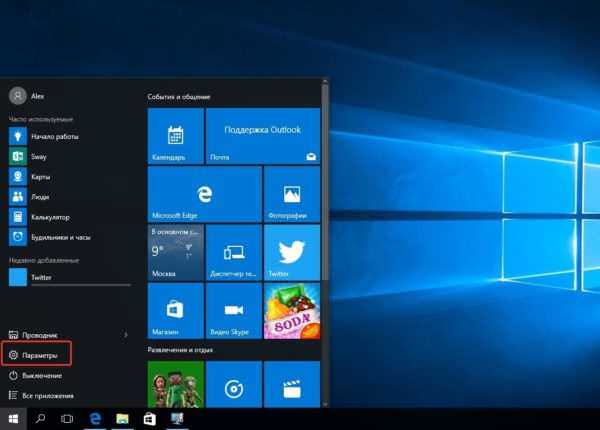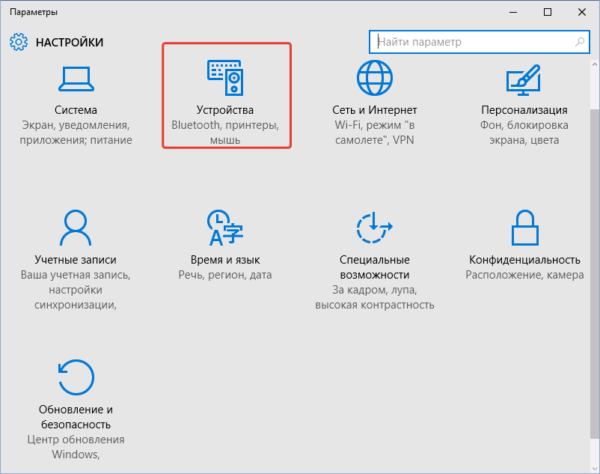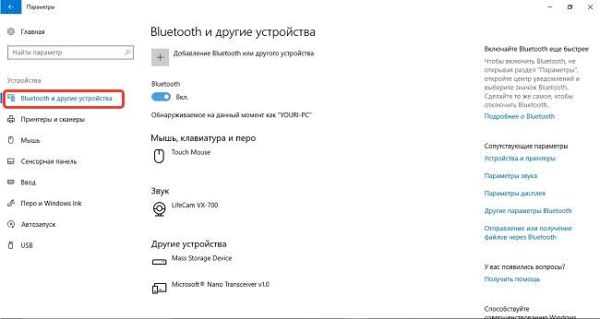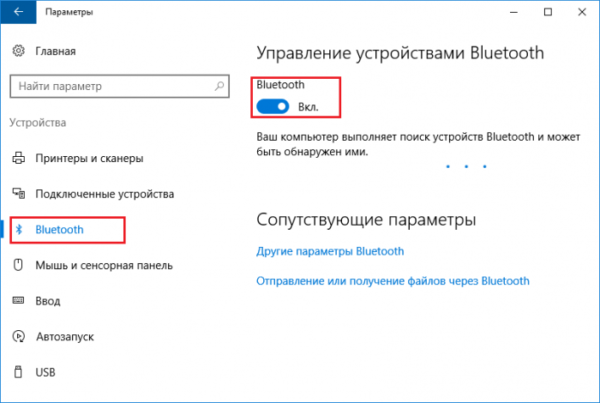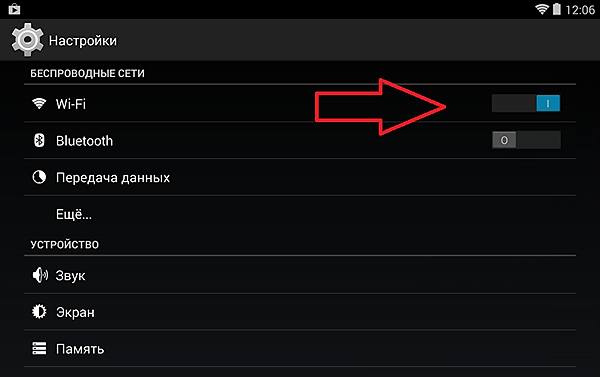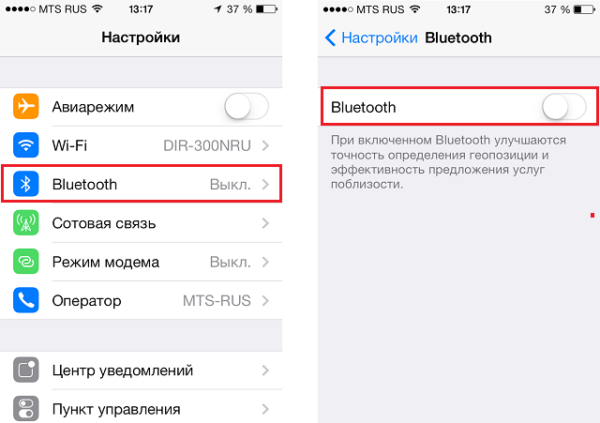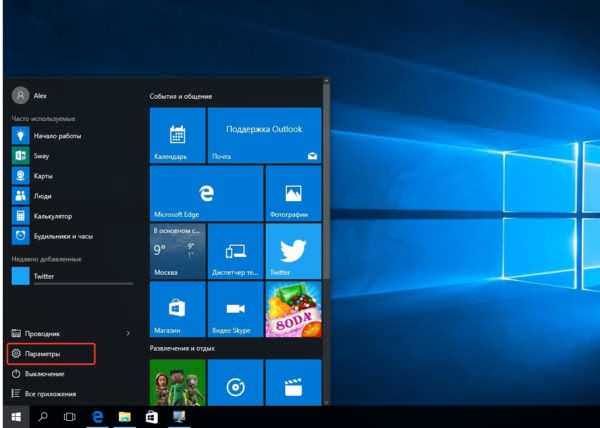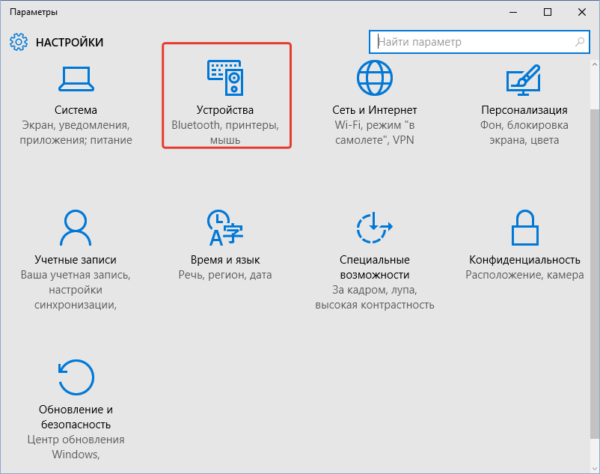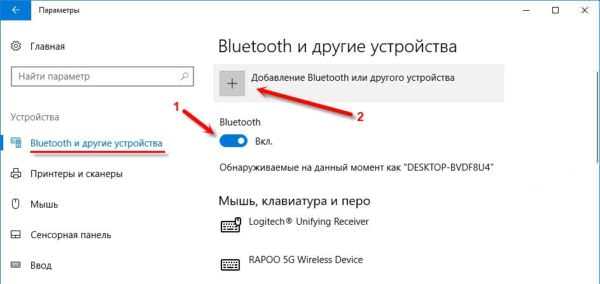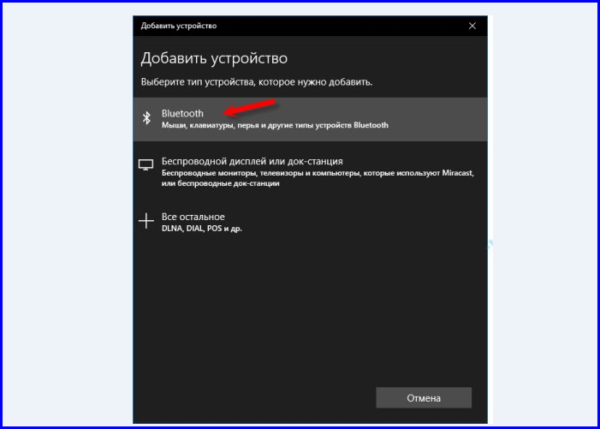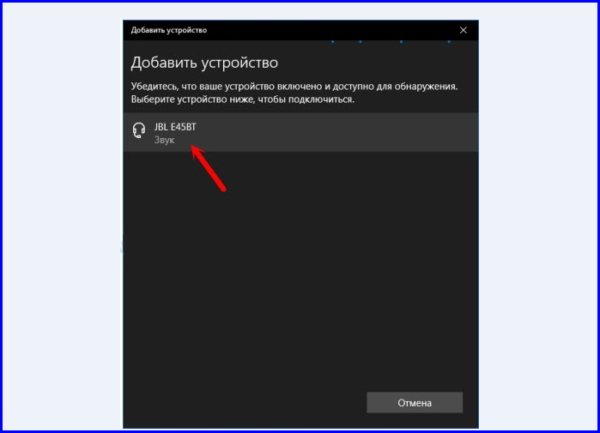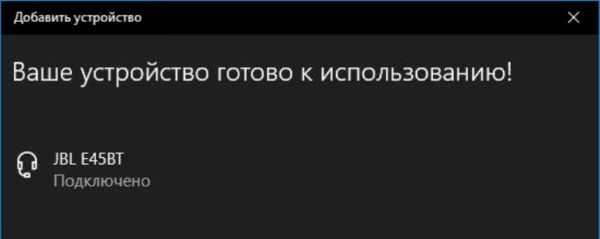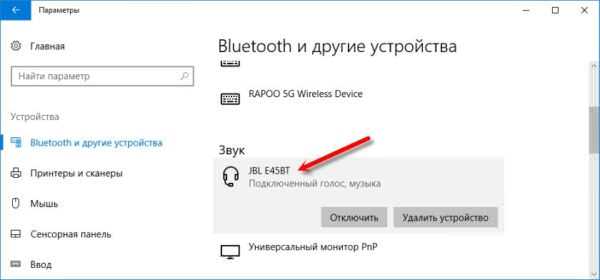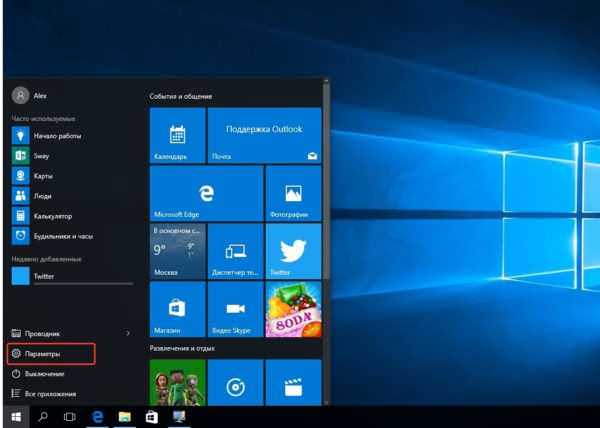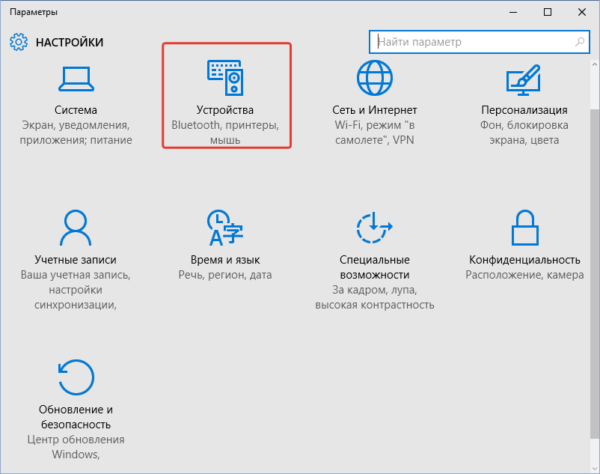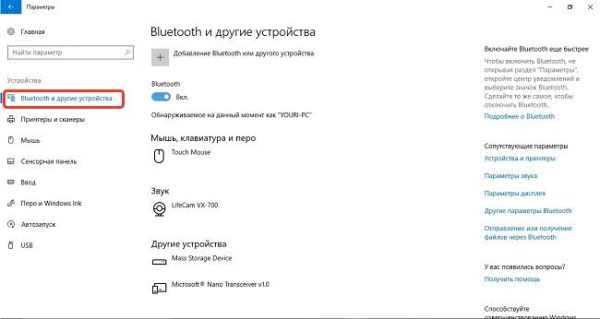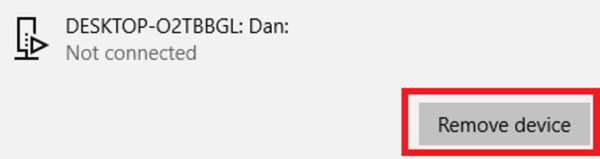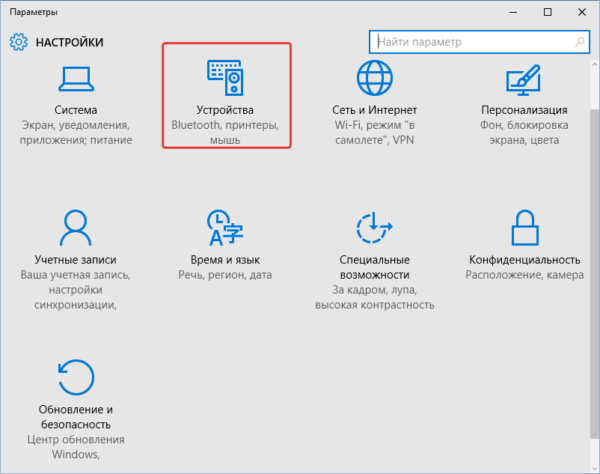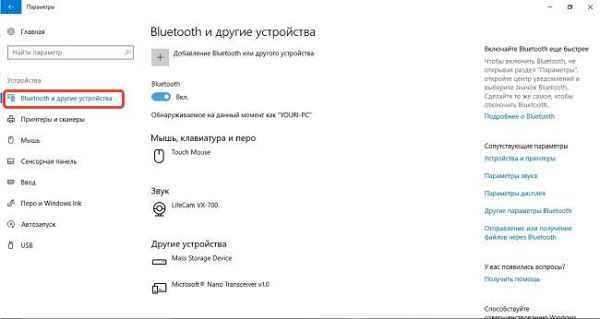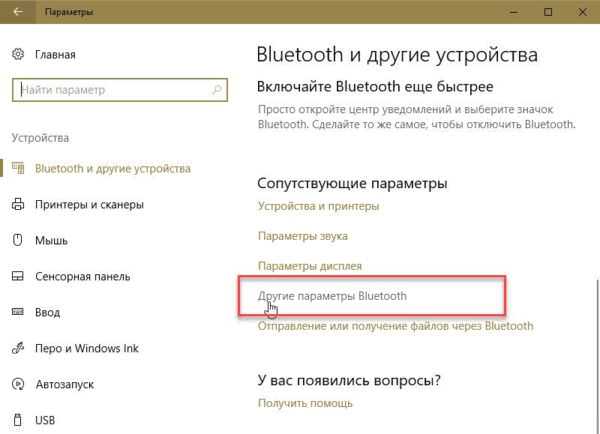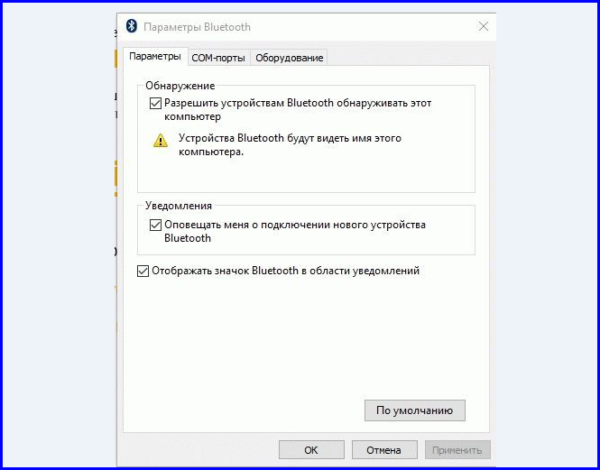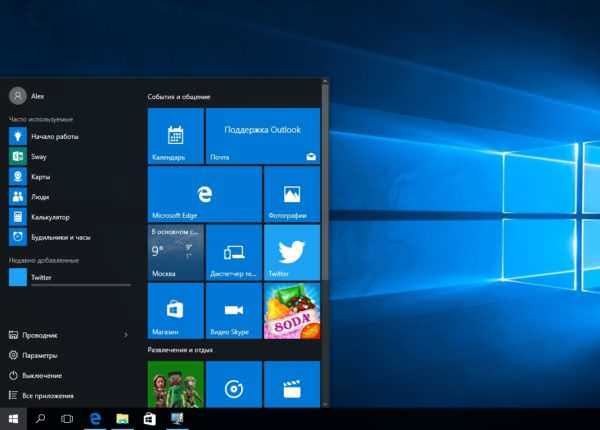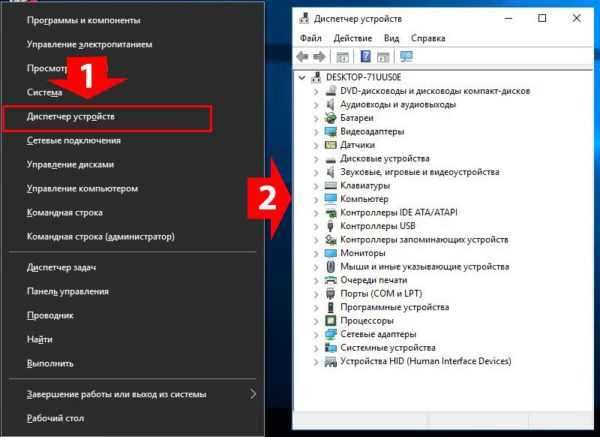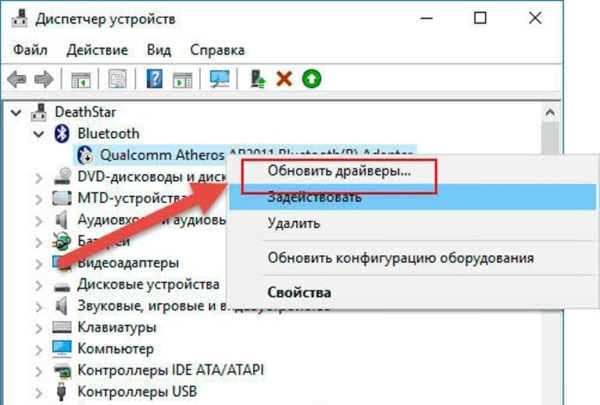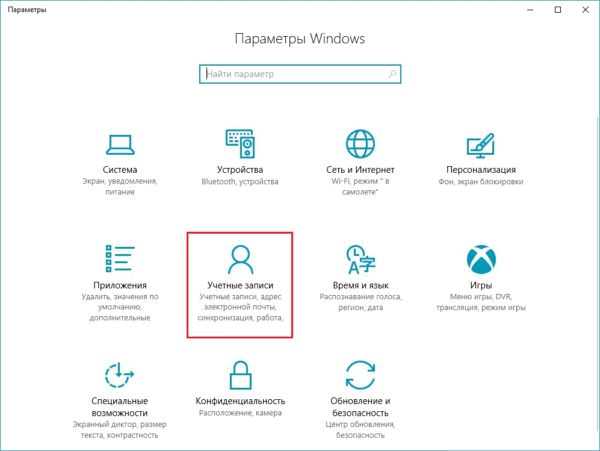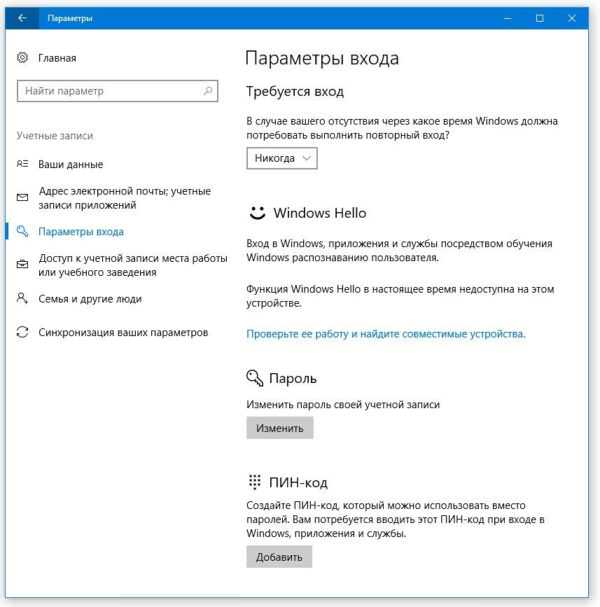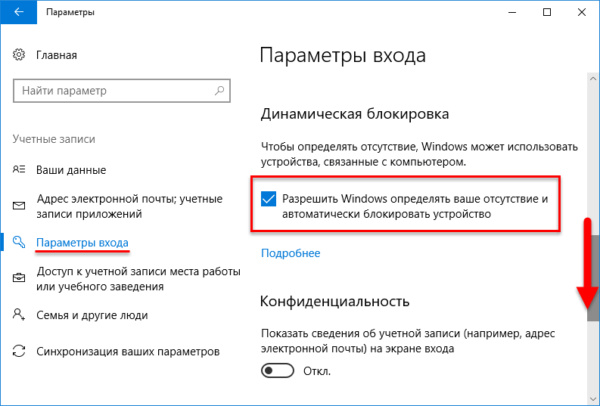Bluetooth більше не є нішевою технологією, призначеної тільки для вундеркіндів. Сьогодні ви знайдете його скрізь (наприклад, в телефоні або автомобілі).
Таким чином, включення цієї функції в Windows принесе більше користі, ніж коли-небудь. Операційна система пропонує кілька корисних фішок. Крім усього іншого, з’єднання пристроїв з комп’ютером оптимізує вашу продуктивність і заощадить час.

Як включити Bluetooth на ноутбуці. Що робити, якщо Bluetooth не працює?
Але як налаштувати Bluetooth на ноутбуці в Windows 10? Після сімки процес сильно змінився. Нижче представлено все, що вам потрібно знати.
Включення Bluetooth на ноутбуці в Windows 10
Перш ніж перейти до деталей спряження пристроїв, що вам потрібно знати, як власне включити зазначену технологію Windows.
Ми маємо два варіанти. Обидва зроблять комп’ютер «доступним»:
Центр дій
- розгорніть меню «Центр дій», клацнувши на значок піктограми мови в правій частині Панелі завдань»;

Клацнувши на значок піктограми мови в правій частині Панелі завдань», відкриваємо меню «Центр дій»
- потім натисніть кнопку «Bluetooth», якщо вона стала синьою він активний.

Натискаємо кнопку «Bluetooth», якщо вона стала синьою, значить, він активний
Меню «Параметри»
- Натисніть «Пуск» і відкрийте його.

Відкриваємо «Пуск»
- Натисніть на «Параметри».

Натискаємо на кнопку «Параметри»
- Відкрийте розділ «Пристрою».

Відкриваємо розділ «Пристрої»
- Клацніть на пункт «Bluetooth і інші пристрої.

Вибираємо «Bluetooth і інші пристрої
- Пересуньте повзунок у положення «Вкл.» вгорі праворуч.

Під пристроєм Bluetooth зрушуємо перемикач в положення «Вкл.»
Який би метод не використовувався, ви побачите значок «Bluetooth» на «Панелі задач», як тільки він буде успішно задіяний.
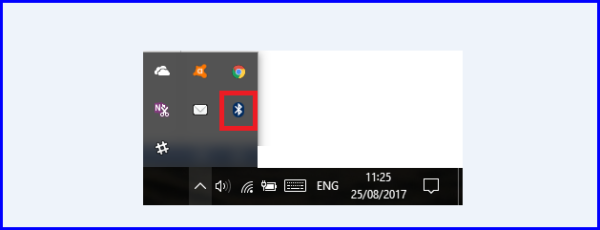
Активний значок «Bluetooth» на панелі завдань
Підключення Bluetooth на сторонніх пристроях
Неможливо підрахувати кількість обладнання, що використовує цю технологію. Однак, що б з’єднати з комп’ютером гаджет під управлінням Windows, для початку переконайтеся, що функцію Bluetooth активний на обох приладах.
На деяких девайсах (як миша) він включений постійно. На смартфонах всі підключається вручну.
Android
При наявності пристрою під керуванням Android активуйте з’єднання Bluetooth, використовуючи ярлик на панелі сповіщень. Якщо його не бачите:
- спробуйте перейти в «Налаштування»>«Бездротові мережі»;

Переходимо в «Налаштування», потім «Бездротові мережі»
- опустіться до параметру «Bluetooth», а потім посуньте відповідний перемикач.

Опускаємося до параметру «Bluetooth», потім посуньте відповідний перемикач
Примітка! Деякі версії Android сильно відрізняються. Якщо ви не можете знайти функцію Bluetooth, зверніться до документації щодо підтримки вашого телефону.
iOS
При наявності пристрої під управлінням iOS увімкніть Bluetooth, використовуючи «Центр управління» або додаток «Налаштування».
- «Центр управління». Проведіть вгору по екрану в будь-який час, що б отримати доступ до нього. Натискаєте на значок «Bluetooth», активуйте його;
- «Налаштування»: відкрийте «Установки»>«Bluetooth», переведіть бігунок в режим «Вкл.».

Вибираємо «Налаштування», потім «Bluetooth» та переводимо перемикач в положення «Вкл.»
Сполучення пристроїв з Windows 10
Читайте також корисну інформацію в новій статті — «Як підключити планшет до ноутбука і передати файли через Bluetooth».
Після успішного підключення Bluetooth в ноутбуці під управлінням Windows і сторонньому пристрої вам необхідно об’єднати їх.
Все, що потрібно — виконати процедуру погодження на одному з двох пристроїв. Оскільки в цій статті ми торкаємося Windows, то розглянемо, виконання цього завдання в цій операційній системі.
Для зв’язку двох пристроїв разом, потрібно:
- Натиснути на меню «Пуск». Натисніть Кнопку «Параметри».

Відкриваємо меню «Пуск», переходимо в «Параметри»
- Клікніть «Пристрою».

Відкриваємо розділ «Пристрої»
- Далі натисніть на «Bluetooth і інші пристрої. У правій панелі вгорі натисніть на «Додавання Bluetooth або іншого пристрою».

Натискаємо «Додавання Bluetooth або іншого пристрою»
- З’явиться нове вікно з трьома опціями. Натисніть «Bluetooth». Як показує скріншот, цей параметр дозволяє вам підключити мишу, перо, клавіатуру і т. д.

Натискаємо на «Bluetooth»
- Система сканує будь-які доступні пристрої поблизу і перераховує всі знайдені результати. Процес займає до однієї хвилини.

Знайдений пристрій після сканування
- Щоб підключитися до пристрою, клацніть на його імені.

Клацаємо по назві пристрою, що б його підключити
- В залежності від типу налагоджуваного обладнання, вам, можливо, доведеться виконати останній крок. Це може бути додавання PIN-коду або дозвіл Bluetooth доступу до зовнішнього пристрою.
- Після успішного підключення двох гаджетів, ви побачите їх перелік на сторінці налаштувань Bluetooth в розділі «Миша, клавіатура і перо» або «Інші пристрої».

Підключені пристрої знаходяться на сторінці налаштувань Bluetooth
Витяг обладнання
Управління списком парних пристроїв передбачає володіння певними знаннями. Якщо перелік дуже довгий, ви втратите інформацію про те, які пристрої використовуєте і поддадите свою безпеку ризику.
Витягти обладнання зі списку парних пристроїв дуже просто.
- Ще раз зайдіть в меню «Пуск», клацніть на «Параметри».

Відкриваємо меню «Пуск», переходимо в «Параметри»
- Клікніть на розділ «Пристрою».

Відкриваємо розділ «Пристрої»
- Клацніть на вкладку «Bluetooth і інші пристрої.

Вибираємо «Bluetooth і інші пристрої
- Внизу сторінки побачите всі гаджети, сполучені з комп’ютером. Щоб видалити один з них, натисніть по назві, а потім натисніть кнопку «Видалити пристрій». Підтвердіть дію у спливаючому вікні.

Натискаємо кнопку «Видалити пристрій» або «Remove device»
Розширені налаштування
Є кілька додаткових параметрів, про які ви повинні знати.
- Перейдіть в меню «Пуск». Натисніть Кнопку «Параметри».

Відкриваємо меню «Пуск», переходимо в «Параметри»
- Виберіть «Пристрою».

Відкриваємо розділ «Пристрої»
- Відкрийте «Bluetooth і інші пристрої.

Вибираємо «Bluetooth і інші пристрої
- Прокрутіть сторінку вниз і натисніть справа «Інші параметри Bluetooth». З’явиться нове вікно.

Прокручуємо сторінку вниз і натискаємо справа «Інші параметри Bluetooth»
- Перейдіть в розділ «Параметри», побачите три варіанти:
- дозволити пристроям Bluetooth знаходити цей комп’ютер: якщо ви хочете підтримувати з’єднання активним, але не бажаєте, щоб його бачили інші пристрої (наприклад, якщо ви використовуєте свій комп’ютер у загальнодоступному місці), тоді зніміть цей прапорець;
- сповіщати мене, коли нове пристрій Bluetooth хоче підключитися: залиште цей параметр увімкненим, якщо проводите сполучення з зовнішнім стороннім гаджетом;
- відображати значок Bluetooth в області повідомлень: вимкніть цю опцію, щоб іконка Bluetooth не загромождала «Панель завдань».

Переходимо на вкладку «Параметри» і вибираємо їх трьох варіантів підходящий нам
Усунення проблем
Якщо ви не можете з’єднати пристрої або включити Bluetooth, то найбільш імовірною причиною проблем є несправний драйвер. Це може статися після оновлення Windows 7 або 8.
Для початку:
- Клацніть лівою кнопкою миші по меню «Пуск».

Клацаємо лівою кнопкою миші на меню «Пуск»
- Далі відкриваєте «Диспетчер пристроїв».

Вибираємо «Диспетчер пристроїв»
- Розгорніть підменю «Bluetooth», зробіть праве клацання по відповідному драйверу і натисніть кнопку «Оновити драйвер».

Робимо правий клацання по відповідному драйверу і натискаємо «Оновити драйвер»
Примітка! Якщо оновлення знайдено, спробуйте видалити пристрій, перезавантажте ноутбук. Windows повинна автоматично встановити нову копію драйверів.
Як підключити динамічну блокування
Нарешті, ви пов’язали свій ноутбук з телефоном. Давайте розглянемо процес включення динамічного блокування.
Ця опція контролює близькість парних Bluetooth-пристроїв. Якщо яке-небудь з них вийде за межі досяжності комп’ютера, то система застосує автоматичне блокування. Пристрій знову відкриється, як тільки повернеться в радіус дії.
Важливо! Перед налаштуванням динамічної блокування, перевіряємо пару девайса з комп’ютером, використовуючи вищевказані кроки.
Потім:
- Зайдіть в «Настройки», виберіть пункт «Облікові записи».

Заходимо в розділ «Параметри», відкриваємо «Облікові записи»
- Натисніть на пункт «Параметри входу».

Відкриваємо «Параметри входу»
- Знайдіть підрозділ «Динамічна блокування», клацніть на кнопку поруч із «Дозволити Windows визначати вашу відсутність і автоматично блокувати пристрій».

В опції «Динамічна блокування», ставимо прапорець «Дозволити Windows визначати вашу відсутність і б автоматично
Чи використовуєте ви Bluetooth на ноутбуці? У цій статті описані основи використання цієї корисної технології. Тепер у вас достатньо знань, які допоможуть отримати доступ до будь-якого пристрою за допомогою Bluetooth.