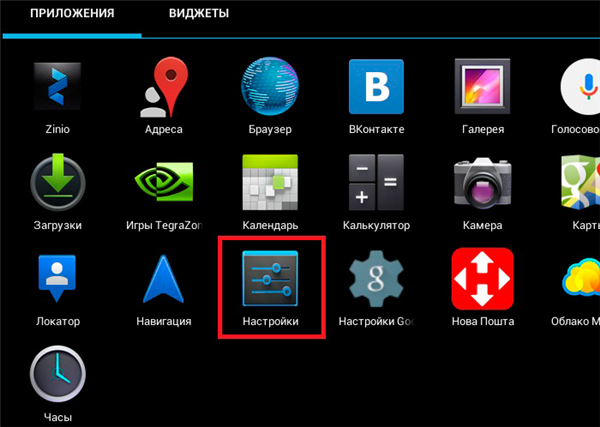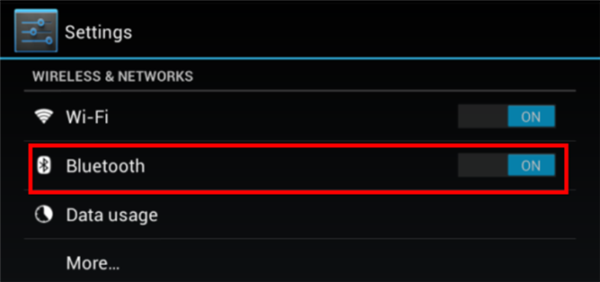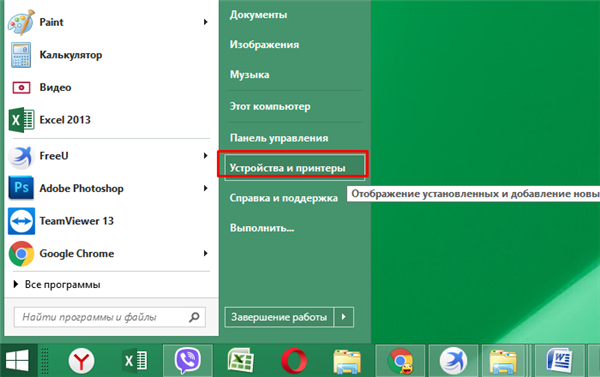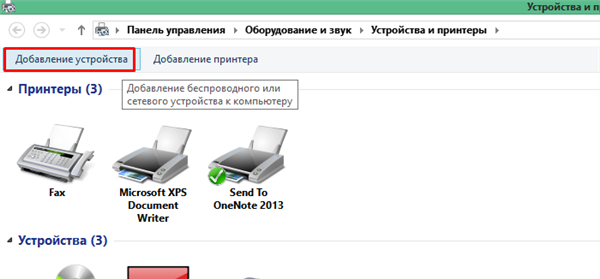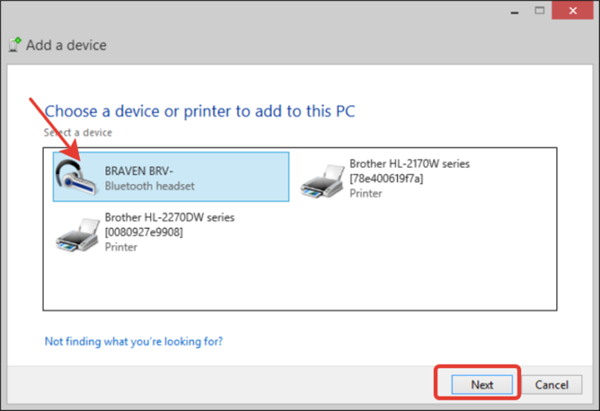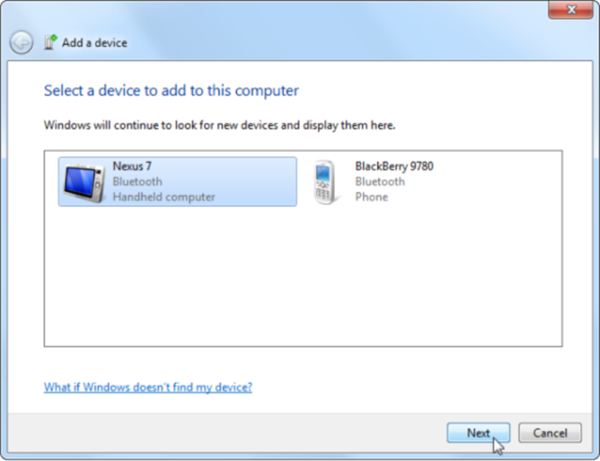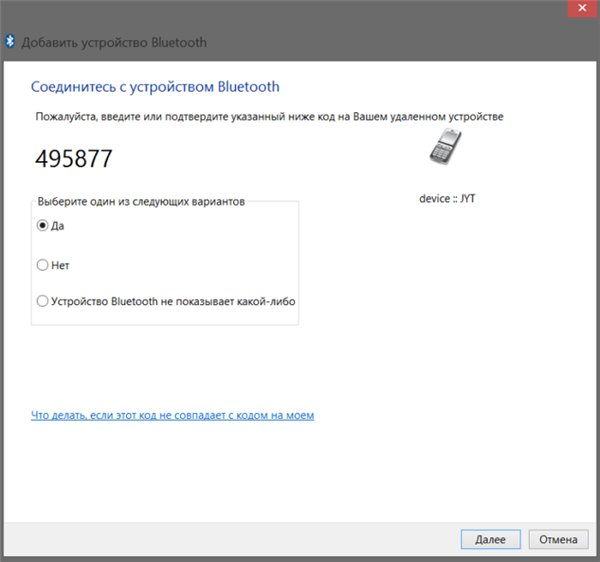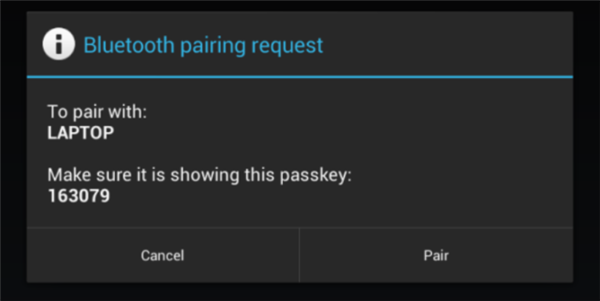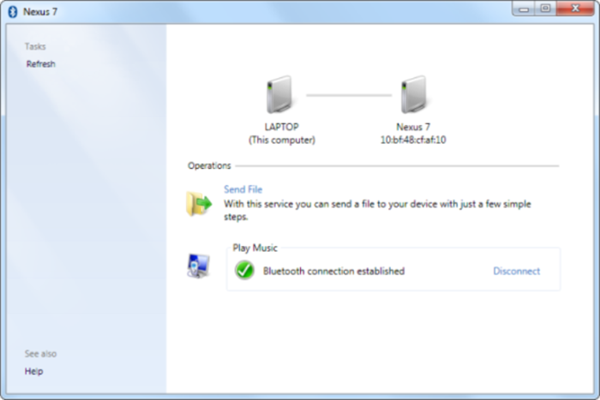Включення Bluetooth на вашому пристрої
Перш ніж продовжити, переконайтеся, що Блютус включений на комп’ютері. Після цього:
- Увійдіть в налаштування вашого мобільного пристрою.

Відкриваємо налаштування на пристрої, який хочемо підключити до ноутбука по Блютус
- У графі Bluetooth переключіть відповідний повзунок у положення «On».

У графі Bluetooth перемикаємо відповідний повзунок у положення «On»
Bluetooth буде включений за замовчуванням на мишках і гарнітурах, однак його підтримка може бути утруднена на смартфонах і планшетах. Точна працездатність даного параметра залежить виключно від вашого пристрою — наприклад, деякі китайські смартфони і планшети можуть відчувати труднощі з блютус-з’єднанням.
Додавання пристроїв на ПК
Тепер ви можете під’єднати пристрій до комп’ютера. Ви завжди можете знайти свій комп’ютер в списку у будь-якому знаходиться поруч смартфоні.
Ви також можете самостійно додати блютус-пристрої на ваш комп’ютер. Робиться це просто:
- Спочатку натисніть кнопку «Додати пристрій» вікно «Пристрої та принтери».

Вибираємо «Пристрої та принтери» в правій частині меню «Пуск»

Натискаємо кнопку «Додати пристрій»
На замітку! Якщо ви хочете підключити блютус-принтер, натисніть кнопку «Додати принтер».
- Система буде автоматично шукати виявлені блютус-пристрої і додавати їх в список. Виберіть підходящий вам, клацнувши лівим кліком мишки та натисніть «Далі» для додавання.

Вибираємо відповідний пристрій, виділивши його лівою кнопкою мишки, натискаємо «Next» («Далі»)
- Якщо ж ви не знайшли необхідного вам девайса в списку блютус-пристроїв, потрібно ще раз перевірити пристрою на наявність Bluetooth з’єднання. Однак у деяких випадках це є причиною неполадки в самому пристрої, яку може виправити тільки фахівець.

Якщо у вікні з пристроями нашого немає, перевіряємо пристрою на наявність Bluetooth з’єднання
Замітка! Працюючи з зовнішніми пристроями, ви часто будете бачити ключі, які будуть перешкоджати вашому доступу до пристрою — при роботі з чужими девайсами це нормально, але коли працюєте зі своїм строго переконайтеся, щоб ключ на вашому ПК і на зовнішніх девайсах був один і той же. В іншому випадку виникнуть проблеми з доступом.
- Вам потрібно буде погодитися на запит сполучення на пристрої, клацнувши по кнопці «Pair». Якщо ви почнете процес сполучення з пристроєм, вам доведеться погодитися з ним на вашому комп’ютері — з’явиться вікно з проханням підтвердити з’єднання. Це служить перешкодою для того, щоб інші люди не поєднувалися з вашим пристроєм, в той час як воно знаходиться в режимі «видимості».

Ставимо галочку на пункт «Так», натискаємо «Далі»

Клацаємо по кнопці «Pair» на пристрої
- Ви можете двічі клацнути мишею на пристрої вікно «Пристрої та принтери», щоб отримати доступ до додаткових функцій, таких як можливість відправлення файлів і відтворення музики. Які функції доступні, залежить від вашого пристрою.

Вікно налаштувань додаткових функцій для підключеного пристрою по Блютус