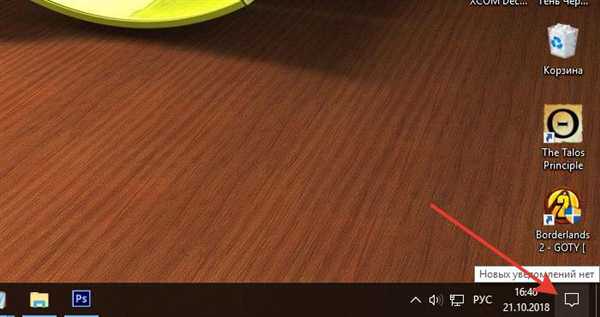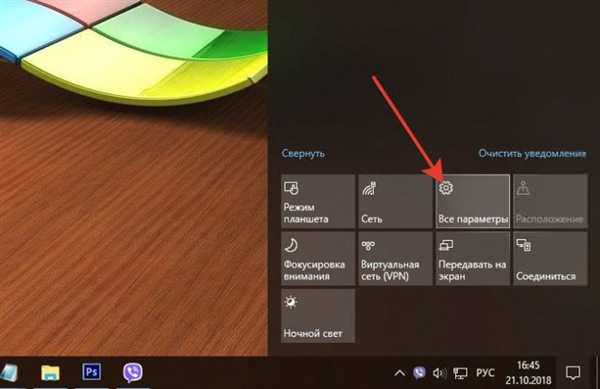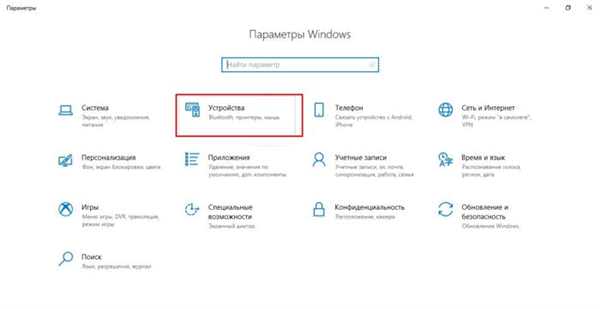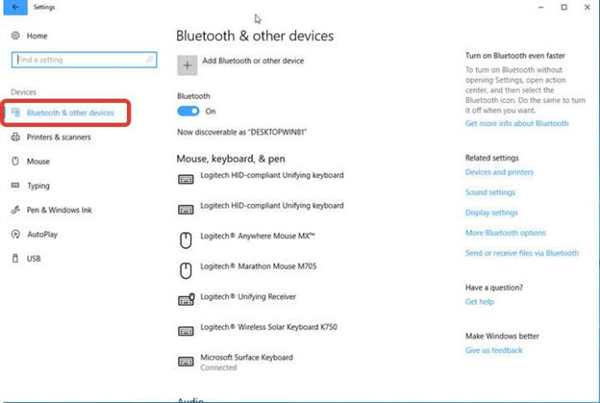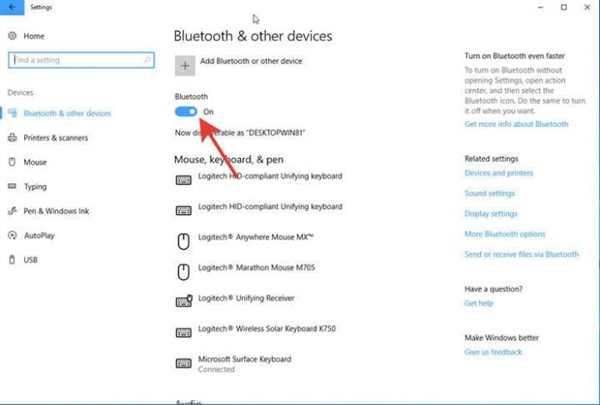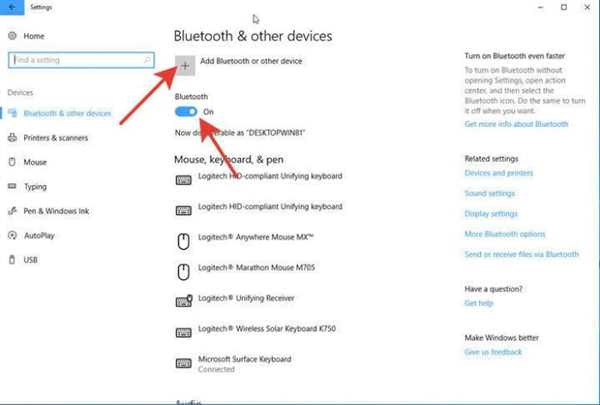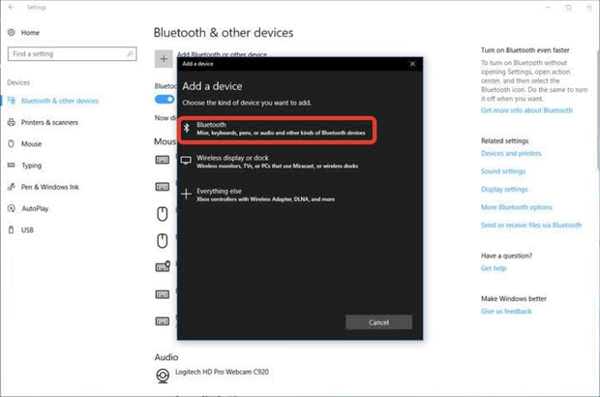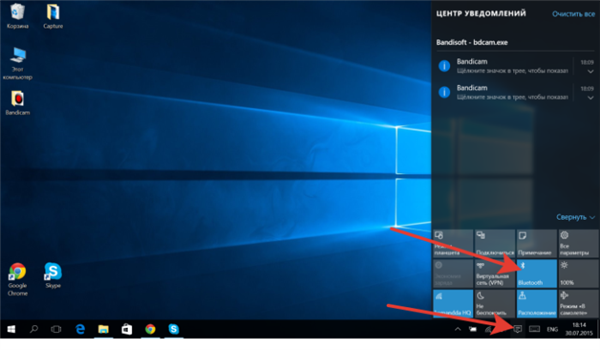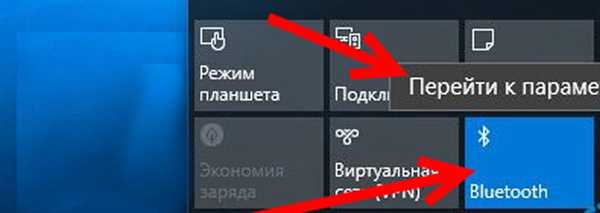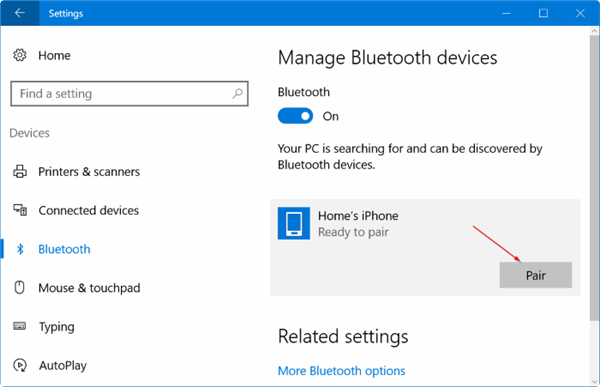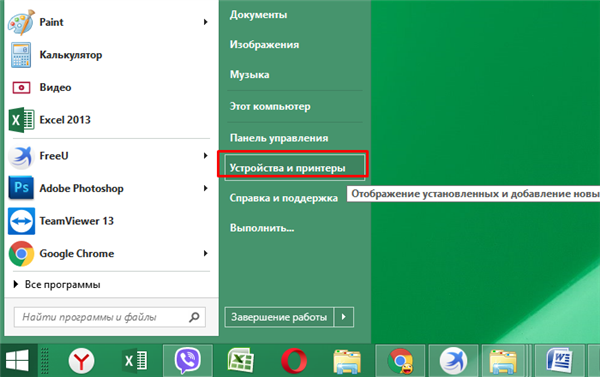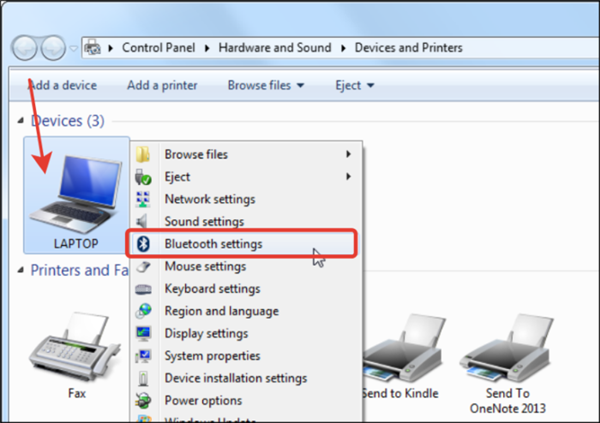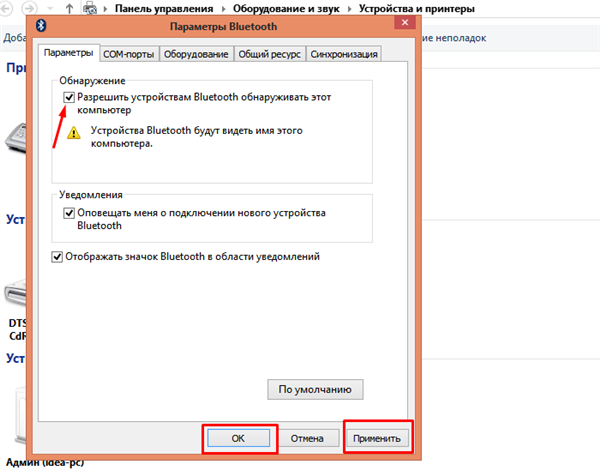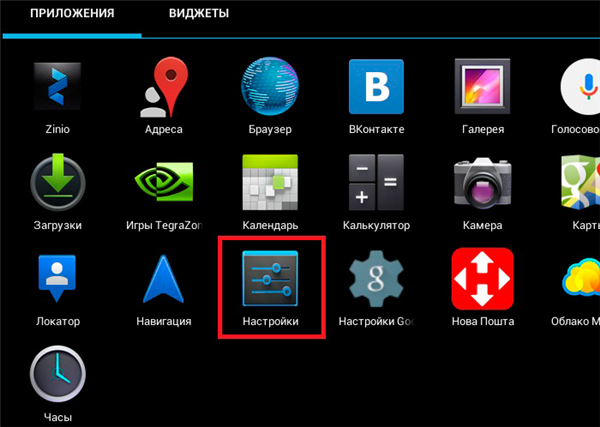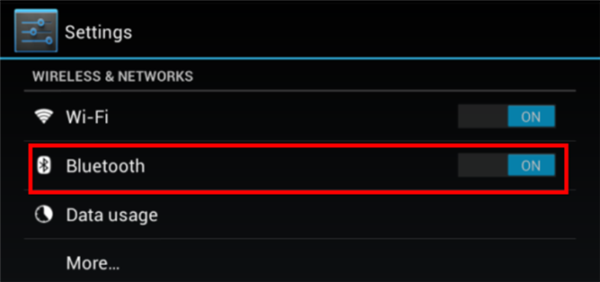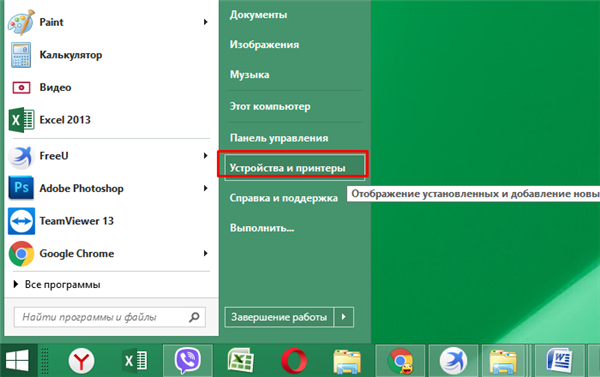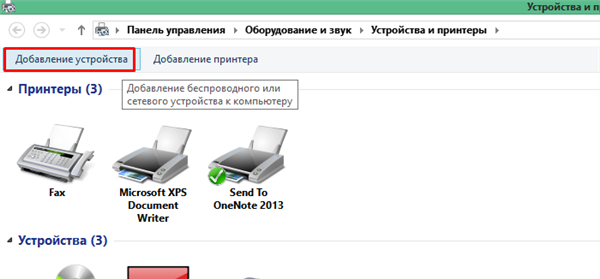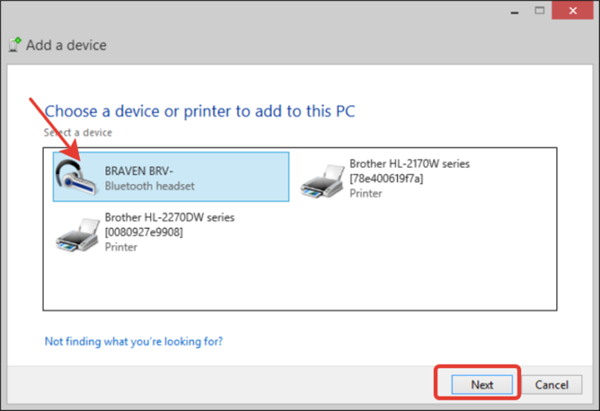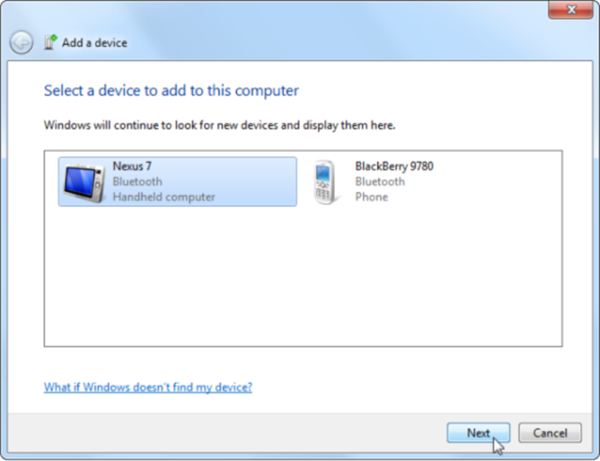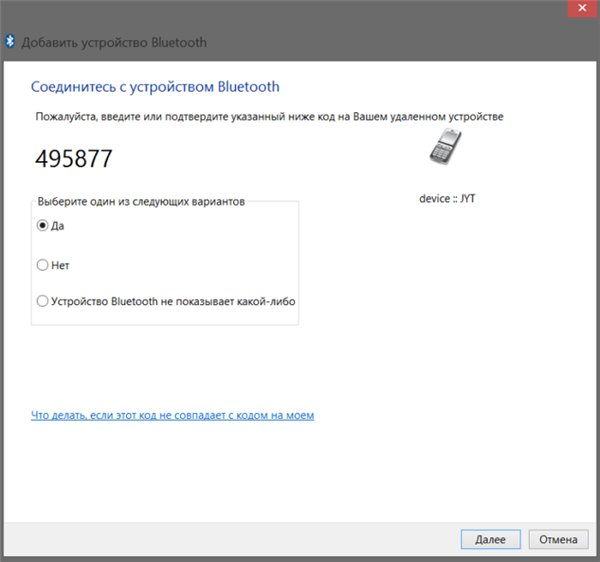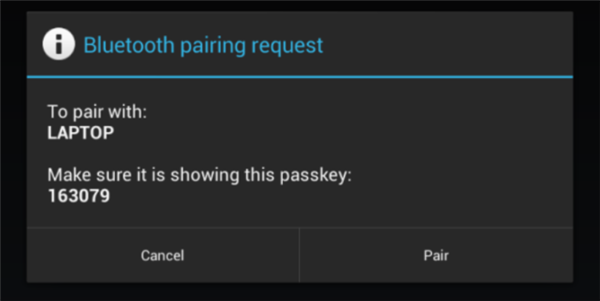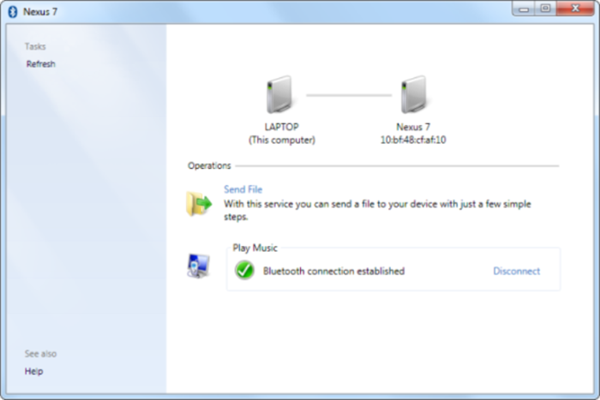Технологія Bluetooth — це достойнейшая альтернатива проводового підключення. За допомогою даного комунікаційного ресурсу ви маєте можливість, не вносячи додаткову плату, підключати ваш телефон і інші мобільні пристрої з підтримкою Bluetooth, а також миші, гарнітури, принтери, клавіатури, планшети і багато інші гаджети, до будь-якого Bluetooth-сумісного комп’ютера.
З його допомогою можна передавати файли туди і назад, користуючись стандартом безпровідного з’єднання, використовувати мишу або клавіатуру в якості пристрою вводу з бездротовим зв’язком, або навіть використовувати бездротову гарнітуру для введення і виведення аудіосигналу. Таким чином, залежно від типу пристрою, блютус здатний робити досить багато корисних речей.

Як включити Bluetooth на ноутбуці
Дана технологія, будучи вдало реалізованої виробниками мобільних гаджетів, досить проста у використанні, однак може бути трохи заплутаною в освоєнні для новачків. Щоб підключити два блютус-пристрою разом, один (або вони обидва) повинні бути «видимими». Первинний процес підключення називається «сполученням». Також, для кращого ефекту потрібно персональний комп’ютер.
Замітка! Якщо на вашому комп’ютері немає підтримки Bluetooth, ви можете купити дешевий адаптер, який необхідно підключити до USB-порту вашого комп’ютера.
Перш ніж ви зможете використовувати пристрій, потрібно заглянути в налаштування Bluetooth. У Windows 7 вони розташовуються в «Панелі управління», в Windows 10 — в окремій утиліті.
Windows 10
Спосіб 1. Підключення Bluetooth через «Параметри»
- Відкрийте «Центр дій і повідомлень» і натисніть кнопку «Всі налаштування».

Відкриваємо «Центр дій і повідомлень» в правому нижньому лівим клацанням мишки по відповідному значку

Натискаємо кнопку «Всі налаштування»
- Перейдіть до розділу «Пристрою» і натисніть «Bluetooth & other devices» з лівого боку.

Переходимо до розділу «Пристрої»

Натискаємо «Bluetooth & other devices» з лівого боку
- Переведіть кнопку Bluetooth в положення «Вкл.» («On»).

Переводимо кнопку Bluetooth в положення «Вкл.» («On»)
- Після цього натисніть «Додати Bluetooth або інші пристрої.

Натискаємо «Додати Bluetooth або інші пристрої» («Add Bluetooth and other device»)
- Виберіть «Bluetooth», і система почне пошук пристрою.

Вибираємо «Bluetooth»
Припускаючи, що ви вийшли з режиму сполучення вашого пристрою Bluetooth, ви побачите, що він відображається у списку доступних пристроїв. Виберіть його, а потім продовжите, як зазначено. Після підключення пристрою він з’явиться в списку підключених периферійних пристроїв.
Спосіб 2. Через «Центр дій і повідомлень»
Якщо ви використовуєте Windows 10, то ви можете миттєво включати і вимикати Bluetooth в меню «Центру дій».
- Для цього досить перейти в це меню, знайти квадрат включення і виключення блютус, і клікнути по ньому для включення або виключення відповідно.

Відкриваємо «Центр дій і повідомлень», клацнувши по іконці в правому нижньому кутку, натискаємо кнопку «Bluetooth»
- Щоб увійти в налаштування, клікніть по даному квадрату правою кнопкою і виберіть параметрами.

Клікаємо по іконці Bluetooth правою кнопкою миші, переходимо до параметрів
- Налаштувань тут небагато, ПК просто відстежує всі знаходяться поруч блютус-пристрою, і в цьому вікні ви можете з’єднатися з ними. Для цього клікніть по знайденому пристрою (наприклад, Home’s iPhone) та натисніть «Створити».

Клікаємо по знайденому пристрою, щоб виділити його, натискаємо «Зв’язати» («Pair»)
Замітка! Цей режим повинен автоматично вмикатися при підключенні блютус-пристрої, але ви можете вимкнути його для економії енергії ноутбука.
Windows 7
На відміну від Windows 10, у «Сімки» ні для блютус індивідуальної утиліти — вона працює за звичкою, через «Панель управління». Для того, щоб блютус сигнал з пристрою досяг ПК, пристрій має бути доступне для виявлення в режимі виявлення комп’ютер або пристрій з’єднаються. В цілях безпеки дана функція відключена заводськими налаштуваннями, тому її потрібно включити самостійно.
Вам потрібно зробити «видимим» один з пристроїв ПК, або ваш девайс, а вже сусід його точно побачить і з’єднається з ним. Ось невеликий гайд по забезпеченню «видимості» комп’ютера з Windows 7:
- Натисніть кнопку «Пуск», виберіть «Пристрої та принтери» в правій частині меню «Пуск».

Натискаємо кнопку «Пуск»

Вибираємо «Пристрої та принтери» в правій частині меню «Пуск»
- Клацніть правою кнопкою миші по іконці комп’ютера в пристроях і натисніть «Налаштування Блютус» («Bluetooth Settings»).

Клацаємо правою кнопкою миші по іконці комп’ютера, клікаєм по рядку «Bluetooth Settings» (Налаштування Блютус»)
- У вікні «Параметри Bluetooth» встановіть прапорець на квадратику «Дозволити пристроям Bluetooth…», натисніть «Застосувати», потім «ОК».

Ставимо галочку на пункті «Дозволити пристроям Bluetooth виявляти цей комп’ютер», інші пункти за бажанням, натискаємо «Застосувати», потім «ОК»
Включення Bluetooth на вашому пристрої
Перш ніж продовжити, переконайтеся, що Блютус включений на комп’ютері. Після цього:
- Увійдіть в налаштування вашого мобільного пристрою.

Відкриваємо налаштування на пристрої, який хочемо підключити до ноутбука по Блютус
- У графі Bluetooth переключіть відповідний повзунок у положення «On».

У графі Bluetooth перемикаємо відповідний повзунок у положення «On»
Bluetooth буде включений за замовчуванням на мишках і гарнітурах, однак його підтримка може бути утруднена на смартфонах і планшетах. Точна працездатність даного параметра залежить виключно від вашого пристрою — наприклад, деякі китайські смартфони і планшети можуть відчувати труднощі з блютус-з’єднанням.
Додавання пристроїв на ПК
Тепер ви можете під’єднати пристрій до комп’ютера. Ви завжди можете знайти свій комп’ютер в списку у будь-якому знаходиться поруч смартфоні.
Ви також можете самостійно додати блютус-пристрої на ваш комп’ютер. Робиться це просто:
- Спочатку натисніть кнопку «Додати пристрій» вікно «Пристрої та принтери».

Вибираємо «Пристрої та принтери» в правій частині меню «Пуск»

Натискаємо кнопку «Додати пристрій»
На замітку! Якщо ви хочете підключити блютус-принтер, натисніть кнопку «Додати принтер».
- Система буде автоматично шукати виявлені блютус-пристрої і додавати їх в список. Виберіть підходящий вам, клацнувши лівим кліком мишки та натисніть «Далі» для додавання.

Вибираємо відповідний пристрій, виділивши його лівою кнопкою мишки, натискаємо «Next» («Далі»)
- Якщо ж ви не знайшли необхідного вам девайса в списку блютус-пристроїв, потрібно ще раз перевірити пристрою на наявність Bluetooth з’єднання. Однак у деяких випадках це є причиною неполадки в самому пристрої, яку може виправити тільки фахівець.

Якщо у вікні з пристроями нашого немає, перевіряємо пристрою на наявність Bluetooth з’єднання
Замітка! Працюючи з зовнішніми пристроями, ви часто будете бачити ключі, які будуть перешкоджати вашому доступу до пристрою — при роботі з чужими девайсами це нормально, але коли працюєте зі своїм строго переконайтеся, щоб ключ на вашому ПК і на зовнішніх девайсах був один і той же. В іншому випадку виникнуть проблеми з доступом.
- Вам потрібно буде погодитися на запит сполучення на пристрої, клацнувши по кнопці «Pair». Якщо ви почнете процес сполучення з пристроєм, вам доведеться погодитися з ним на вашому комп’ютері — з’явиться вікно з проханням підтвердити з’єднання. Це служить перешкодою для того, щоб інші люди не поєднувалися з вашим пристроєм, в той час як воно знаходиться в режимі «видимості».

Ставимо галочку на пункт «Так», натискаємо «Далі»

Клацаємо по кнопці «Pair» на пристрої
- Ви можете двічі клацнути мишею на пристрої вікно «Пристрої та принтери», щоб отримати доступ до додаткових функцій, таких як можливість відправлення файлів і відтворення музики. Які функції доступні, залежить від вашого пристрою.

Вікно налаштувань додаткових функцій для підключеного пристрою по Блютус
Висновок
Тепер, коли ваш пристрій і комп’ютер пов’язані, вони будуть працювати разом до тих пір, поки ви знову їх не роз’єднайте — вам не доведеться проходити процес з’єднання кожного разу, коли ви захочете використовувати пристрій.
Якщо ви не підключаєте пристрій, переконайтеся, що і вона, і ваш ПК невидимі. Ви також можете відключати блютус в будь-який час, коли ви його не використовуєте — це допомагає економити зарядку батареї на вашому комп’ютері і пристрої.