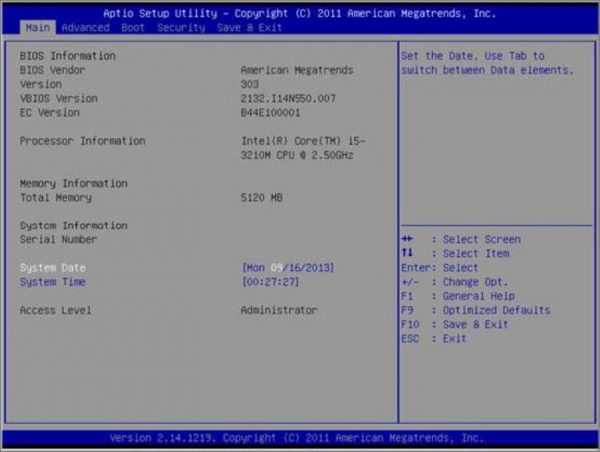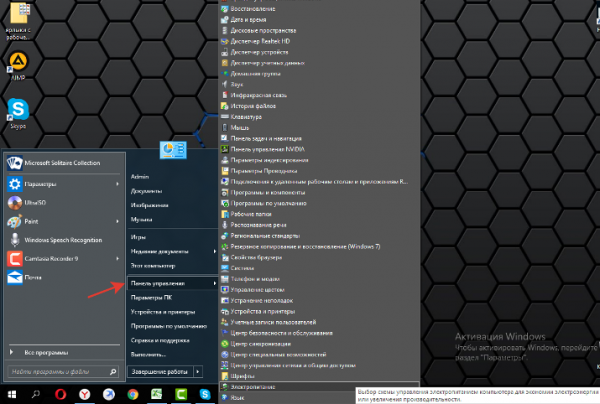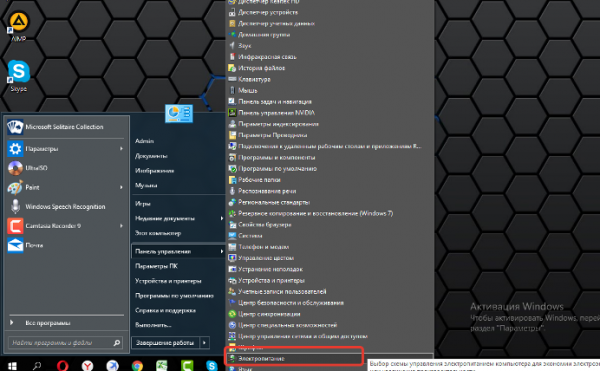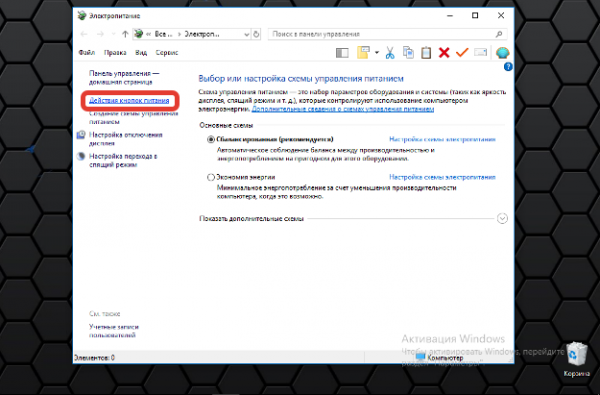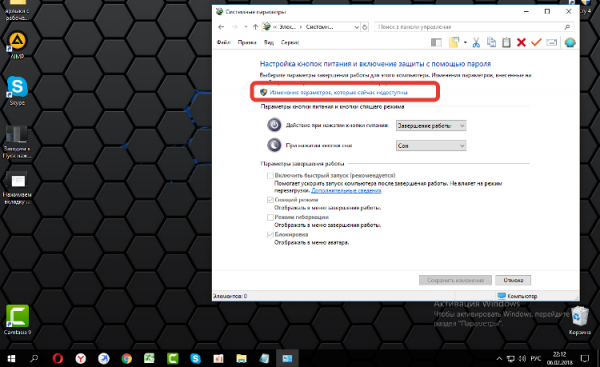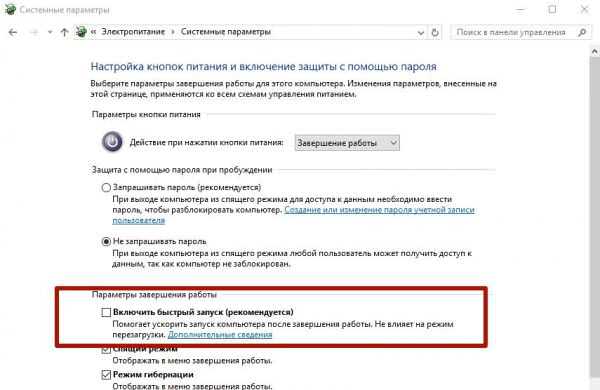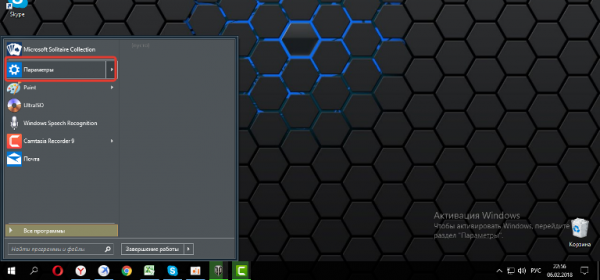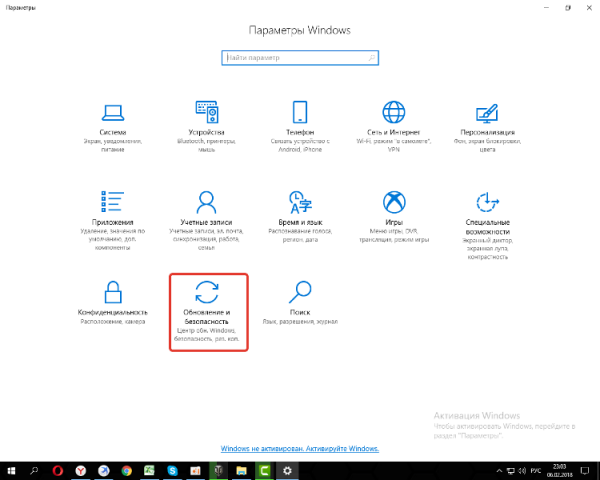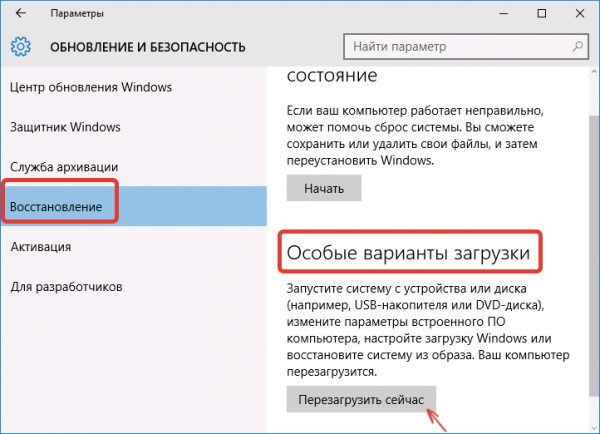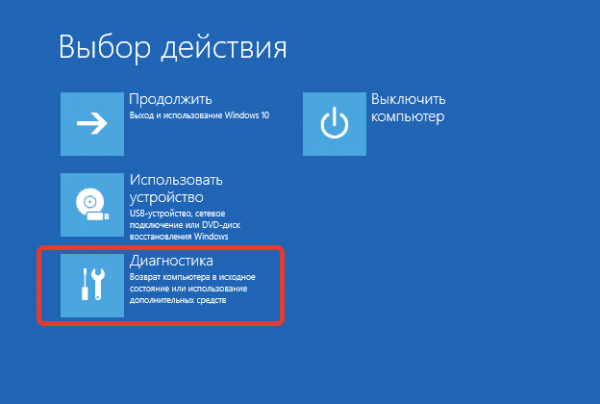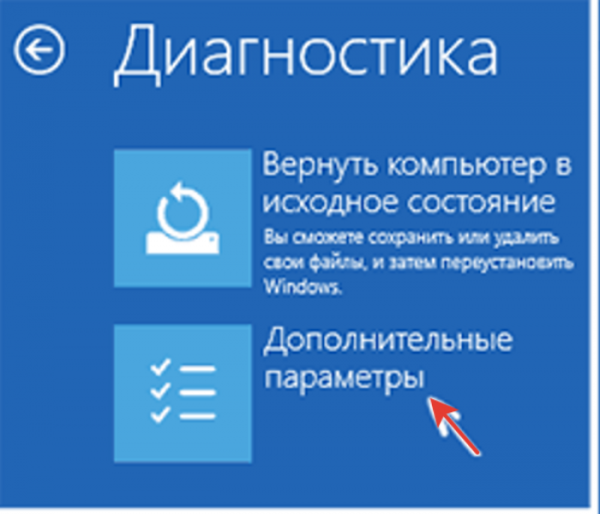На будь-якому сучасному стаціонарному або мобільному комп’ютері присутня система BIOS. За допомогою даної базової системи введення і виведення даних між собою взаємодіють всі елементи комп’ютера і операційної системи. Доступ до налаштувань необхідний для збільшення продуктивності пристроїв, в рідкісних випадках – для переустановки системи. На Windows 10 користувач може отримати доступ до BIOS кількома способами, в залежності від початкових налаштувань системи.
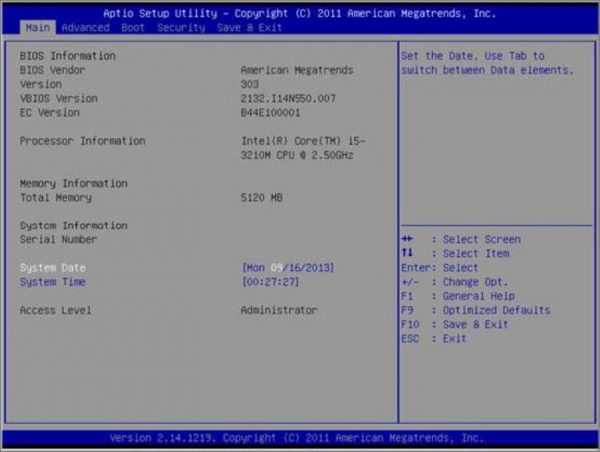
Як включити біос на віндовс 10
Вхід в BIOS при перезавантаженні системи
На будь-якої моделі комп’ютера або ноутбука передбачена гаряча клавіша, яка при включенні пристрою активує BIOS. Різні виробники цифрової техніки встановлюють різні кнопки під цю задачу. З’ясувати, яка клавіша потрібна, можна кількома шляхами:
- подивитися на стартовому чорному екрані завантаження;
- ознайомитися з відповідною інформацією на сайті виробника.
На стартовому екрані видно інструкції, як запустити BIOS або інші важливі дії.
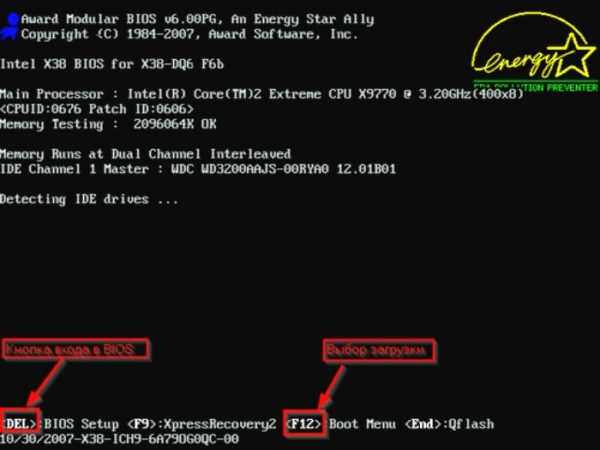
На стартовому чорному екрані при завантаженні системи ми можемо побачити кнопку входу в BIOS і кнопку завантаження
Проблема сучасних комп’ютерів полягає в дуже швидкому завантаженні операційної системи. У користувачів Windows10 просто немає достатньо часу, щоб подивитися, яка кнопка активує BIOS. Якщо немає ніякої можливості ознайомитися з інформацією від виробника, можна збільшити час, який пристрій витрачає на завантаження. Для цього:
- Відкрити Панель управління».

Заходимо в меню «Пуск» і відкриваємо вкладку «Панель управління»
- Вибрати розділ «Електроживлення».

Вибираємо розділ «Електроживлення»
- Вибрати пункт меню «Дія кнопки живлення.

Вибираємо пункт меню «Дія кнопки живлення
- Зайти в розділ із зміною недоступних на момент налаштування параметрів.

Заходимо в розділ «Зміна параметрів, які зараз недоступні»
- Прибрати опцію «Включити швидкий запуск».

Прибираємо опцію «Включити швидкий запуск»
Після цих маніпуляцій завантаження операційної системи буде продовжуватися досить, щоб користувач побачив і натиснув на потрібну клавішу для запуску BIOS.
Вхід в BIOS з операційної системи
Для запуску BIOS через Windows 10 потрібен встановлений режим UEFI. Даний режим присутній на всіх ОС за замовчуванням. Для запуску BIOS необхідно послідовно здійснити такі дії:
- Перейти в розділ «Параметри».

Заходимо в меню «Пуск» і відкриваємо розділ «Параметри»
- Відкрити пункт «Оновлення та безпека».

Відкриваємо пункт «Оновлення та безпека»
- Зайти в розділ «Відновлення».
- В поле «Особливі варіанти завантаження» натиснути кнопку перезавантаження.

Заходимо в розділ «Відновлення» і в полі «Особливі варіанти завантаження» натискаємо кнопку «Перезавантажити зараз»
- Після перезавантаження з’явиться меню, в якому необхідно вибрати пункт «Діагностика».

Після перезавантаження з’явиться меню, в якому вибираємо пункт «Діагностика»
- Вибираємо вкладку «Додаткові параметри».

Вибираємо пункт «Додаткові параметри»
- У меню слід клацнути по пункту «Параметри вбудованого ЗА UEFI» і почати перезавантаження.

Клікаємо по пункту «Параметри вбудованого ЗА UEFI» і починаємо перезавантаження
Після чергового перезавантаження операційна система автоматично перейде в BIOS. Скористатися цим методом запуску зможуть користувачі, що мають доступ до включення ОС або стартового екрану, де вводиться пароль.
Всі перераховані вище маніпуляції спрямовані на безперешкодний доступ до меню BIOS. За допомогою цієї системи можна набудувати взаємодію компонентів комп’ютера і ОС, підвищити продуктивність пристрою. Меню BIOS виглядає так.
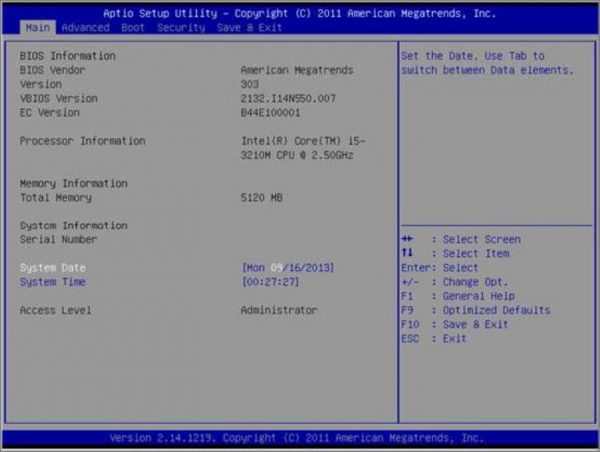
Меню BIOS
Не існує особливої різниці входу в BIOS на стаціонарних комп’ютерах і ноутбуках. Складність використання першого способу запуску BIOS за допомогою гарячої клавіші при включенні або перезавантаженні пристрою полягає тільки в пошуку потрібної кнопки. Даний метод підходить у випадках відмови операційної системи. Другим способом краще користуватися при робочою ОС.