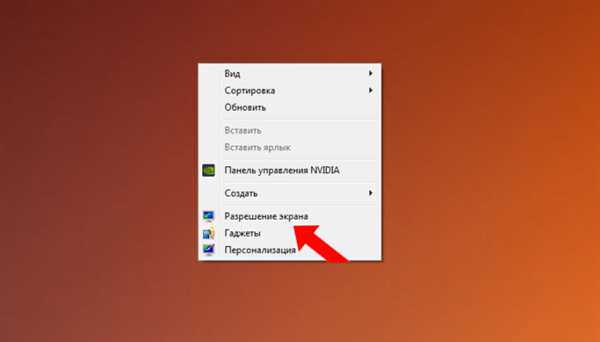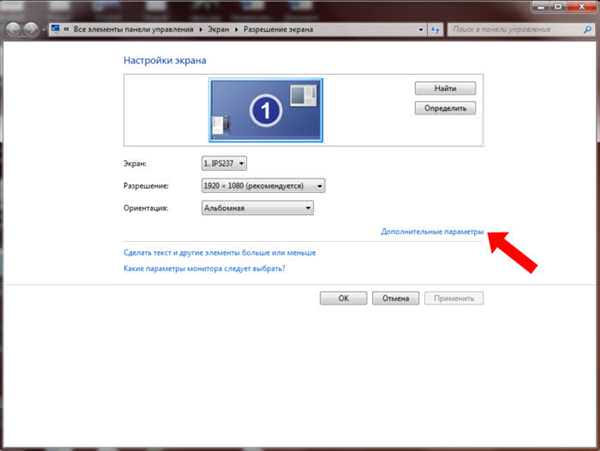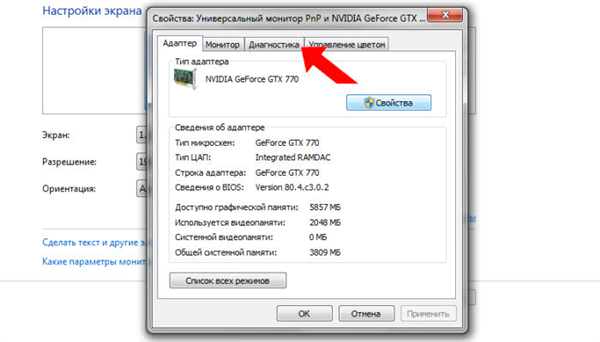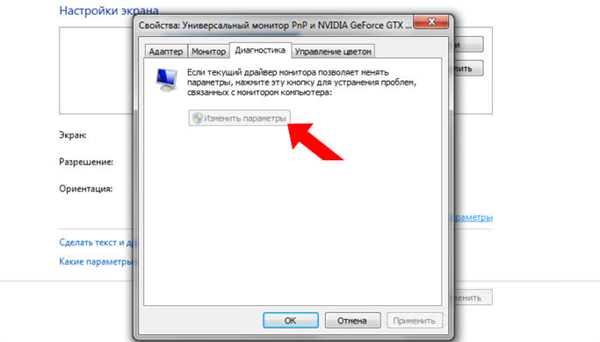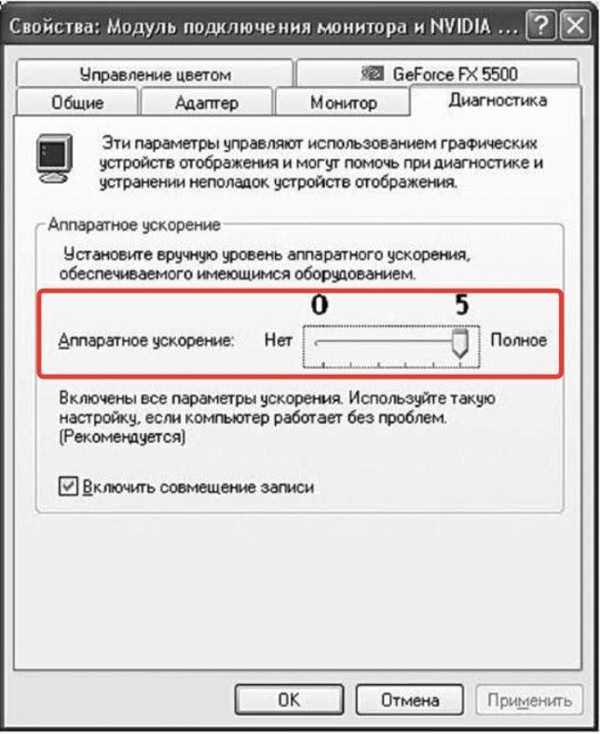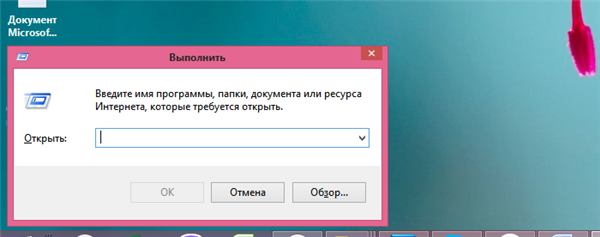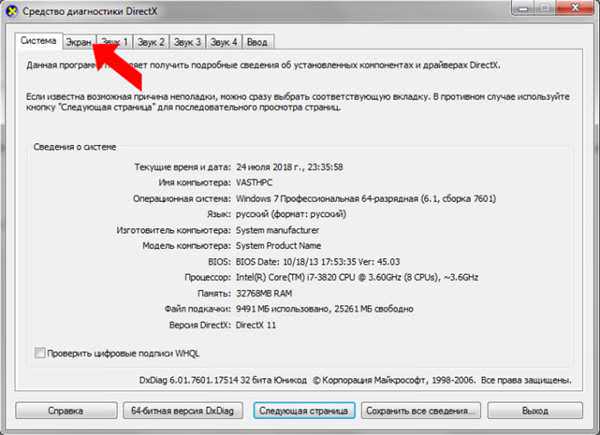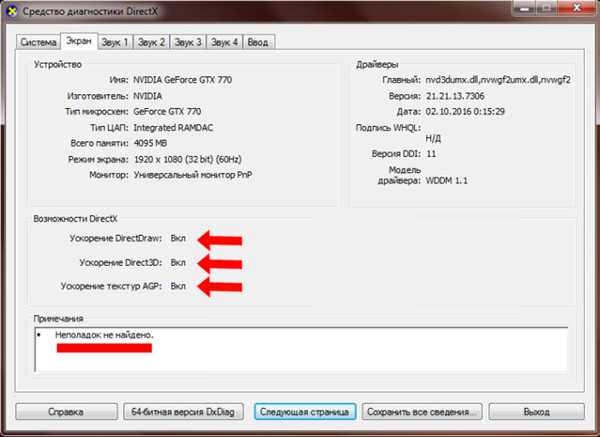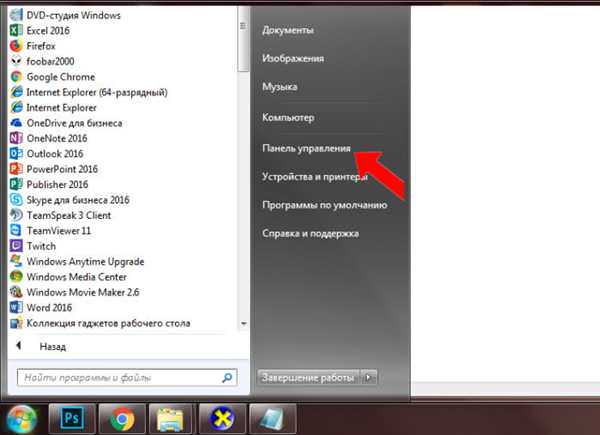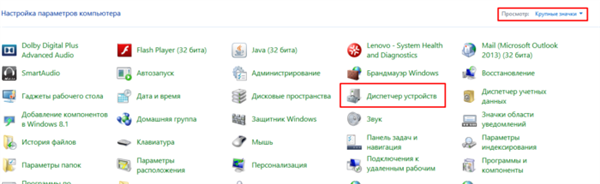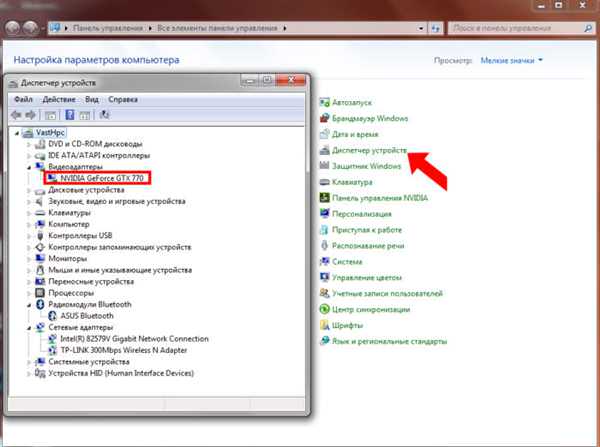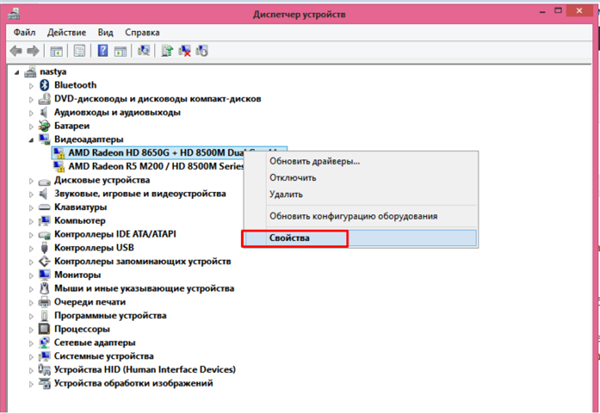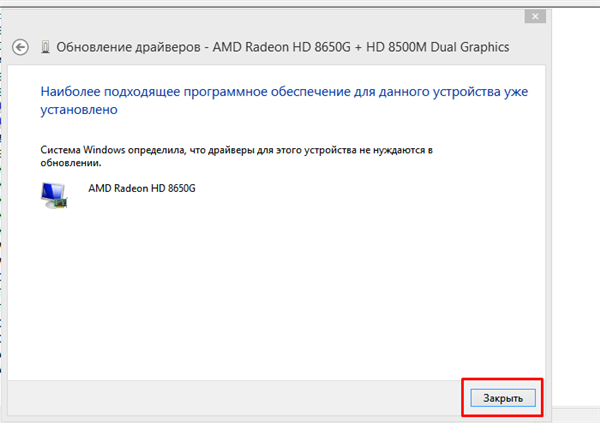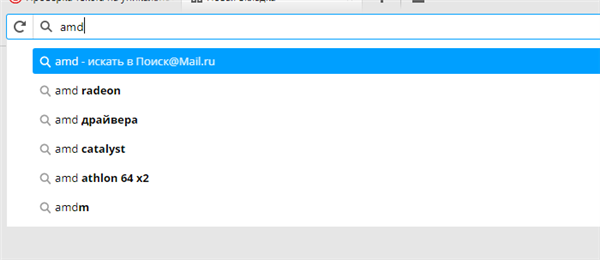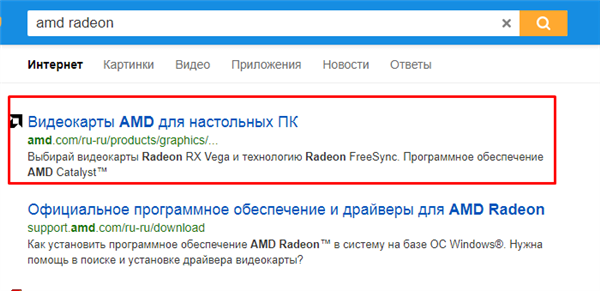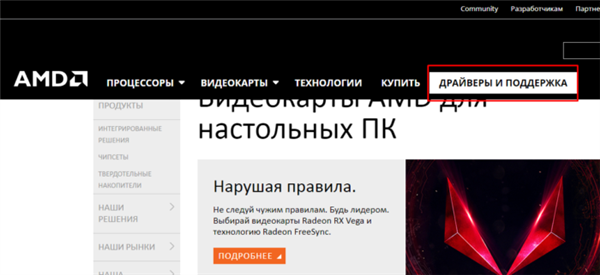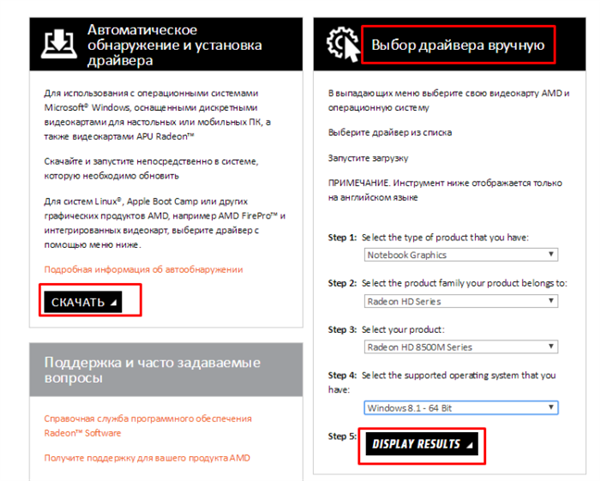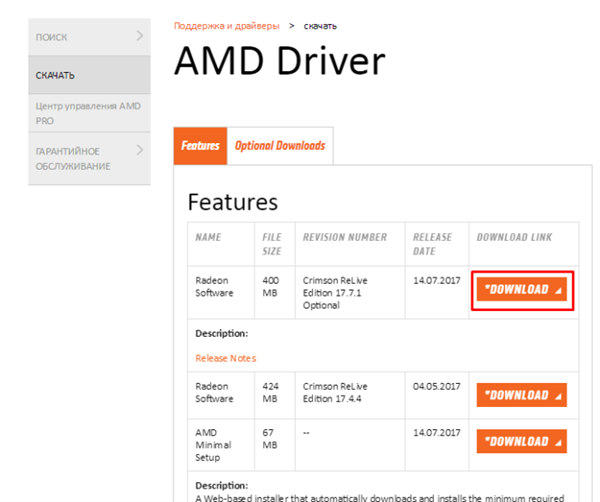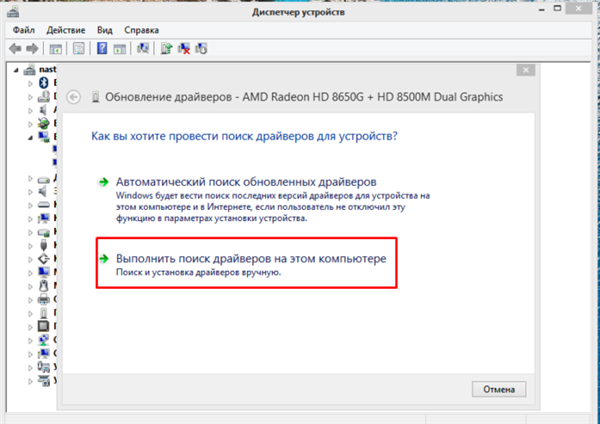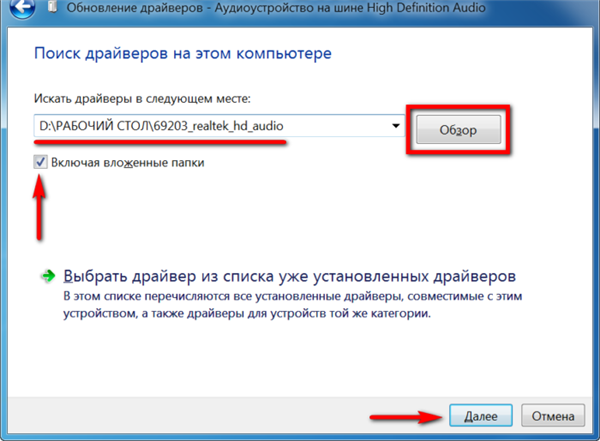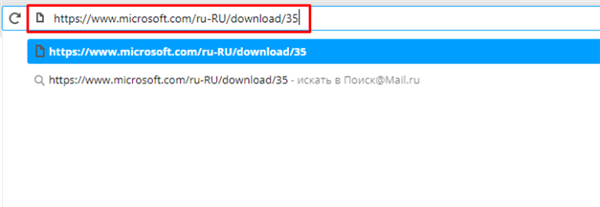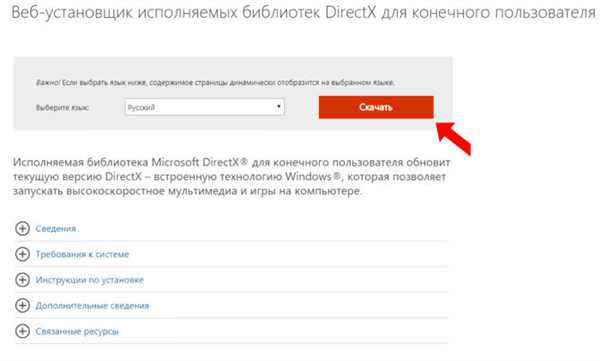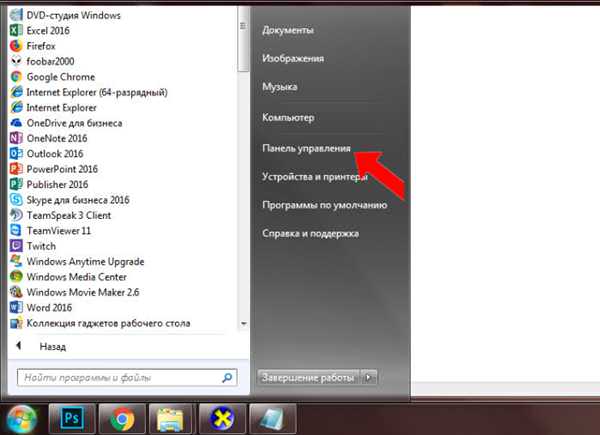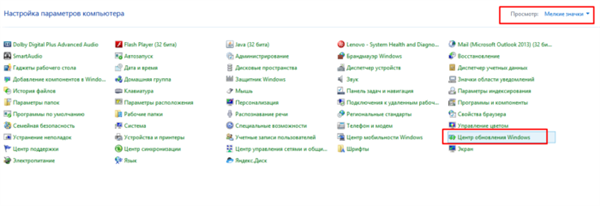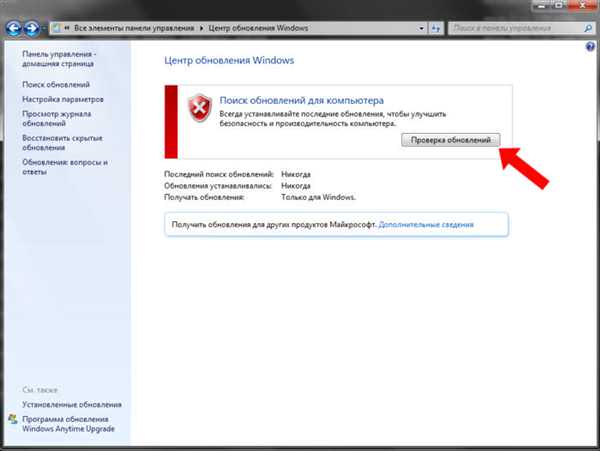Апаратне прискорення застосування апаратних засобів (тобто безпосередньо комп’ютерних комплектуючих, а не ЗА або даних) для того, щоб прискорити виконання окремих функцій та програм. Якщо воно вимкнене, всі програми виконує процесор загального призначення і це може значно впливати на швидкості дії комп’ютера.

Як включити апаратне прискорення на Віндовс 7
Актуальність включення і наслідки
Оскільки саме комплектуючі, за винятком процесора, будуть віддавати свою продуктивність на виконання програм, активація прискорення найбільш корисна користувачем ПК і ноутбуків з хорошим залізом (наприклад, потужною відеокартою).
У такому разі включення апаратного прискорення може дати найбільш корисний ефект в роботі найвибагливіших ігор, графічних і відео-редакторів, інших ресурсозатратных додатків.
Збільшена навантаження на всі апаратні засоби комп’ютера призводить до їх швидкого зношування. Тому рекомендується відключати функцію після виконання вимагають його завдань.
Покрокова інструкція включення
Апаратне прискорення можна активувати за допомогою налаштувань графічної мікросхеми. Для початку варто упевнитися в потреби втручатися в конфігурацію системи.
Як перевірити роботу апаратного прискорення:
- Правим кліком мишки натиснути на будь-яку вільну область робочого столу. Перейти в пункт «Дозвіл екрану».

Правою кнопкою миші натискаємо на порожньому місці робочого столу, відкриваємо пункт «Роздільна здатність»
- З’явиться меню, де потрібно пройти по посиланню «Додаткові параметри».

Переходимо по посиланню «Додаткові параметри»
- Відкриється ще одне вікно властивостей, де потрібно перейти по вкладці «Діагностика».

Переходимо по вкладці «Діагностика»
- Тут знаходиться кнопка налаштування параметрів. Якщо по ній не можна клікнути – апаратне прискорення вже працює.

Якщо кнопка «Змінити параметри» неактивна, значить апаратне прискорення вже підключено
- Якщо кнопка «Зміна параметрів активна, то натиснувши на неї, можна налаштувати графічний адаптер. Повзунок апаратного прискорення можна встановити на одну з п’яти шкал. Чим правіше він встановлений, тим сильніше залучаються додаткові ресурси відеокарти.

Рухаємо повзунок на потрібне значення, натискаємо «Застосувати», потім «ОК»
Прискорення DirectX
Як правило в сучасних системах прискорення DirectX для відео – і звукової карти включений спочатку.
Але варто переконатися, що це дійсно так:
- Поєднанням клавіш «Win+R» (натиснути одночасно, кнопка «Win» зазвичай знаходиться зліва на клавіатурі між клавішами «Ctrl» і «Alt», на ній намальований логотип Windows) викликається спеціальна консоль «Виконати».

Натискаємо одночасно клавіші Win+R», викликавши вікно «Виконати».jpg
- У що з’явилася консолі ввести команду «dxdiag» і натиснути «ОК».

У полі «Відкрити» вводимо команду «dxdiag», натискаємо «ОК»
- Відкриється вікно, де потрібно перейти у вкладку «Екран».

Переходимо у вкладку «Екран»
- Тут можна побачити невелику рамку з назвою «Можливості DirectX». Якщо параметри DirectDraw», «Direct3D», налаштування текстур AGP включені, а віконце «Примітки» сигналізує про те, що неполадок не знайдено, турбуватися не про що. Інакше, слід переходити до наступного заголовку статті.

Якщо в розділі «Можливості Directх» всі параметри включені і є напис «Неполадок не знайдено», значить апаратне прискорення працює справно
Несправності та їх усунення
Основні неполадки програмного забезпечення, з вини яких програма видає відповідну помилку:
- драйвер відеоадаптера застарів;
- некоректно розпакований набір DirectX;
- не оновлена система Windows 7.
Перевірка драйверів відеокарти
Для нормальної роботи графічного адаптера потрібні відповідні для нього і, головне, актуальні на даний момент драйвери. При першому запуску комп’ютера Windows 7 автоматично знаходить потрібне. Але воно не завжди може працювати правильно. Крім того, слід регулярно оновлювати драйвера (т. к. нові правки вносяться досить часто) і найкраще це робити вручну.
Перевірка програмного забезпечення відеокарти проводиться наступним чином:
- Зайти в «Панель управління» через меню «Пуск».

Відкриваємо «Панель управління» через меню «Пуск»
- Знайти та відкрити «Диспетчер пристроїв».

У режимі «Перегляд» виставляємо «Великі значки», знаходимо і відкриваємо «Диспетчер пристроїв»
- З’явиться віконце, в якому необхідно розкрити гілку «Відеоадаптери».

Розкриваємо гілку «Відеоадаптери», клацнувши один раз по стрілочці поруч з пунктом
На замітку! Якщо поруч з адаптером знаходиться жовта восклицающая іконка, певні проблеми з драйвером є, і його, швидше за все, доведеться встановлювати вручну. Перейдіть до пункту «Ручна установка» в цій статті.
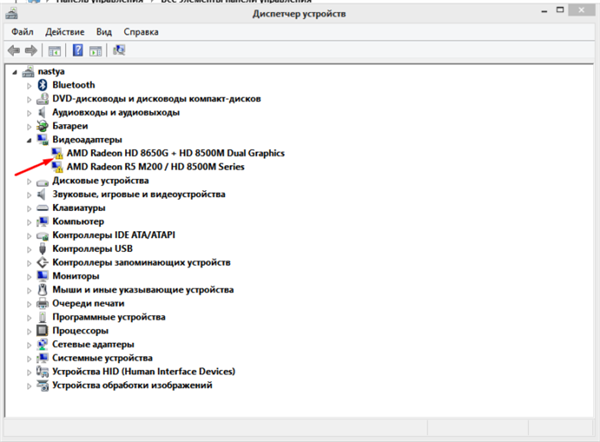
При наявності жовтого трикутника потрібно оновити драйвера відеоадаптера
В іншому випадку варто перевірити актуальність:
- Клікнувши по найменуванню графічної плати правою кнопкою миші, а потім вибрати пункт «Властивості».

Клацаємо правою кнопкою мишки по назві відеоадаптера, вибираємо пункт «Властивості»
- У вікні властивостей перейти у вкладку «Драйвер». Тут необхідно звернути увагу на дату розробки програмного забезпечення. Якщо версія застаріла, її слід оновити, натиснувши на відповідну кнопку в цьому ж меню.

Переходимо у вкладку «Драйвер», натискаємо «Оновити»
- Система запропонує один з варіантів пошуку нових драйверів. В даному випадку є сенс тільки автоматичного вибору пошуку нових версій. При невдалій спробі Windows знайти нове забезпечення, залишається останній варіант.

Вибираємо Автоматичний пошук оновлених драйверів»

Натискаємо «Закрити», повертаємося назад, і вибираємо оновлення вручну
Ручна установка
- Необхідно знайти в інтернеті офіційний сайт виробника відеокарти. Назва фірми виробника вже відомо з «Диспетчера пристроїв».

В пошуковику будь-якого браузера вводимо назву відеоадаптера

Відкриваємо сайт розробника
- На сайті потрібно знайти розділ з драйверами, а далі вибрати тип, серію і сімейство продукту, а також бітність операційної системи.

Відкриваємо вкладку «Драйвери і підтримка»
- Залишається лише завантажити останню версію.

Вибираємо один з 2-х варіантів, в другому випадку потрібно заповнити всі поля і натиснути «Display Results»
- Встановити її і перезавантажте комп’ютер.

Вибираємо відповідні драйвера, натискаємо «Завантажити»

Клацаємо на посилання пошуку драйвера вручну

Ставимо галочку на пункт «включити вкладені папки», натискаємо кнопку «Далі» і чекаємо завершення установки
Переустановка DirectX
В сучасних іграх промальовуванням графічних об’єктів займається бібліотека DirectX.
При невдалому запуску додаток може повідомити про одну з наступних проблем:
- пакет DirectX застарів і його потрібно оновити;
- апаратне прискорення вимкнуто та запуск неможливий.
У випадку з DirectX помилка зазвичай сигналізує про втрату будь-яких dll-файлів, або про неправильну інсталяції. Це найпоширеніший випадок, якщо установник був скачав з офіційного сайту.
Рішення наступне:
- Перейти за наступним посиланням https://www.microsoft.com/ru-RU/download/35 на офіційний сайт Microsoft.

Вставляємо скопійоване посилання в пошуковій системі будь-якого браузера, натискаємо «Enter»
- Завантажити та встановити запропонований пакет DirectX, відмовившись, за бажанням, від інших пакетів оновлень.

Натискаємо «Завантажити»
Оновлення операційної системи
Користувачам з обраної опцією автоматичного оновлення Windows цей пункт статті не допоможе. Тим же, хто вручну відключив оновлення або не впевнений в наявності у себе останніх патчів, випущених розробниками Microsoft, потрібно актуалізація версії ОС.
Порядок дій:
- У меню «Пуск» перейти в «Панель управління».

Відкриваємо «Панель управління» через меню «Пуск»
- Знайти та відкрити «Центр оновлення Windows».

У режимі «Перегляд» виставляємо «Дрібні значки», знаходимо і відкриваємо «Центр оновлення Windows»
- Клікнути «Перевірка оновлень».

Клікаємо по кнопці «Перевірка оновлень»
Таким чином система сама знайде і завантажить потрібні файли, а потім встановить їх на комп’ютер.
Якщо нічого не допомогло
Останній варіант – відкотити Windows до стану, коли все працювало справно. При цьому повинні бути заздалегідь створені точки відновлення. Досить рідко прискорення відмовляє на несправних відеокартах, в такому випадку залишається тільки замінити плату на нову.