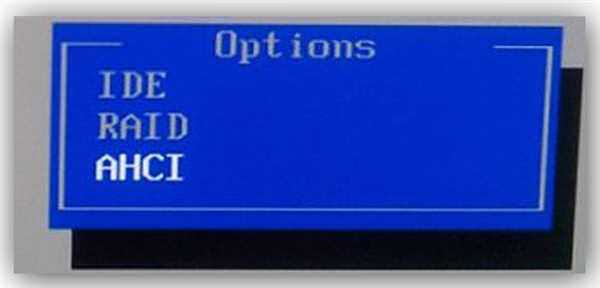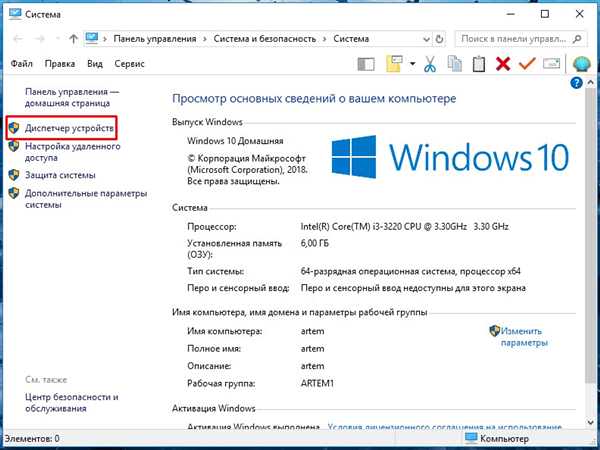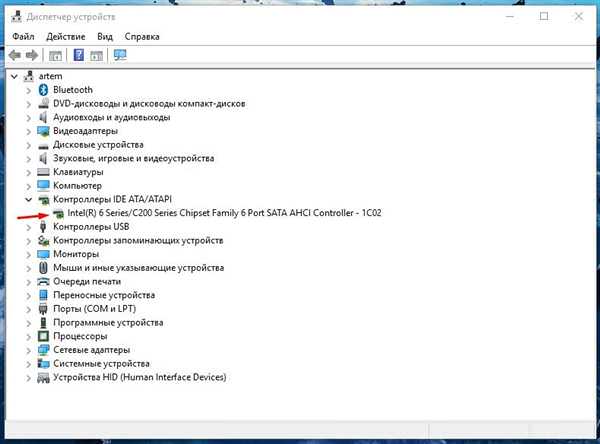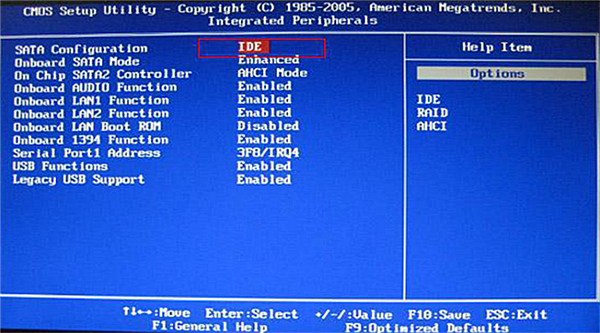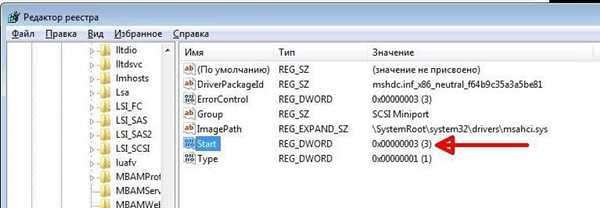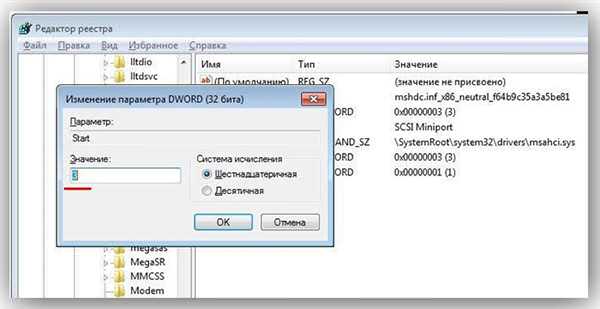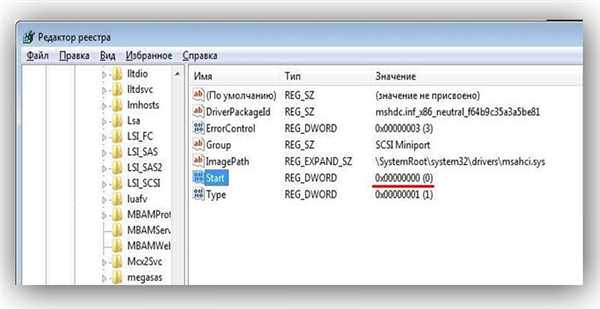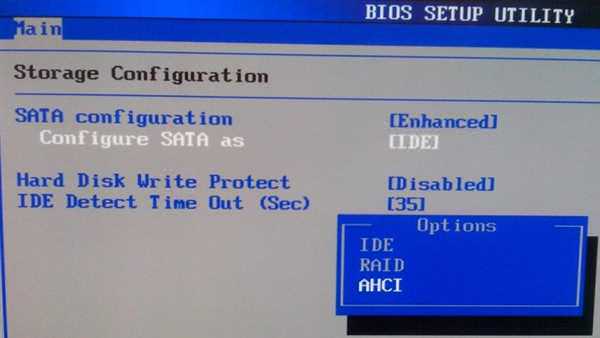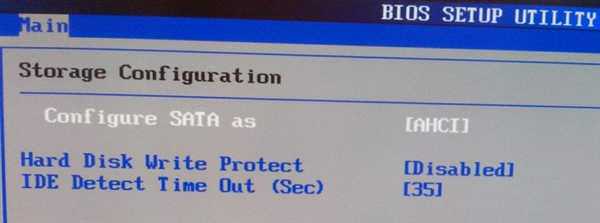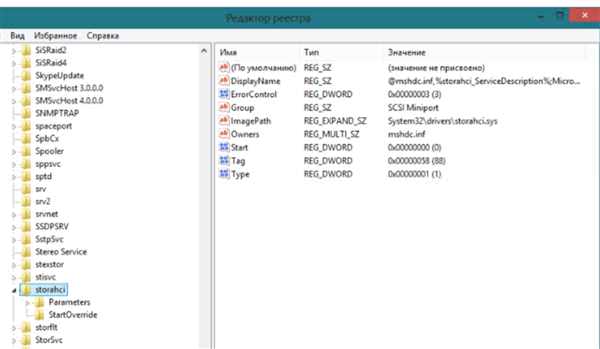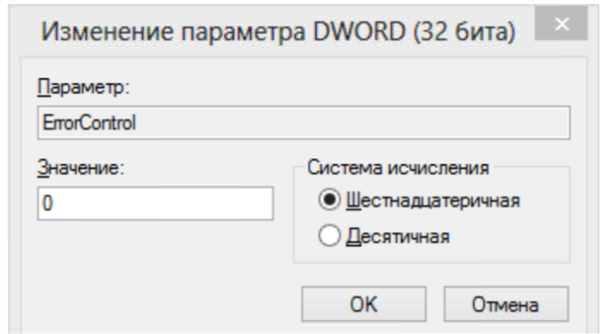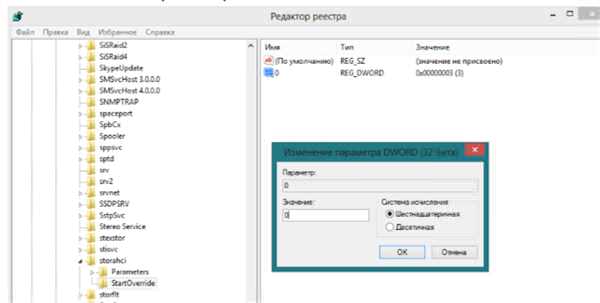Кожному користувачеві, який бажає збільшити швидкість читання інформації, загальну продуктивність комп’ютера, варто ознайомитися з режимом «AHCI», який прийшов на зміну «IDE». В його активації немає нічого складного, встановити на Windows 7 та інші операційні системи дуже просто.
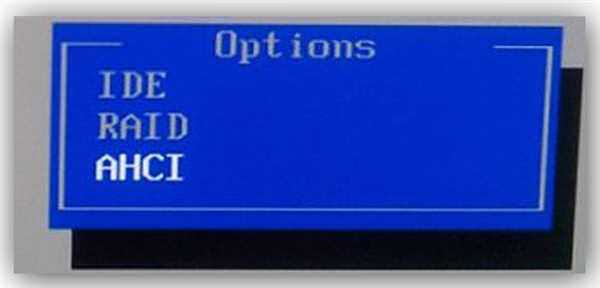
Як включити ahci в Windows 7
Що це таке і навіщо встановлювати
На сьогоднішній день жорсткі диски SATA мають два режими, а саме «IDE» і «AHCI». Завдяки першому старі пристрої не конфліктують з більш сучасними, тим самим не викликаючи збоїв в роботі ПК. Але при цьому швидкість роботи значно зменшується і мало чим відрізняється від швидкості накопичувачів, розроблених близько 20 років тому.
Примітка! А ось «AHCI» дозволяє користуватися «SATA» в повній мірі, збільшуючи швидкість і продуктивність. Після його включення користувач відзначить, що ПК став працювати на 20% швидше.
Але користувач повинен пам’ятати, що дані дії актуальні лише тоді, коли є інтерфейс SATA II/III». В іншому випадку всі такі дії не призведуть до бажаних змін.
Перевірка активності режиму
Для початку користувач повинен зрозуміти, включений у нього цей режим. Цілком імовірно, що він вже активний, а подальші дії просто будуть зайвими. Дану інформацію можна подивитися як у диспетчері пристроїв, так і в самому БІОС.
Щоб скористатися першим варіантом, варто пройти таким алгоритмом:
- Потрібно натиснути «Пуск», ПКМ (права кнопка миші) клікнути на «Комп’ютер» — «Властивості», де і буде потрібно відшукати «Диспетчер пристроїв».

Натискаємо «Пуск», натискаємо «Комп’ютер» — «Властивості» і вибираємо «Диспетчер пристроїв»
- Там є цілий блок «IDE ATA/ATAPI», куди і потрібно клікнути мишкою, перевіряючи, чи немає там вкладки «AHCI». Якщо вона відсутня, то це говорить про використання даного режиму.

У пункті «IDE ATAATAPI» клікаємо мишкою, перевіряючи, чи немає там вкладки «AHCI»
Ще одним варіантом є перевірка через БІОС.
- Щоб туди зайти, потрібно натиснути клавішу «Del», або «F2» під час початку завантаження.
- На різних ПК потрібний розділ може відрізнятися за назвою. Необхідно відшукати вкладку «SATA» або «Storage». На самому початку повинна бути рядок «SATA Mode». На деяких комп’ютерах ця вкладка має назву «SATA Configuration», де можна ознайомитися з діючим режимом.

Рядок «SATA Mode»
Примітка! Тут можна змінити застарілий «IDE» на потрібний, але фахівці не рекомендують це робити, так як дані дії можуть спричинити збій всієї системи.
Активація режиму «AHCI»
Щоб активувати цей режим, потрібно перейти з IDE-режиму в «AHCI». Потрібно пройти простим алгоритмом:
- Спочатку необхідно натиснути комбінацію клавіш «Win» і «R» і дочекатися появи вікна «Виконати». У графі «Відкрити» користувачеві буде потрібно написати «regedit» і натиснути «Ок».

У графі «Відкрити» пишемо «regedit» і натискаємо «Ок»
- З’явиться багато папок, в яких необхідно відшукати «HKEY_LOCAL_MACHINE». Там почнуть відкриватися ще інші папки, користувачеві потрібно знайти «SYSTEM» і послідовно відкрити такі вкладки: «CurrentControlSetservicesmsahci». При правильно виконаних діях користувач повинен побачить ключ «Start», що має тип «REG_DWORD» і значення «3».

Шукаємо ключ «Start», що має тип «REG_DWORD» і значення «3»
- Клікнувши на цей ключ лівою кнопкою миші, відкриється вікно, де можна замінити значення «3» на «0».

Міняємо значення «3» на «0»
- Натиснувши кнопку «Ок», потрібно переконатися, що все зроблено правильно. Даний параметр повинен мати вигляд, зазначений на скріншоті нижче.

Натискаємо кнопку «Ок»
На це найскладніший етап закінчений. Тепер потрібно поставити режим в меню БІОС. Щоб це зробити, необхідно перезавантажити свій ПК, відшукати на клавіатурі клавішу «Del» і натиснути на неї. Якщо користувач користується ноутбуком або нетбуком, то йому варто спробувати клавіші «F2», «F10», «F12» на вибір. Всі дії потрібно робити швидко, рівно з того моменту, як комп’ютер почне включатися:
- В меню є вкладка «Storage Configuration», яка містить ще два підпункти, а саме «SATA configuration» і «Configure SATA as». Користувачу потрібен другий пункт у списку, біля якого є показник «IDE». Його потрібно змінити, натиснувши клавішу «Enter», в опціях з допомогою стрілок клавіатури і вищезгаданої клавіші вибрати «AHCI».

Вибираємо пункт «AHCI»
- Якщо все зроблено вірно, дана вкладка буде мати вигляд, як на скріншоті нижче. Для завершення роботи користувачу потрібно натиснути клавішу F10», а потім «Enter», що дозволить зберегти внесені зміни і перезавантажити комп’ютер.

Для завершення роботи натискаємо клавішу «F10», а потім «Enter»
Примітка! Windows 7 може запросити знову перезавантаження, після чого почне виявляти нові пристрої. На цьому включення «AHCI» завершено, робота піде набагато швидше.
Включення AHCI в Windows 8, 8,1 через реєстр
З часом операційна система оновлюється, користувачі переходять на нові версії. Включення AHCI на даній операційній системі незначно відрізняється, але при цьому однаково як для 8, 8,1, так і для 10 версії.
- Спочатку користувачеві потрібно буде виконати всі дії в реєстрі

. Для цього йому необхідно одночасно натиснути комбінацію «Win» і «R». З’явиться вікно під назвою «Виконати», у вкладці «Відкрити» потрібно прописати «regedit».

У вікні «Виконати», у вкладці «Відкрити» прописуємо «regedit»
- Це дозволить відкрити потрібний редактор. Тепер користувачу варто відшукати папку «HKEY_LOCAL_MACHINE», яка містить багато різних вкладок. Потрібно знайти «SYSTEM», потім пройти в «CurrentControlSet» — «Services» — «storahci».

Переходимо в «CurrentControlSet» — «Services» — «storahci»
- Вікно буде поділений на два тематичні блоки. У правому користувач побачить список різних ключів. У даному випадку необхідний «ErrorControl», що має тип «REG_DWORD». На нього потрібно клікнути мишкою. З’явиться вікно «Зміна параметра DWORD (32 біта). Показник Значення має стояти «3», а користувачеві буде потрібно змінити його на «0» і натиснути «Ок».

Змінюємо параметри на «0» і натискаємо «Ок»
- В тій же папці «storachci» є ще одна під назвою «StartOverride». Там є ключ «0», на який потрібно клікнути мишкою та в рядку «Значення» прописати «0» замість «3».

У рядку «Значення» прописуємо «0» замість «3»
- Тепер потрібно перезавантажити комп’ютер і виконати ті ж дії в БІОС, які вказані в вищезгаданої інструкції.
Важливо пам’ятати, що дана інструкція може допомогти не завжди, так як все залежить від конфігурації ПК користувача. Фахівці Microsoft це передбачили і розробили свою інструкцію, доступну на офіційному сайті. Нею варто скористатися, якщо вищевказаний спосіб не допоміг.