Якщо після підключення ПК до телевізора через HDMI звук по кабелю не передається, існує кілька способів вирішення цієї проблеми.

Як вивести звук з комп’ютера на телевізор через HDMI
Причини вказаної несправності
Можливі причини недоступності звуку по HDMI:
- не налаштований виведення аудіосигналу по HDMI на ПК;
- драйвери ОС не підходять для використання зазначеної функції;
- неполадки з HDMI на телевізорі (несправність, відсутність установок тощо).
Налаштування передачі аудіосигналу по HDMI
Якщо потрібна передача звуку по HDMI, цю настройку необхідно вибрати в установках Windows.
Крок 1. Натиснути поєднання клавіш «Win+R».
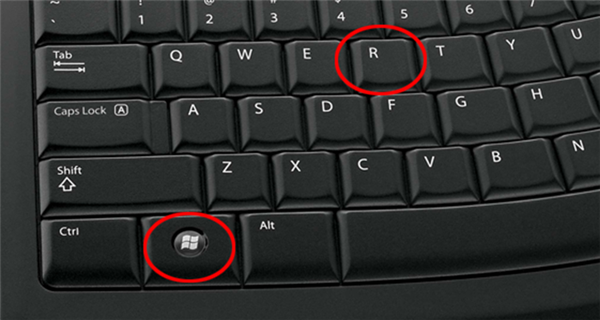
Натискаємо комбінацію клавіш «Win+R»
Крок 2. Набрати в меню control» і натиснути «OK».
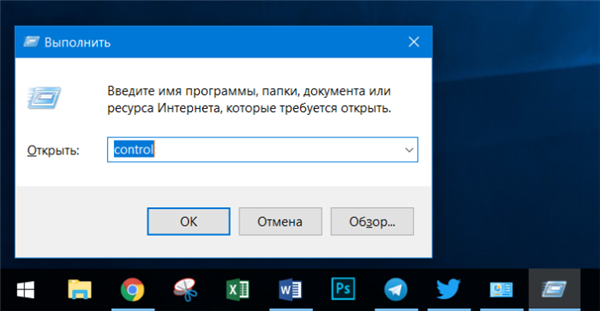
Набираємо в меню control» і натисніть «OK»
Крок 3. У вікні «Панель управління» виставити «Великі значки» в списку і клацнути на піктограмі «Звук».
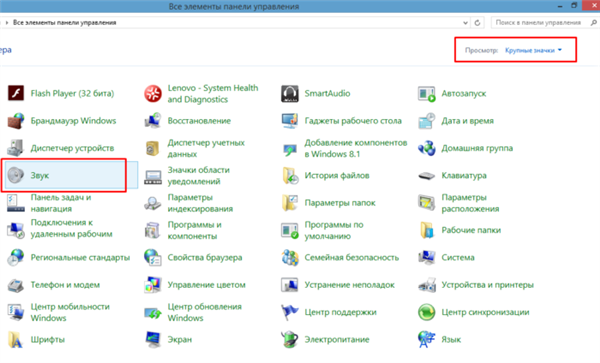
У режимі «Перегляд» виставляємо «Великі значки», клацаємо на піктограмі «Звук»
Крок 4. На вкладці «Відтворення», вибрати зі списку «Цифрове аудіо (HDMI)», клацнути по ньому правим клацанням миші, в меню лівим клацанням клікнути по рядку «Використовувати за замовчуванням», потім «OK».
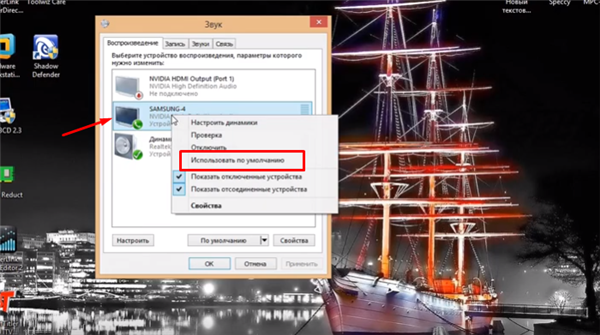
Вибираємо в списку «Цифрове аудіо (HDMI)», клікаєм по ньому правим клацанням миші, лівим клацанням по рядку «Використовувати за замовчуванням», потім «ОК»
Важливо! Якщо у вікні «Звук» не визначився телевізор, необхідно натиснути на іконку «Динаміки» правим клацанням миші, лівим клацанням по рядку «Показати відключені пристрої». Далі виділити з’явилася іконку з назвою ТБ, кликнути по ній правим клацанням миші, потім лівим клацанням по рядку «Включити».
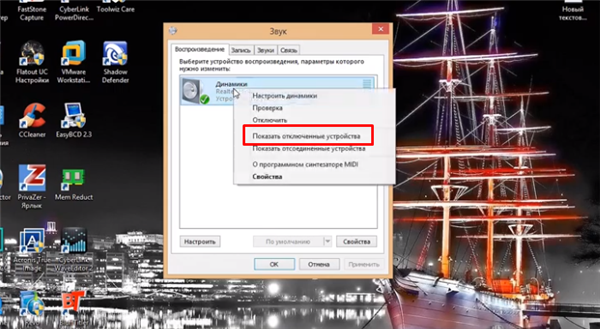
Натискаємо на іконку «Динаміки» правим клацанням миші, лівим клацанням по рядку «Показати відключені пристрої»
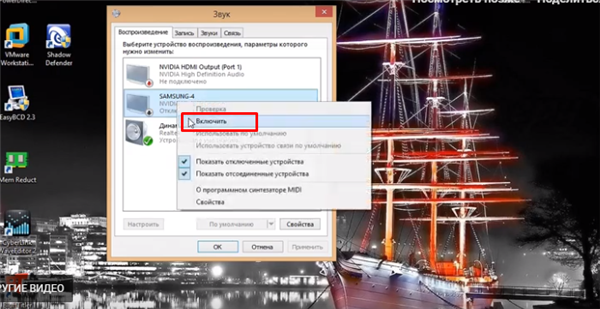
Клікаємо правим клацанням миші по іконці з назвою ТБ, потім лівим клацанням по рядку «Включити»
Крок 5. Перезавантажити ПК і перевірити, чи працює звук по HDMI.
Відео — Немає звуку через HDMI на телевізорі
Оновити аудіо драйвер HDMI
Якщо після внесених змін звук, можливо в системі не активована звукова плата з виходом HDMI, або не встановлений потрібний драйвер.
Крок 1. Натиснути «Win+R», надрукувати «devmgmt.msc» і натиснути «OK».
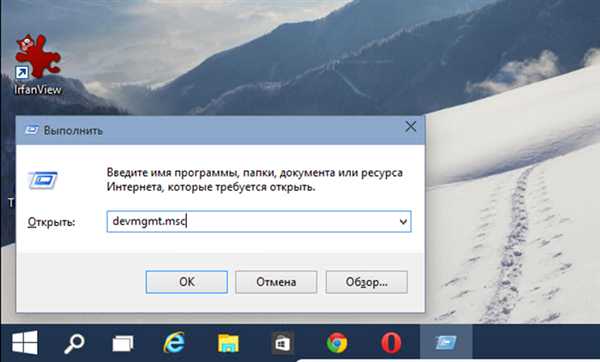
У полі «Відкрити» друкуємо «devmgmt.msc», натискаємо «OK»
Крок 2. У вікні «Диспетчер пристроїв» розкрити клацаннями миші розділ «Аудіо, відеотехніка…» і подивитися наявність пристроїв, зазначених стрілочкою, знаком або знаком оклику.
Примітка! Сучасні відеоплати мають вбудований звуковий контролер High Definition Audio для виведення звуку по HDMI.
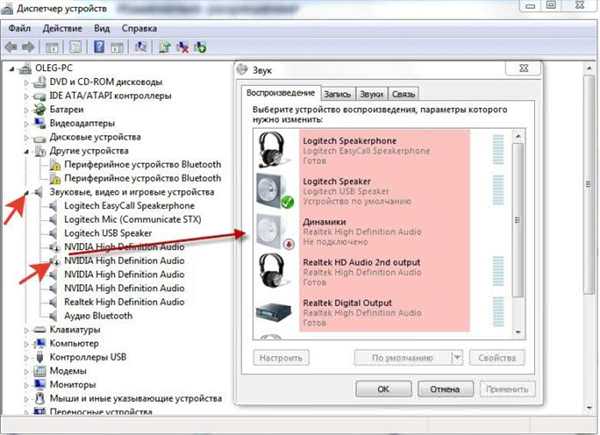
Розкриваємо клацаннями миші розділ «Аудіо, відеотехніка…» і знаходимо пристрої, зазначені стрілочкою
Крок 3. Якщо пристрій неактивно (зазначено стрілочкою), натиснути на ньому правою кнопкою миші і вибрати лівої «Задіяти».
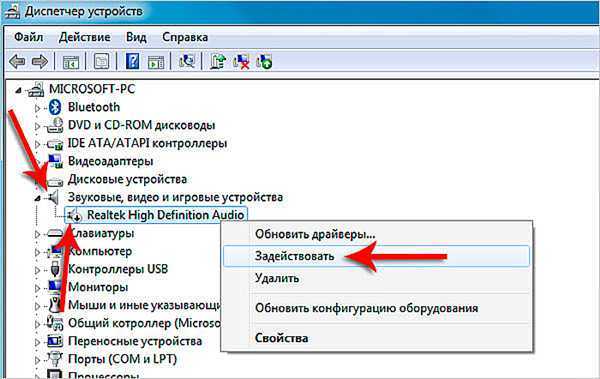
Натискаємо на пристрої зі стрілочкою вниз правою кнопкою миші, вибираємо лівою «Задіяти»
Крок 4. Якщо на пристроях є окличні або питальні знаки, тим же способом вибрати «Оновити драйвер».
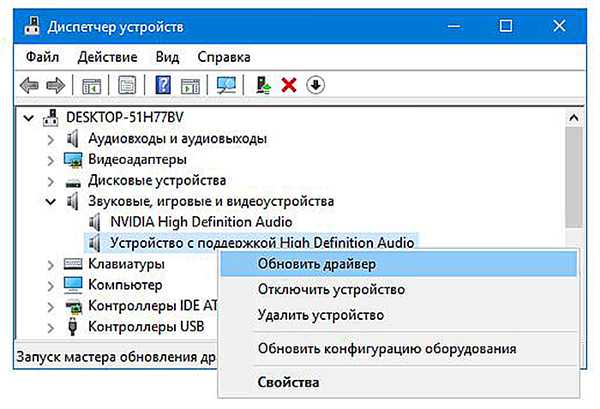
Натискаємо правою кнопкою миші на пристрої з окличні або питальні знаки, лівою за пунктом «Оновити драйвер»
Крок 5. Вибрати «Автоматичний пошук…». Система проведе пошук і установку драйвера.
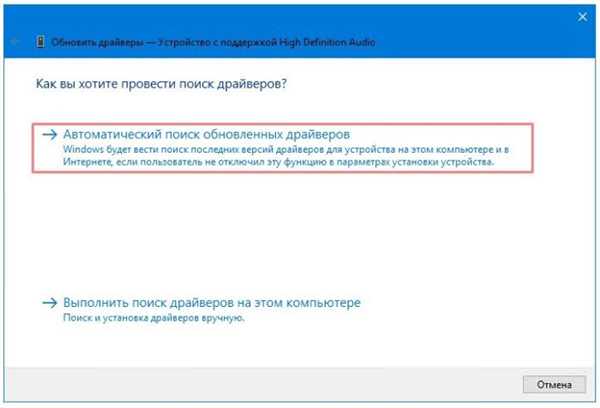
Вибираємо Автоматичний пошук…»
Крок 6. Повторити кроки розділу «Налаштування передачі аудіосигналу по HDMI», перезавантажити ПК і перевірити вивід звуку на ТБ.
Важливо! Якщо не спрацював автоматичний пошук, скачайте драйвера і встановіть вручну або скористайтеся сторонньою утилітою, інструкція з якої представлена нижче.
Використання Easy Driver
Якщо у користувача немає часу або навичок на пошук і встановлення всіх потрібних драйверів, це можна зробити за допомогою програми Easy Driver.
Крок 1. Перейти по посиланню: https://download.cnet.com/DriverEasy/3000-18513_4-75090748.html?part=dl-&subj=dl&tag=button і клацнути кнопку «Download Now».
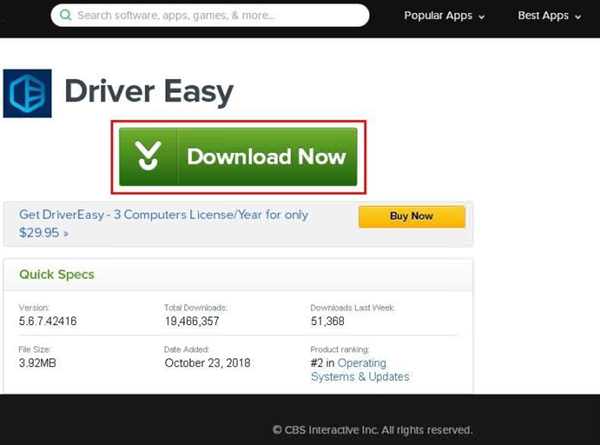
Переходимо на сайт, клацаємо «Download Now»
Довідка! Після скачування інсталяційний файл можна знайти, перейшовши в «Завантаження» браузера.
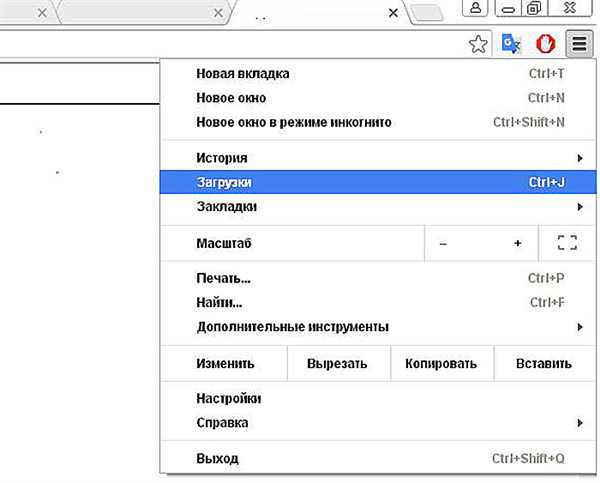
Відкриваємо налаштування браузера, вибираємо опцію «Завантажити»
Крок 2. Запустити інсталяційний файл, вибрати мову та клацніть «OK».
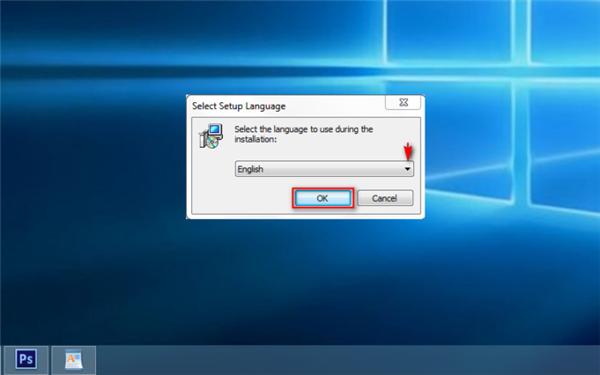
Вибираємо мову і клацаємо «OK»
Крок 3. Клацнути кнопку «Browse…» («Огляд»), якщо потрібно вказати інший шлях, або відразу натиснути «Next» («Далі»).
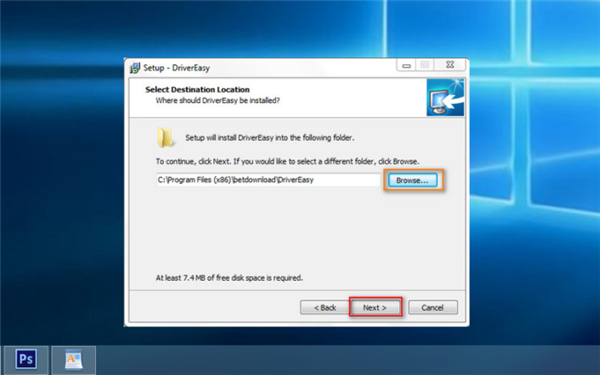
Клацаємо «Browse…», для вибору іншого шляху для збереження файлу, або відразу клацаємо «Next»
Крок 4. Вказати, чи створювати ярлик програми на робочому столі, клацніть «Next».
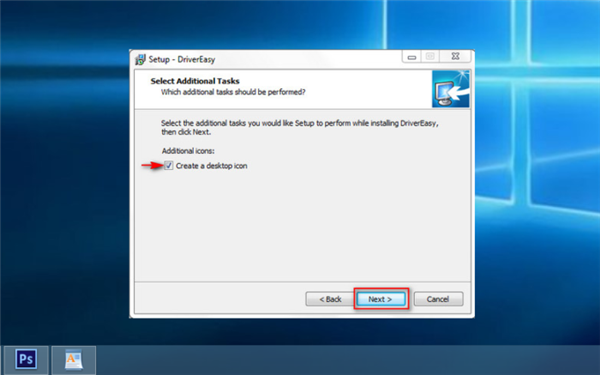
Відзначаємо пункт про створення ярлика програми на робочому столі, і клацаємо «Next»
Крок 5. Клацнути кнопку «Install» для інсталяції ПЗ.
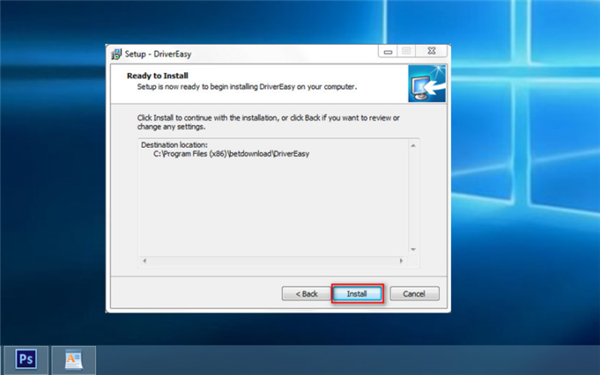
Клацаємо «Install»
Крок 6. Відзначити «Launch» для автоматичного запуску програми і натиснути «Готово» («Готово»).
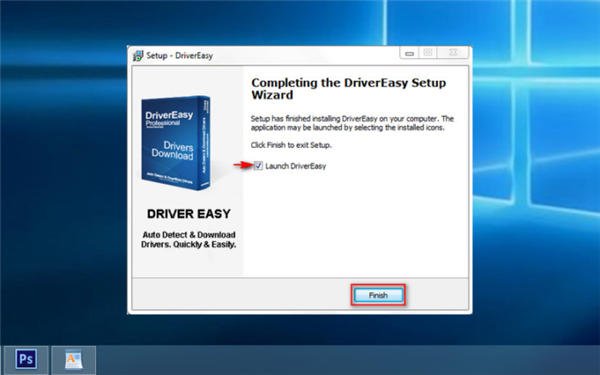
Відзначаємо «Launch» для автоматичного запуску програми, натискаємо «Готово»
Крок 7. Після відкриття програми клацнути «Scan Now» («Сканувати ПК зараз»).
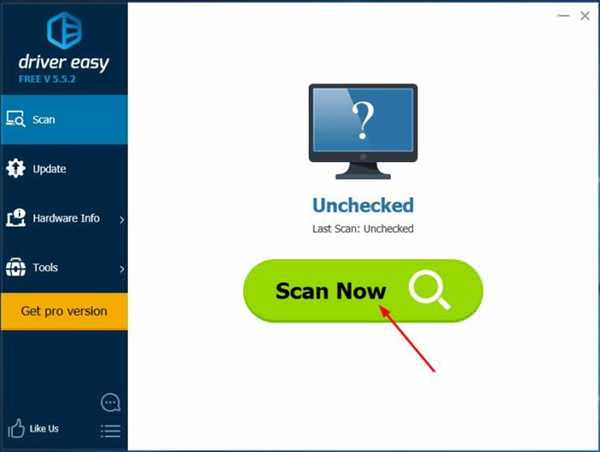
Клацаємо «Scan Now»
Крок 8. Програма створить список драйверів ПК для оновлення. Клацнути кнопку «Update All» («Оновити все») для проведення оновлення.
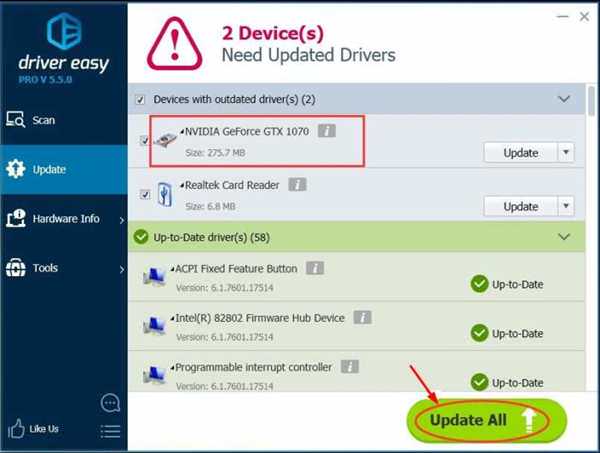
Натискаємо кнопку «Update All»
Крок 9. Виконати кроки розділу «Налаштування передачі аудіосигналу по HDMI», перезавантажити ПК і перевірити вивід звуку на ТБ.






