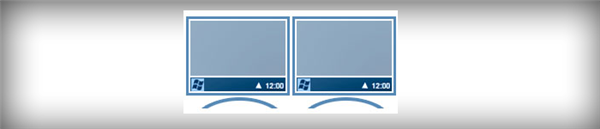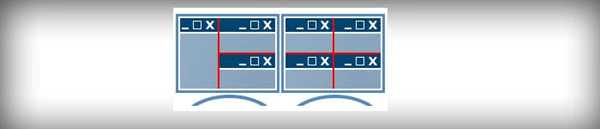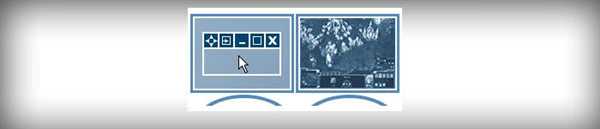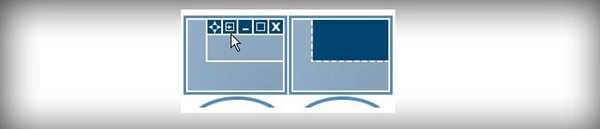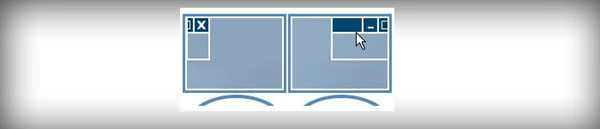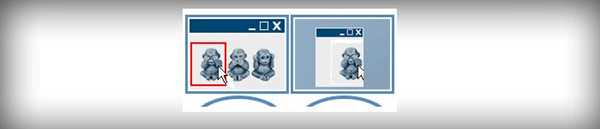Якщо після підключення ПК до телевізора через HDMI звук по кабелю не передається, існує кілька способів вирішення цієї проблеми.

Як вивести звук з комп’ютера на телевізор через HDMI
Причини вказаної несправності
Можливі причини недоступності звуку по HDMI:
- не налаштований виведення аудіосигналу по HDMI на ПК;
- драйвери ОС не підходять для використання зазначеної функції;
- неполадки з HDMI на телевізорі (несправність, відсутність установок тощо).
Налаштування передачі аудіосигналу по HDMI
Якщо потрібна передача звуку по HDMI, цю настройку необхідно вибрати в установках Windows.
Крок 1. Натиснути поєднання клавіш «Win+R».
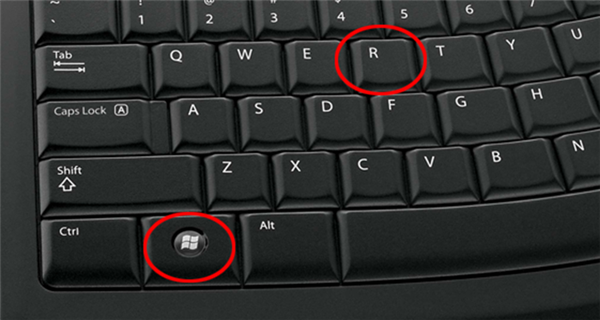
Натискаємо комбінацію клавіш «Win+R»
Крок 2. Набрати в меню control» і натиснути «OK».
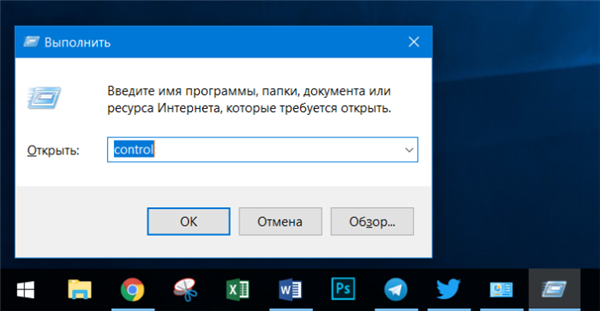
Набираємо в меню control» і натисніть «OK»
Крок 3. У вікні «Панель управління» виставити «Великі значки» в списку і клацнути на піктограмі «Звук».
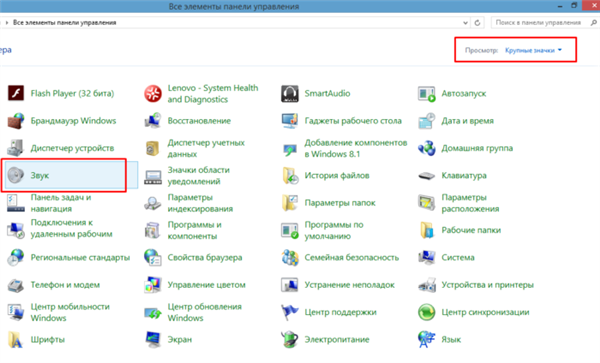
У режимі «Перегляд» виставляємо «Великі значки», клацаємо на піктограмі «Звук»
Крок 4. На вкладці «Відтворення», вибрати зі списку «Цифрове аудіо (HDMI)», клацнути по ньому правим клацанням миші, в меню лівим клацанням клікнути по рядку «Використовувати за замовчуванням», потім «OK».
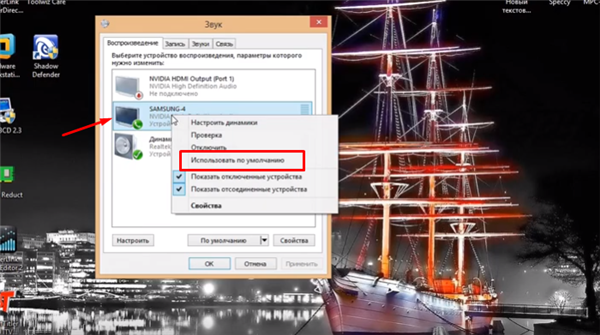
Вибираємо в списку «Цифрове аудіо (HDMI)», клікаєм по ньому правим клацанням миші, лівим клацанням по рядку «Використовувати за замовчуванням», потім «ОК»
Важливо! Якщо у вікні «Звук» не визначився телевізор, необхідно натиснути на іконку «Динаміки» правим клацанням миші, лівим клацанням по рядку «Показати відключені пристрої». Далі виділити з’явилася іконку з назвою ТБ, кликнути по ній правим клацанням миші, потім лівим клацанням по рядку «Включити».
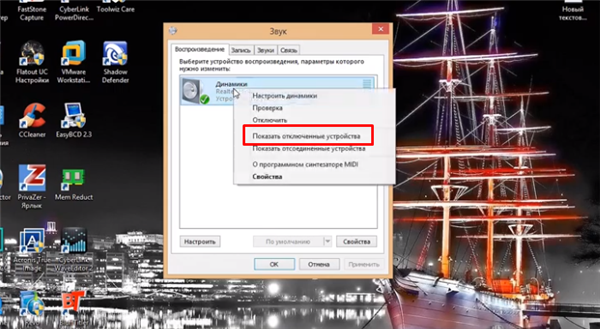
Натискаємо на іконку «Динаміки» правим клацанням миші, лівим клацанням по рядку «Показати відключені пристрої»
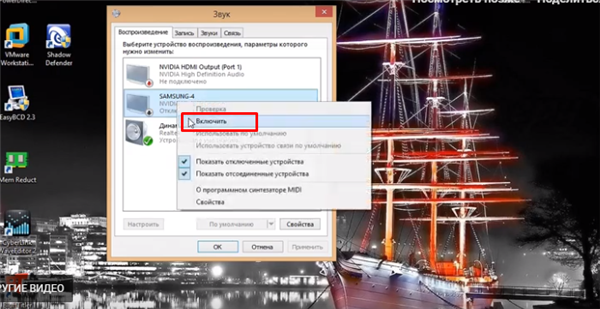
Клікаємо правим клацанням миші по іконці з назвою ТБ, потім лівим клацанням по рядку «Включити»
Крок 5. Перезавантажити ПК і перевірити, чи працює звук по HDMI.
Відео — Немає звуку через HDMI на телевізорі
Оновити аудіо драйвер HDMI
Якщо після внесених змін звук, можливо в системі не активована звукова плата з виходом HDMI, або не встановлений потрібний драйвер.
Крок 1. Натиснути «Win+R», надрукувати «devmgmt.msc» і натиснути «OK».
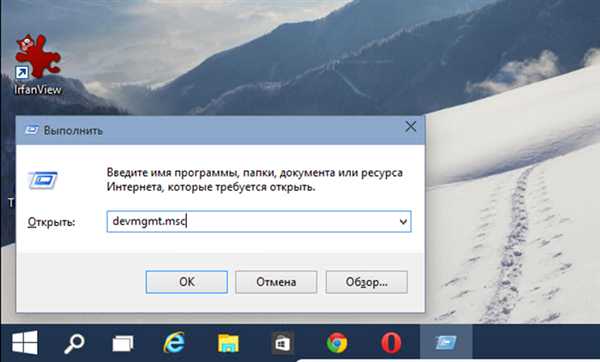
У полі «Відкрити» друкуємо «devmgmt.msc», натискаємо «OK»
Крок 2. У вікні «Диспетчер пристроїв» розкрити клацаннями миші розділ «Аудіо, відеотехніка…» і подивитися наявність пристроїв, зазначених стрілочкою, знаком або знаком оклику.
Примітка! Сучасні відеоплати мають вбудований звуковий контролер High Definition Audio для виведення звуку по HDMI.
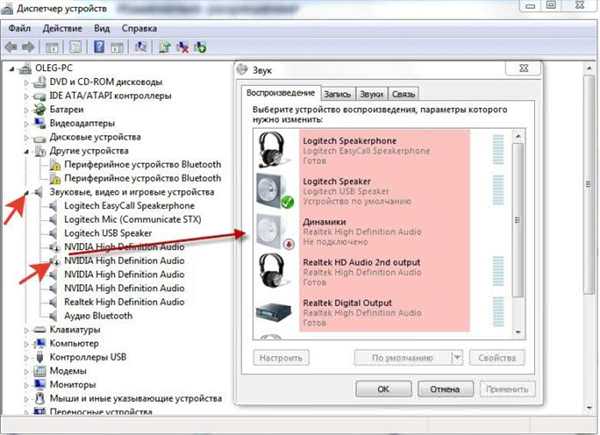
Розкриваємо клацаннями миші розділ «Аудіо, відеотехніка…» і знаходимо пристрої, зазначені стрілочкою
Крок 3. Якщо пристрій неактивно (зазначено стрілочкою), натиснути на ньому правою кнопкою миші і вибрати лівої «Задіяти».
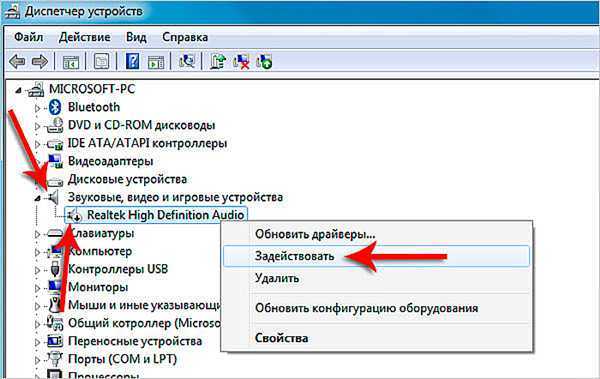
Натискаємо на пристрої зі стрілочкою вниз правою кнопкою миші, вибираємо лівою «Задіяти»
Крок 4. Якщо на пристроях є окличні або питальні знаки, тим же способом вибрати «Оновити драйвер».
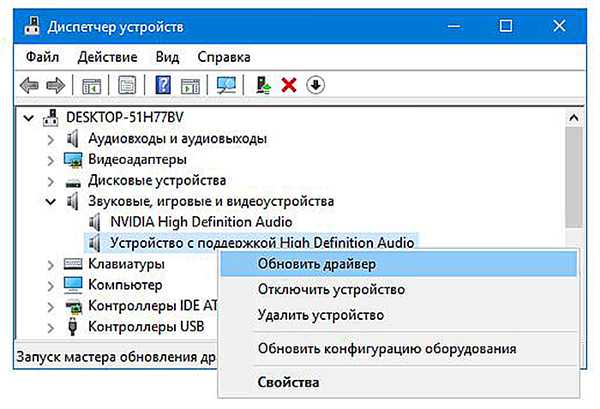
Натискаємо правою кнопкою миші на пристрої з окличні або питальні знаки, лівою за пунктом «Оновити драйвер»
Крок 5. Вибрати «Автоматичний пошук…». Система проведе пошук і установку драйвера.
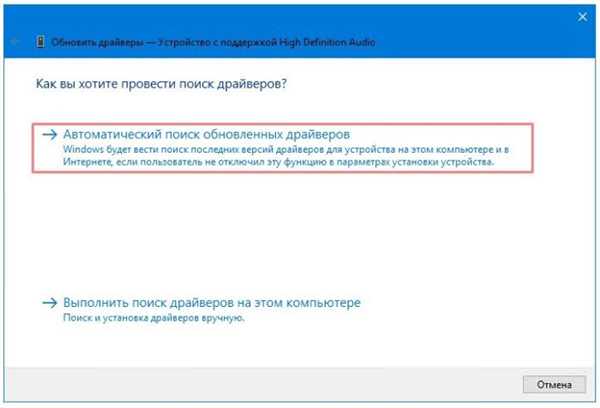
Вибираємо Автоматичний пошук…»
Крок 6. Повторити кроки розділу «Налаштування передачі аудіосигналу по HDMI», перезавантажити ПК і перевірити вивід звуку на ТБ.
Важливо! Якщо не спрацював автоматичний пошук, скачайте драйвера і встановіть вручну або скористайтеся сторонньою утилітою, інструкція з якої представлена нижче.
Використання Easy Driver
Якщо у користувача немає часу або навичок на пошук і встановлення всіх потрібних драйверів, це можна зробити за допомогою програми Easy Driver.
Крок 1. Перейти по посиланню: https://download.cnet.com/DriverEasy/3000-18513_4-75090748.html?part=dl-&subj=dl&tag=button і клацнути кнопку «Download Now».
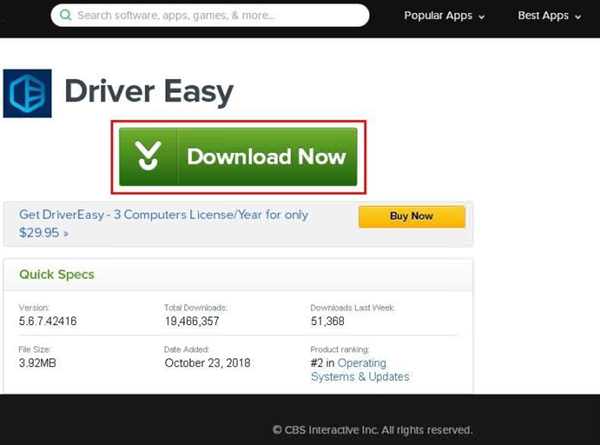
Переходимо на сайт, клацаємо «Download Now»
Довідка! Після скачування інсталяційний файл можна знайти, перейшовши в «Завантаження» браузера.
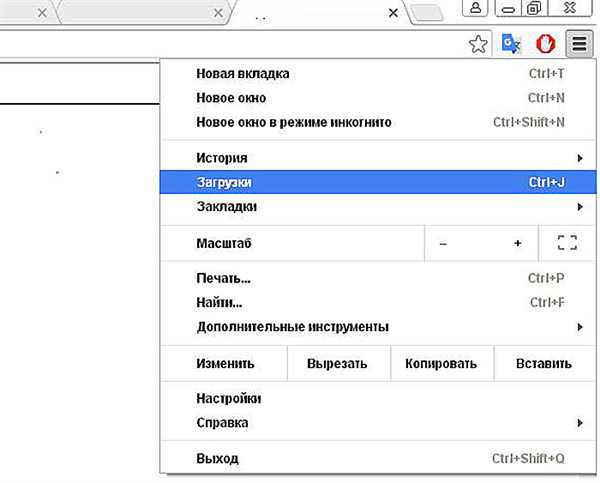
Відкриваємо налаштування браузера, вибираємо опцію «Завантажити»
Крок 2. Запустити інсталяційний файл, вибрати мову та клацніть «OK».
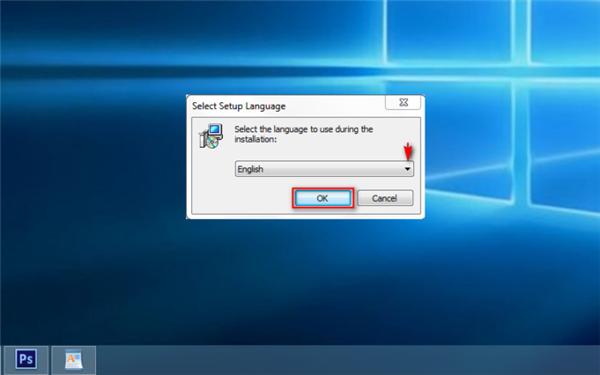
Вибираємо мову і клацаємо «OK»
Крок 3. Клацнути кнопку «Browse…» («Огляд»), якщо потрібно вказати інший шлях, або відразу натиснути «Next» («Далі»).
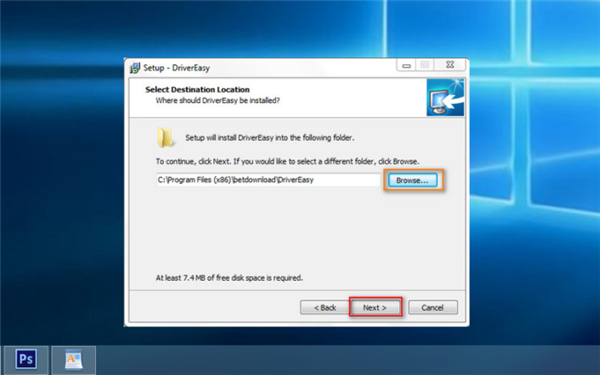
Клацаємо «Browse…», для вибору іншого шляху для збереження файлу, або відразу клацаємо «Next»
Крок 4. Вказати, чи створювати ярлик програми на робочому столі, клацніть «Next».
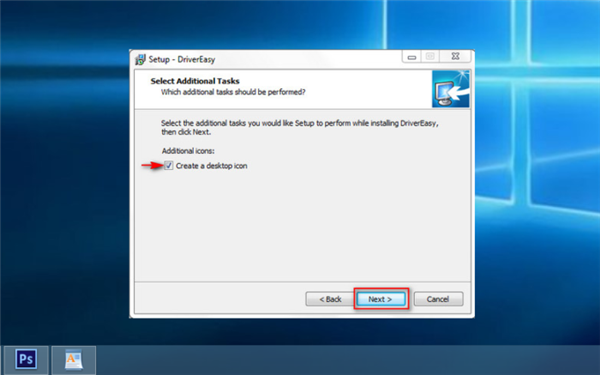
Відзначаємо пункт про створення ярлика програми на робочому столі, і клацаємо «Next»
Крок 5. Клацнути кнопку «Install» для інсталяції ПЗ.
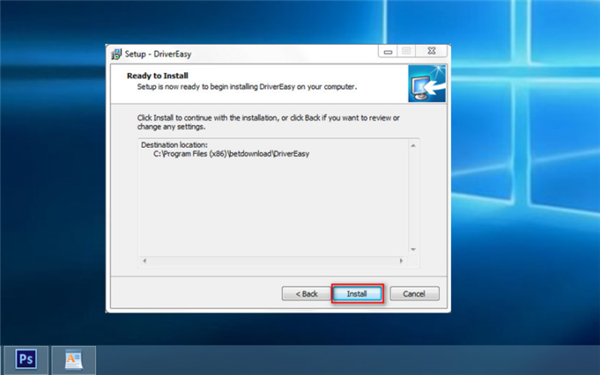
Клацаємо «Install»
Крок 6. Відзначити «Launch» для автоматичного запуску програми і натиснути «Готово» («Готово»).
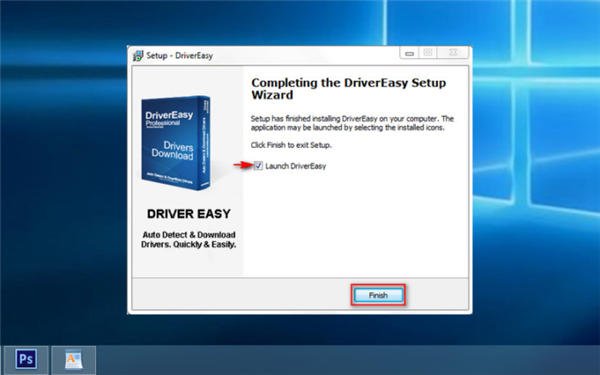
Відзначаємо «Launch» для автоматичного запуску програми, натискаємо «Готово»
Крок 7. Після відкриття програми клацнути «Scan Now» («Сканувати ПК зараз»).
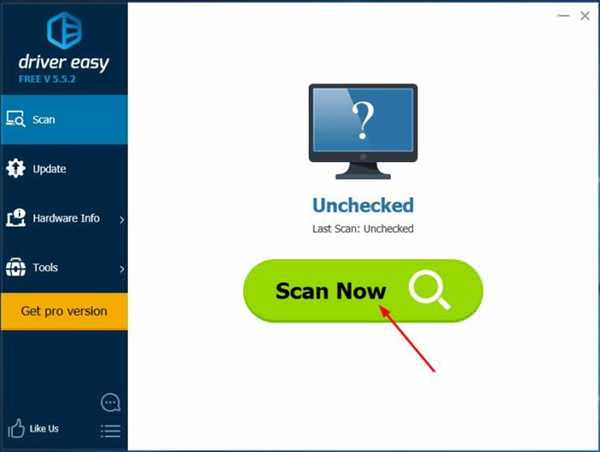
Клацаємо «Scan Now»
Крок 8. Програма створить список драйверів ПК для оновлення. Клацнути кнопку «Update All» («Оновити все») для проведення оновлення.
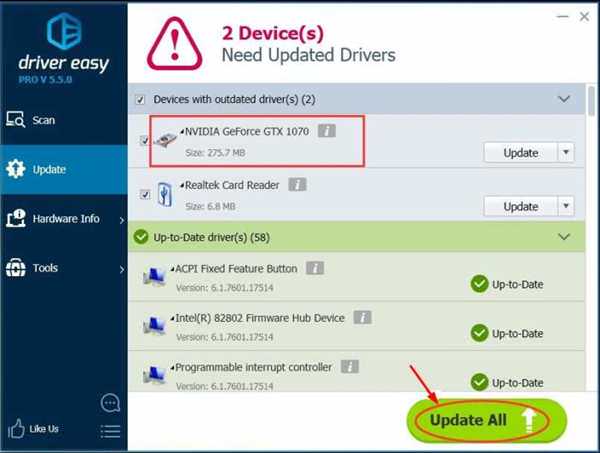
Натискаємо кнопку «Update All»
Крок 9. Виконати кроки розділу «Налаштування передачі аудіосигналу по HDMI», перезавантажити ПК і перевірити вивід звуку на ТБ.
Усунення інших проблем з HDMI
Проблема з виведенням аудіо HDMI з’являється не тільки з-за компонентів на ПК.
Якщо відео HDMI телевізора передається нормально, необхідно:
- Перевірити, чи правильно працює телевізор. Упевнитися, не убавлена гучність динаміків на ТБ.

Перевіряємо працездатність і гучність на телевізорі
- Якщо комп’ютер має декілька портів HDMI, спробувати включати кабель в різні порти і подивитися, вирішується проблема.

Пробуємо підключити кабель в інший HDMI порт
- Використовувати інший кабель HDMI, т. к. більш старі моделі кабелів іноді не передавали аудіо HDMI.

Проблеми зі звуком використовуємо нову модель кабелю HDMI
- Підключити ТВ до іншого ПК для перевірки.
Довідка! Якщо телевізор не підтримує аудіовихід HDMI, можна підключити ПК безпосередньо до аудіосистеми, щоб можна було включити телевізор, задіювати звук.
Як підключити два ТБ на ПК з одним HDMI-роз’ємом
Якщо на відеокарті є тільки один HDMI-роз’єм, першим і найпростішим варіантом підключення двох телевізорів буде використання розгалужувачі відеосигналу, приміром, Telecom TA653.
Один кінець розгалужувачі підключається до HDMI-виходу відеоплати ПК, а в два інших вставляються HDMI-кабелі, що йдуть до двох телевізорів.

Розгалужувач відеосигналу для підключення до комп’ютера двох ТБ
Однак, таке рішення має очевидний недолік, пов’язаний з тим, що на двох підключених ТБ буде виводитися одне і те ж зображення.
Розширити можливості ПК при передачі відеосигналу можна, якщо використовувати додаткові роз’єми, розташовані на відеокарті.
Багато сучасні відеокарти включають два і більше роз’ємів для підключення зовнішніх джерел відображення сигналу. Зазвичай це набори роз’ємів VGA+DVI, VGA+HDMI і т. д.
Наприклад, якщо відеоплата має в комплекті фірмовий перехідник DVI-HDMI а також HDMI-HDMI кабель, або окремий кабель DVI-HDMI, це дозволить вивести відео і звук телевізора по HDMI.

Кабель DVI-HDMI
Довідка! Не всі відеокарти можуть працювати в режимі передачі зображення по декількох каналах одночасно. У цих випадках один з ТБ при перегляді буде недоступний.
Налаштування зображення на ТБ
Розглянемо ситуацію, коли відеоплата забезпечує виведення на кілька відеопристроїв одночасно.
Крок 1. Клацнути правою кнопкою миші на робочому столі і вибрати в меню опцію «Дозвіл екрану».
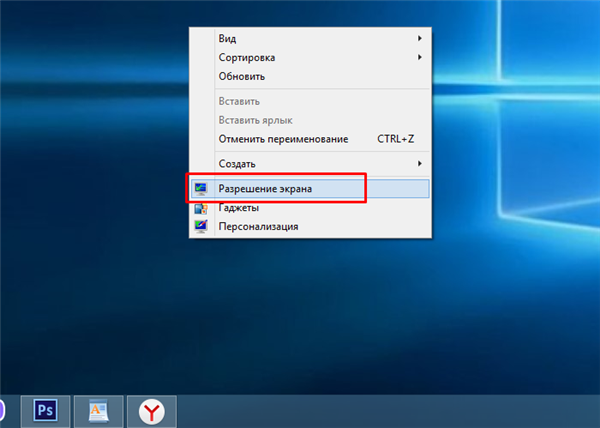
Клацаємо правою кнопкою миші на робочому столі і вибираємо в меню опцію «Дозвіл екрану»
Крок 2. Якщо приєднаний монітор ще не виявлений, натиснути кнопку «Знайти».
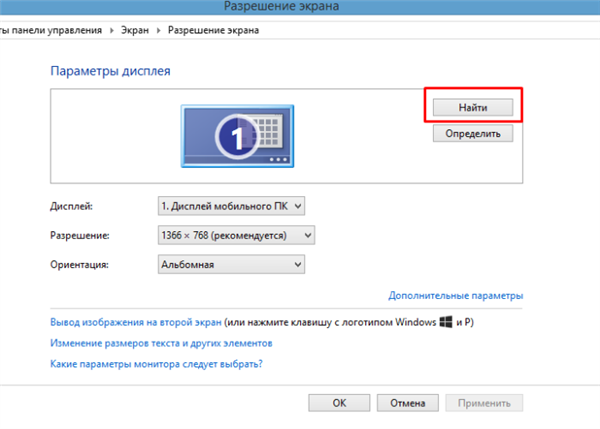
Якщо приєднаний монітор ще не виявлений, клацаємо «Знайти»
Крок 3. Активувати функцію «Дублювати ці екрани» для виведення на екран монітора ПК і ТБ однакового зображення. Натиснути «OK».
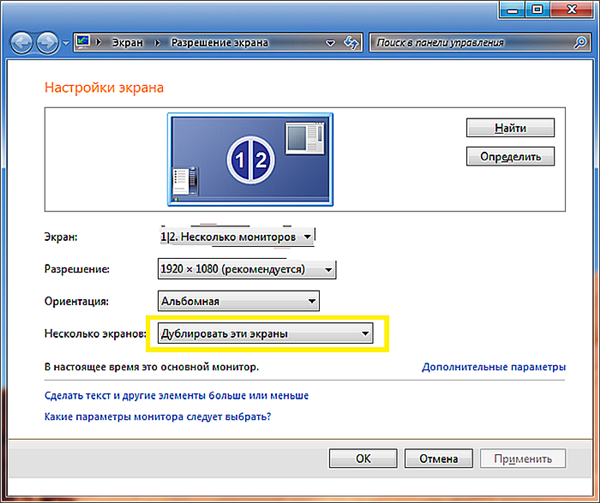
Активуємо функцію «Дублювати ці екрани», натискаємо «ОК»
Примітка! Зазначена функція часто використовується для перегляду відео високої роздільної здатності на ТБ.
Крок 4. Активувати функцію «Розширити ці екрани» для незалежного використання екранів ПК і ТБ. Натиснути «OK».
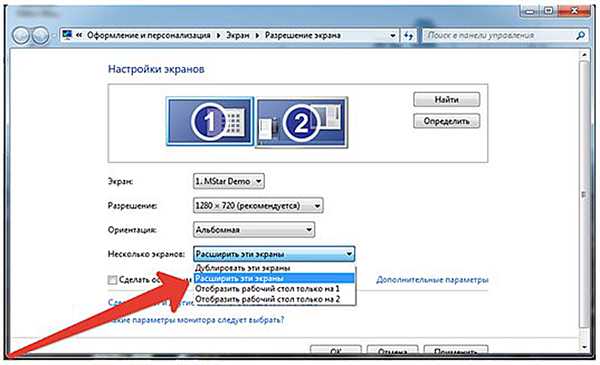
Активуємо функцію «Розширити ці екрани», натискаємо «ОК»
Примітка! Ця функція часто використовується для одночасного перегляду відео та роботи за ПК або виведення гри на кілька телевізійних екранів.
Функція «Розширити ці екрани» ефективна на досить потужних ПК, які можуть впоратися з завданнями, поставленими перед ними в цьому випадку.
Використання декількох ТВ з Actual Multiple Monitors
Actual Multiple Monitors – програма, яка спрощує використання декількох підключених до ПК телевізорів чи моніторів.
Можливості програми:
- настроювані гарячі клавіші для більшості функцій програми;

В утиліті можливо налаштувати гарячі клавіші для більшості її функцій
- доступ до кнопки «Пуск», панелі інструментів, кошика тощо, на будь-якому моніторі;

Доступ до кнопки «Пуск», панелі інструментів на будь-якому моніторі
- роздільник вікон з розширення областями (плитками) в межах зазначених меж;

Роздільник вікон з розширення областями
- запобігання згортання ігор при роботі на інших екранах, блокування миші в ігровому вікні;

Функція запобігання згортання ігор при роботі на інших екранах, блокування миші в ігровому вікні
- розміщення кнопок у заголовках вікон для зручного управління ними (вибір розташування, перекриття екранів і т. д.);

Функція розміщення кнопок у заголовках вікон для зручного управління ними
- прив’язка вікон до точок на екрані для їх ручного позиціонування, покращений Aero Snap (вікна пліч-о-пліч) на кордонах екранів;

Функція прив’язки вікон до точок на екрані для їх ручного позиціонування
- шпалери та заставки на підключених екранах (одна картинка, окремі картинки, слайд-шоу, гнучке розташування (розтяжка, обрізка і т. д.));

Можливість установки заставок та вибору шпалер на підключених екранах
- дзеркалювання (клонування) моніторів для контролю прихованого екрану, відображення інформації тільки на певному проекторі (екрані) і багато іншого.

Можливість віддзеркалення (клонування) моніторів для контролю прихованого екрану
За допомогою цієї програми можна, наприклад, грати в улюблені ігри і одночасно спілкуватися в чаті, підключатися до Інтернету, транслювати онлайн-відео і т. д.
Установка і використання програми
Крок 1. Скачати Actual Multiple Monitors можна за адресою: https://www.actualtools.com/multiplemonitors/whatsnew/, натиснувши внизу екрану «Download Now».
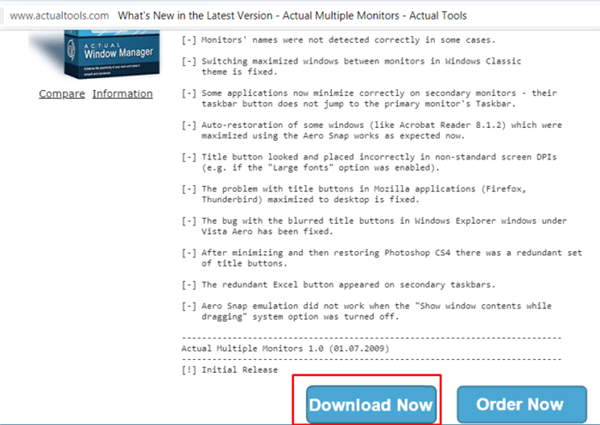
Переходимо на сайт розробника за адресою, натискаємо внизу екрану «Download Now»
Крок 2. Запустити інсталяційний файл, клацнувши по значку завантажень браузера, навести курсор миші на скачаний файл, клікнути по опції «Відкрити».
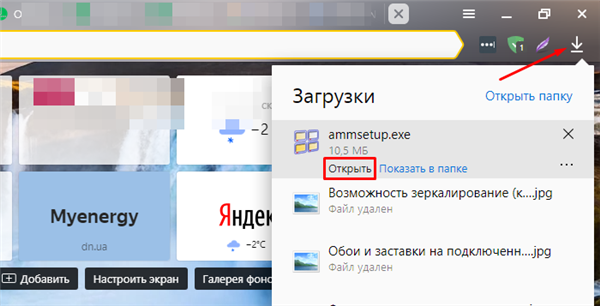
Натискаємо значок завантажень браузера, наводимо курсор миші по викачаного файлу, клікаєм по опції «Відкрити»
Крок 3. Обрати мову і натиснути «OK».

Вибираємо мову, натискаємо «ОК»
Крок 4. Натиснути «Далі» («Next»).
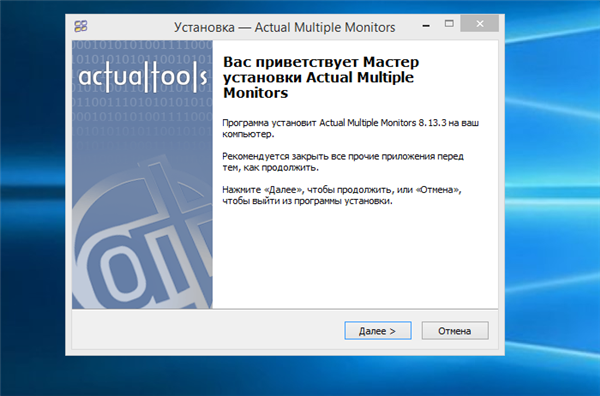
Натискаємо «Далі»
Крок 5. Відзначити пункт «Я приймаю угоду», натиснути «Далі».
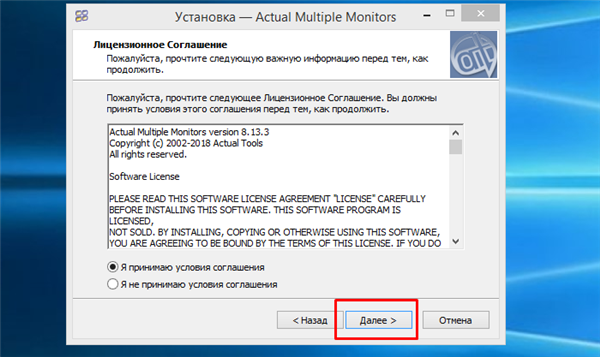
Відзначаємо пункт «Я приймаю умови угоди», натискаємо «Далі»
Крок 6. Слідувати інструкції інсталятора, читати інформацію і натиснути «Далі».
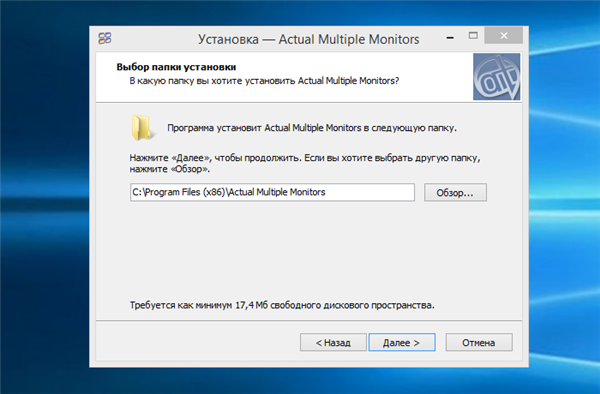
Натискаємо кнопку «Далі»
На замітку! Щоб змінити папку для установки утиліти, необхідно натиснути по опції «Огляд», відкрити шлях до папки, натиснути «ОК», потім «Далі».
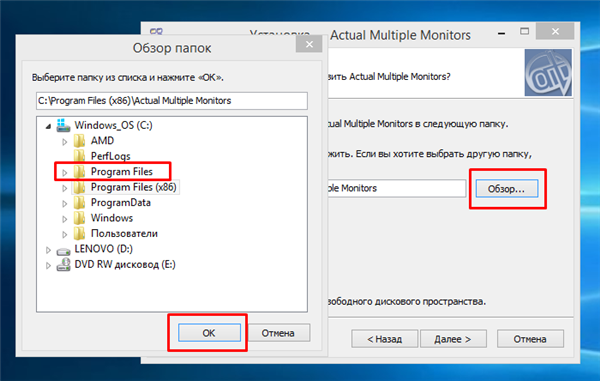
Натискаємо «Огляд», відкриваємо шлях до папки, тиснемо «ОК», потім «Далі»
Крок 7. Натиснути «Встановити».
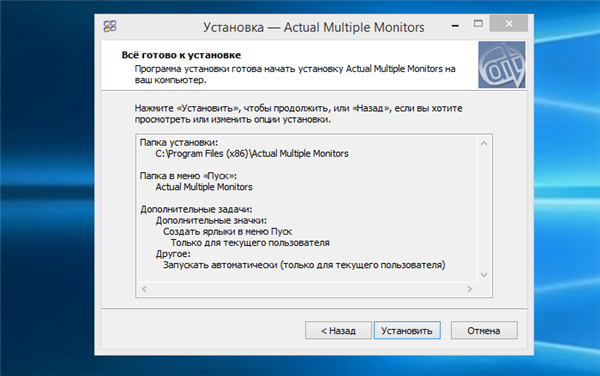
Натискаємо «Встановити»
Крок 8. Після установки і запуску програми вибрати пункт меню «Кілька моніторів» для початку роботи.
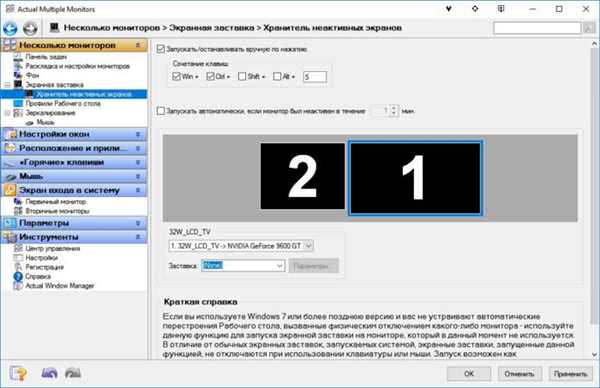
Вибираємо пункт меню «Кілька моніторів» для початку роботи
На замітку! Використовувати перераховані вище функції, користуючись підказками довідки внизу вікон програми.
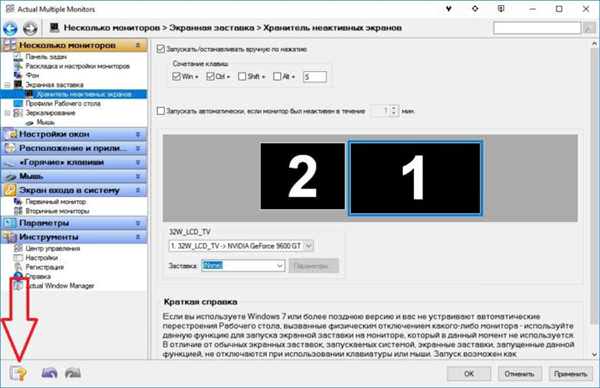
Для ознайомлення з функціями програми, клікаєм по значку зі знаком питання внизу вікон