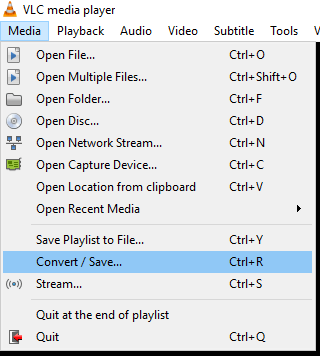Витягти звук з відео можна кількома простими способами, використовуючи безкоштовне програмне забезпечення або онлайн-аудіо конвертер.
Отримувати аудіофайл (наприклад, MP3, WMA, WAV, FLAC і т. д.) можна з будь-якого відео (наприклад, MP4, AVI, MKV, MOV, WMV, MPG і т. д.).
Як витягти звук з відео за допомогою VLC
Крок 1. Відкрийте VLC, натисніть «Медіа» і виберіть «Конвертувати / Зберегти».
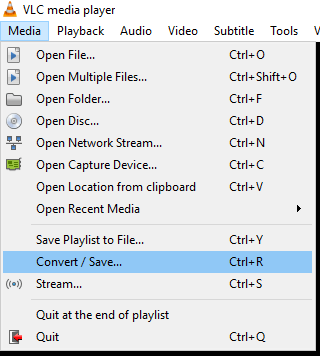
Натискаємо «Медіа» і вибираємо «Конвертувати / Зберегти»
Крок 2. З’явиться вікно «Джерело». Натисніть кнопку «Додати».
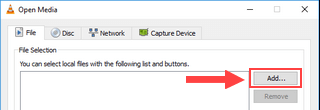
Натискаємо кнопку «Додати»
Перейдіть до відео, розташованому на вашому комп’ютері, з якого ви хочете витягти звук, виберіть його та натисніть кнопку «Додати».
Крок 3. Потім натисніть кнопку «Конвертувати / Зберегти», розташовану внизу. З’явиться вікно «Перетворити». В розділі «Профіль» ви обираєте аудіоформат (наприклад, MP3, FLAC або Vorbis (OGG)).
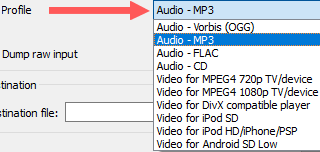
Вибираємо аудіоформат
Крок 4. Потрібно натиснути на значок поруч з червоним хрестиком (змінити виділений профіль). З’явиться вікно «Редагування профілю».
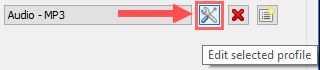
Вибираємо вікно «Редагування профілю»
Переконайтеся, що на вкладці «Інкапсуляція» обрана правильна інкапсуляція аудіо (MP3, FLAC або Ogg / Ogm). Цей параметр залежить від формату аудіо, який ви вибрали раніше. Перейдіть на вкладку «Аудіокодек». В розділі «Кодек» переконайтеся, що вибрано правильний кодек (наприклад, MP3, FLAC або Vorbis). Цей параметр теж залежить від формату аудіо, який ви вибрали раніше. В розділі «Бітрейт» ви повинні вибрати ту ж швидкість передачі бітів, що і швидкість передачі відео. Там де «Канали» потрібно вибрати стільки ж каналів, скільки і у вашого відео. В розділі «Частота вибірки» потрібно обрати ту ж частоту дискретизації, що і частота дискретизації вашого відео.

Вибираємо частоту вибірки
Крок 5. Коли ви закінчите, ви натиснете кнопку «Зберегти». Тепер ви повернетеся до вікна «Конвертувати». У «Destination (Кінцевий файл)» натисніть кнопку «Огляд». Виберіть місце на вашому комп’ютері, де ви хочете зберегти аудіофайл. В «Ім’я файлу» треба ввести ім’я для аудіофайлу, що закінчується розширенням аудіофайлу (наприклад, audio.mp3, audio.flac або audio.ogg). Натисніть кнопку «Зберегти». Коли ви будете готові, можна натискати кнопку «Пуск», розташовану внизу. Тепер медіаплеєр VLC буде витягувати аудіо з вашого відео.
Як витягти звук з відео за допомогою Audacity

Встановлюємо Audacity
Примітка! Спочатку вам потрібно встановити Audacity на свій комп’ютер, а потім встановити LAME MP3 Library і FFmpeg.
Установка LAME MP3 Library і FFmpeg на Windows
Крок 1. Перейдіть за адресою http://lame.buanzo.org/#lamewindl і завантажте LAME (наприклад, Lame_v3.99.3_for_Windows.exe).
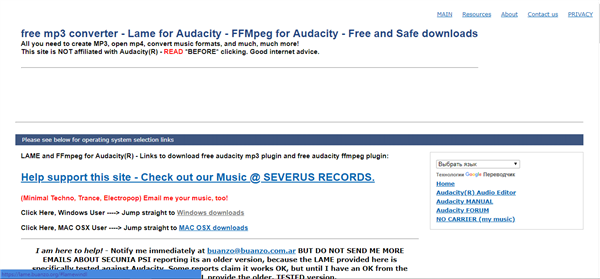
Переходимо по посиланню і завантажуємо LAME
Крок 2. Не закривайте сторінку http://lame.buanzo.org/#lamewindl. Двічі клацніть файл інсталятора (наприклад, Lame_v3.99.3_for_Windows.exe).
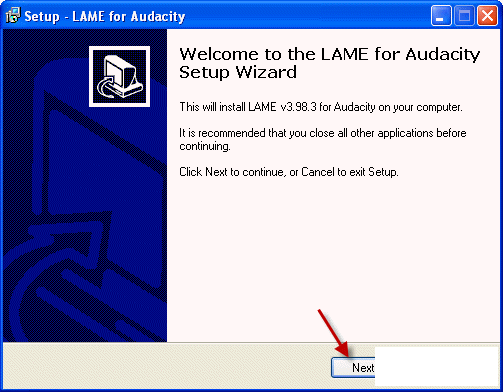
Двічі клацніть файл інсталятора
Крок 3. Дотримуйтесь інструкцій по установці, щоб встановити LAME на свій комп’ютер.
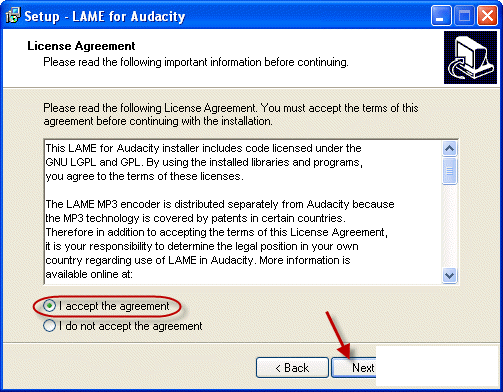
Погоджуємося з умовами та переходимо до наступного кроку
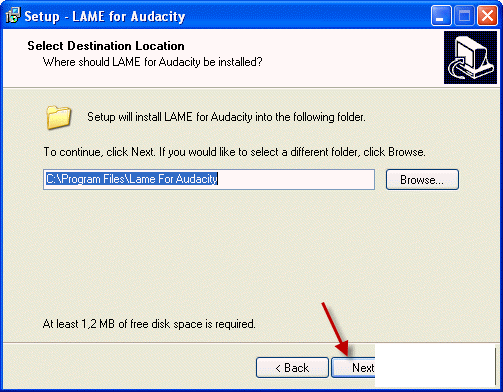
Натискаємо «Next»
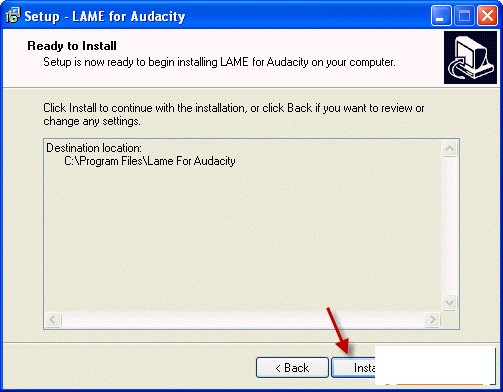
Натискаємо «Instal»
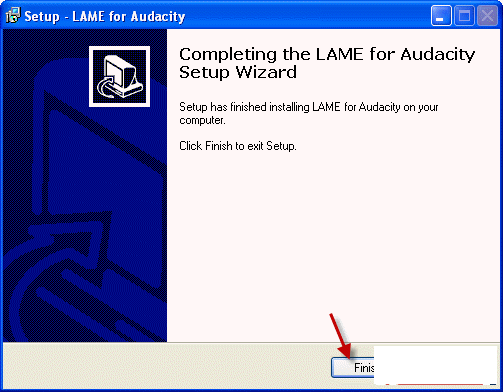
Установка завершена
Крок 4. Поверніться до http://lame.buanzo.org/#lamewindl. Завантажте FFmpeg (наприклад, ffmpeg-win-2.2.2.exe). Двічі клацніть на файл інсталятора (наприклад, ffmpeg-win-2.2.2.exe). Дотримуйтесь інструкції інсталятора, щоб встановити FFmpeg, також, як і Lame.
Витяг аудіо з відео
Крок 1. Відкрийте Audacity, натисніть «Файл» і виберіть «Відкрити».
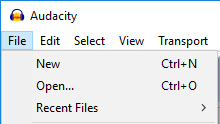
Натискаємо «Файл» і вибираємо «Відкрити»
Перейдіть до відео, розташованому на вашому комп’ютері, виберіть відео і натисніть «Відкрити». Audacity імпортує вибраний відеофайл.
Крок 2. Коли Audacity завершить імпорт обраного фільму, потрібно натиснути «Файл», перейти в «Експорт» і вибрати аудіо (наприклад, «Експорт як MP3», «Експорт як WAV» тощо).
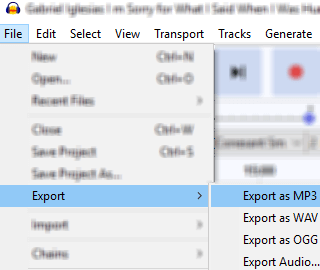
Вибираємо аудіоформат
З’являться вікно «Експорт аудіо». Виберіть місце на вашому комп’ютері, де ви хочете зберегти аудіофайл. В «Ім’я файлу» треба ввести ім’я для аудіофайлу, що закінчується на .mp3 (наприклад, audio.mp3). У режимі «Швидкість передачі» вибираємо «Константа». У розділі «Якість» потрібно обрати ту ж швидкість передачі бітів, що і швидкість передачі відео (наприклад, 192 кбіт / с). Або, якщо в меню вибору немає того ж бітрейта, виберіть біт, який наближається до нього. Наприклад, якщо швидкість передачі аудіосигналу вашого відео становить 195 кбіт / с, просто виберіть 192 кбіт / с. «Channel Mode» потрібно вибрати «Stereo».
Крок 3. Коли ви закінчите, натиснете кнопку «Зберегти».
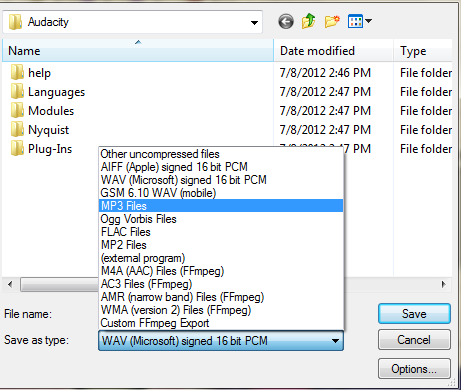
Натискаємо кнопку «Зберегти»
Крок 4. Якщо з’являється вікно «Змінити теги метаданих», потрібно просто натиснути на кнопку «ОК». Audacity витягне аудіо з вибраного відео.
Як витягти звук з відео за допомогою FFmpeg
Установка FFmpeg
Крок 1. Перейдіть за адресою https://ffmpeg.zeranoe.com/builds/.
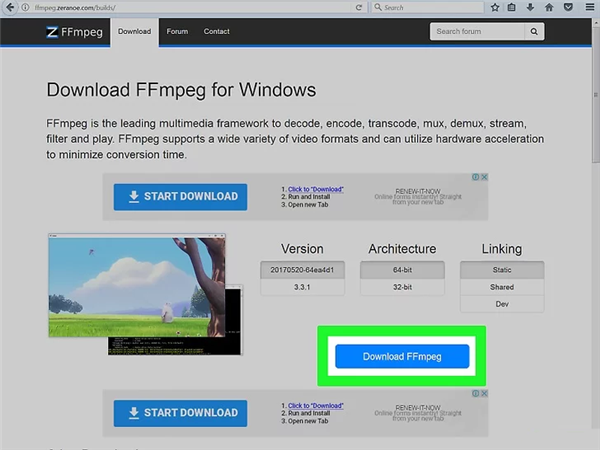
Переходимо на сайт FFmpeg
Крок 2. У «Version» переконайтеся, що верхня версія обрана (виділена). У «Architecture» вибираєте версію Windows, встановлену на вашому ПК (Windows 32-bit або Windows 64-bit). В розділі «Linking» переконайтеся, що вибрано «Static» (виділено). Натисніть кнопку «Download Build».
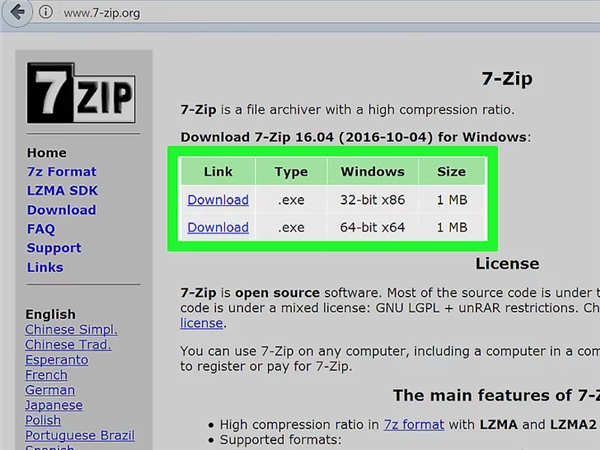
Натискаємо кнопку «Download Build»
Крок 3. Після завершення завантаження вам необхідно розархівувати файл «ffmpeg.zip» (наприклад, ffmpeg-20171123-a60b242-win64-static.zip).
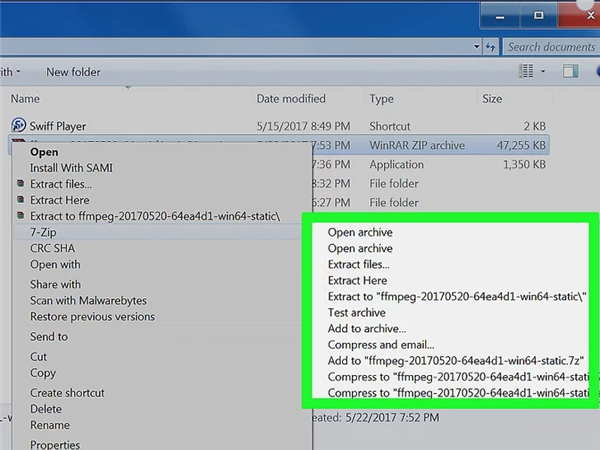
Потім необхідно розархівувати файл
Для цього ви можете використовувати безкоштовний файловий архіватор 7-zip. Після розпакування файлу «ffmpeg.zip» у вас буде папка з ім’ям «ffmpeg-20171123-a60b242-win64-static».
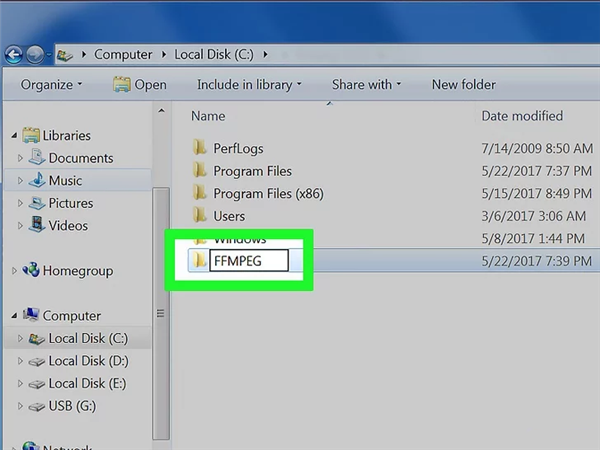
Розпаковуємо файл
Крок 4. Перейменуйте папку в папці «ffmpeg».
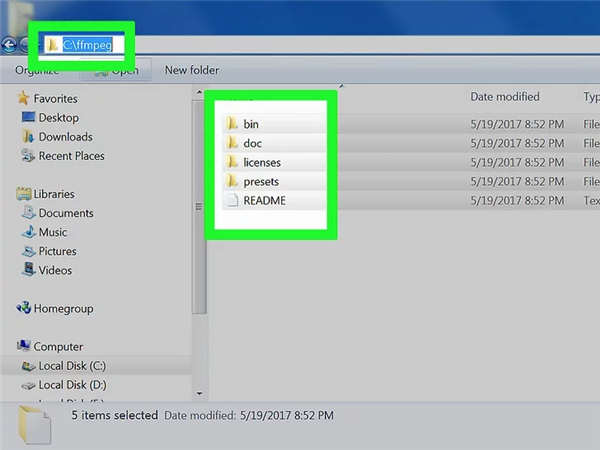
Перейменовуємо папку в папці «ffmpeg»
Крок 5. Скопіюйте або перетягніть папку «ffmpeg» (диск C 🙂 (той же диск, що і при установці Windows).
Диск (C 🙂 зазвичай є диск, на якому інстальовано Windows, і де ви можете знайти папки «Windows», «Program Files» і «Program Files (x86)».
Витяг аудіо з відео
Крок 1. Скопіюйте відео в папку «bin» FFmpeg (наприклад, C: > ffmpeg> bin). Якщо ви копіюєте відеофайл в папку «bin», вам не потрібно вводити повний шлях до вашого відео, а тільки щось на кшталт video.mp4 або video.mkv.
Крок 2. Відкрийте командний рядок Windows, введіть таку команду та натисніть клавішу Enter: cd.
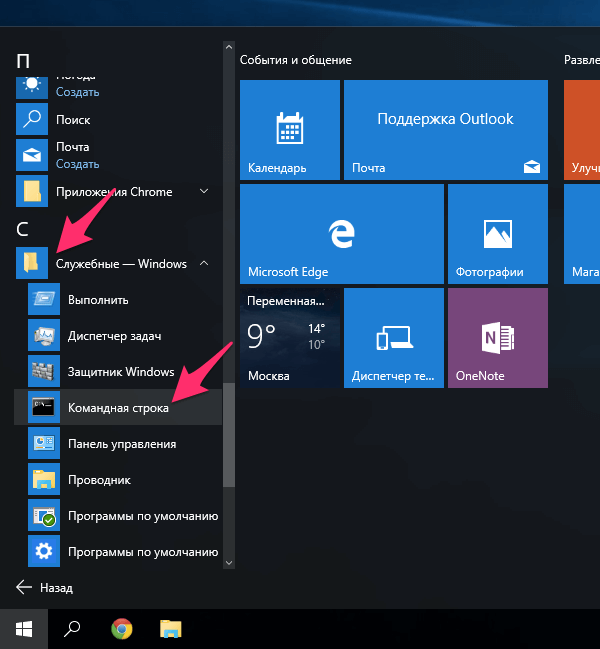
Відкриваємо ” командний рядок Windows
Крок 3. Введіть таку команду та натисніть клавішу Enter: cd ffmpeg.
Крок 4. Введіть таку команду та натисніть клавішу Enter: cd bin.
Крок 5. Введіть таку команду та натисніть клавішу Enter: ffmpeg.exe6.
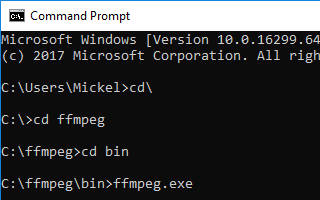
Вводимо необхідні команди
Якщо ви бачите щось на кшталт наступних рядків на наведеному нижче скріншоті, значить, FFmpeg працює нормально і готовий до використання.
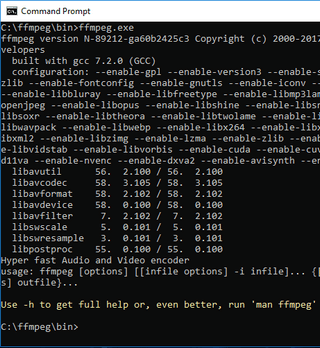
Отримані рядка
Крок 6. Введіть таку команду та натисніть клавішу Enter: ffmpeg -i video.mp4 -f mp3 -ab 192000 -vn audio.mp3.
Пояснення команд:
- f mp3 повідомляє ffmpeg, що вихідний аудіофайл повинен бути у форматі MP3.-i — це шлях до вашого відео. Якщо формат ваших відеофайлів відрізняється, замініть «video.mp4 на правильне ім’я і формат відеофайлу (наприклад, video.avi або video.mkv).
- ab 192000 повідомляє ffmpeg, що ви хочете, щоб вихід був закодований зі швидкістю 192 Кбіт / с. Ви повинні ввести таку ж швидкість передачі бітів, як і швидкість передачі відео. (наприклад, 195000, 256000, 320000 тощо).
- vn повідомляє ffmpeg, що ви не хочете відео.
- Остання команда (audio.mp3 в цьому прикладі) — це ім’я вихідного аудіофайлу (наприклад, audio.mp3 або music.mp3). Якщо ви набираєте ім’я файлу, а не повний шлях, де ви хочете зберегти аудіофайли, то ffmpeg збереже аудіофайл в папці bin».
Тепер ffmpeg витягне аудіо з вашого відео.
Відео — Як витягти звук з відео
Як витягти звук з відео за допомогою онлайн-аудіо конвертера
Примітка! Максимальний розмір відео файлу, який можна завантажити в онлайн-конвертер, становить 2048 Мб.
Крок 1. Перейдіть на сторінку https://online-audio-converter.com./ Можна також скористатися такими онлайн-сервісами, як audio-extractor.net/ru/, https://www.mp3cut.ru/, відеоредакторами Movavi, АудиоМАСТЕР і т. д.

Переходимо на сторінку на сторінку конвертера
Крок 2. Натисніть кнопку «Відкрити файли».

Натискаємо кнопку «Відкрити файли»
Крок 3. Перейдіть до відео, розташованому на вашому комп’ютері, виберіть це відео, натисніть кнопку «Відкрити» і Порівняйте Audio Converter завантажить його. Завантаження відео може зайняти деякий час. Час, який потрібний, залежить від розміру файлу вашого відео і швидкості інтернет-з’єднання.
Крок 4. Поки ви завантажуєте відео, ви можете вибрати аудіо (MP3, WAV, FLAC і т. д.).

Вибираємо аудіоформат
Натисніть Кнопку «Додатково». В розділі «Бітрейт» ви повинні вибрати ту ж швидкість передачі бітів, що і швидкість передачі відео. Або, якщо точно такий же бітрейт недоступний в меню вибору, виберіть бітову швидкість, яка наближається до неї. Наприклад, якщо швидкість передачі аудіосигналу вашого відео становить 195 кбіт / с, просто виберіть 192 кбіт / с. В розділі «Частота вибірки» ви повинні вибрати ту ж частоту дискретизації, що і частота дискретизації вашого відео. Або, якщо в меню вибору недоступна така ж частота дискретизації, виберіть частоту дискретизації, яка наближена до неї. В розділі «Канали» потрібно обрати таку ж кількість каналів, що й у вашому відео.
Крок 5. Коли відео буде завантажено, а ви закінчите з усіма перерахованими вище параметрами, натисніть кнопку «Конвертувати», розташовану внизу.
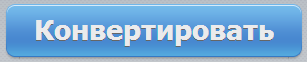
Натискаємо «Конвертувати»
Online Audio Converter перетворює завантажений відеофайл в аудіофайл.
Крок 6. Коли конвертація буде завершена, натиснете кнопку «Завантажити».
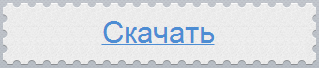
Потім натискаємо кнопку «Завантажити»
Потім аудіофайл буде завантажений і збережений на вашому комп’ютері.
В залежності від налаштувань вашого браузера вам може знадобитися вказати місце розташування на комп’ютері, де ви хочете зберегти аудіофайл), а потім натиснути кнопку «Зберегти».