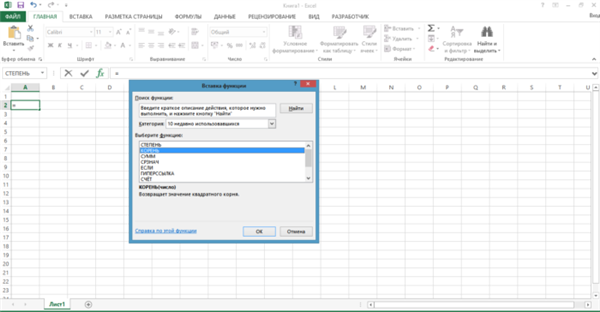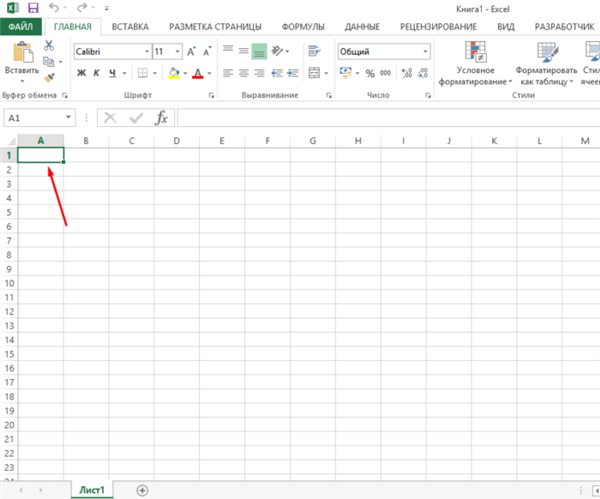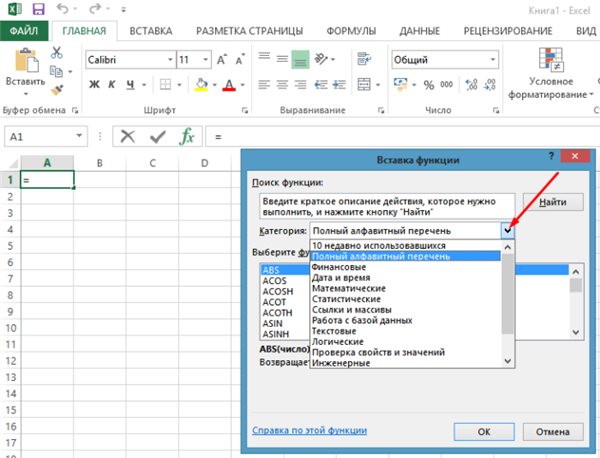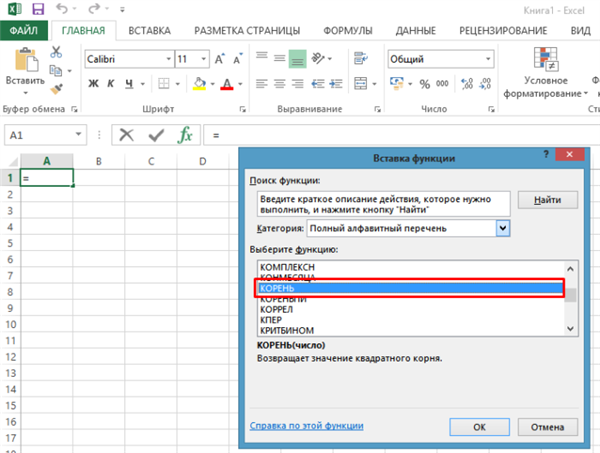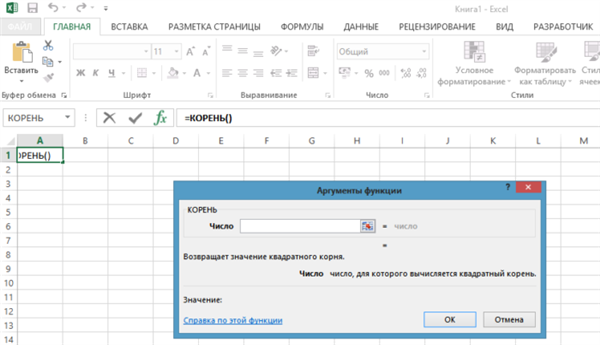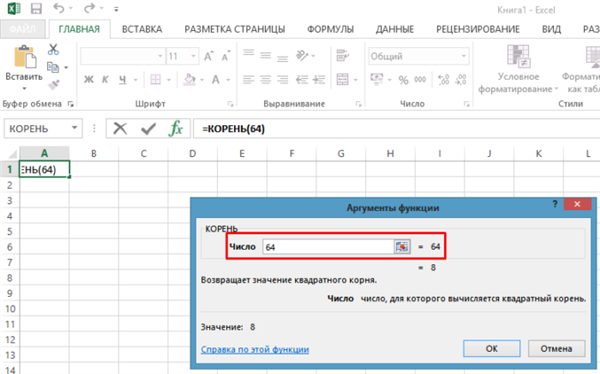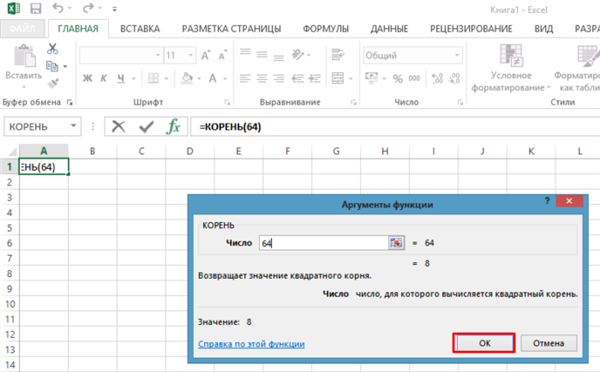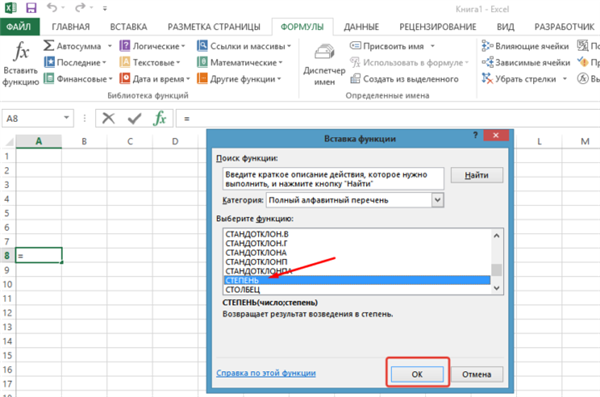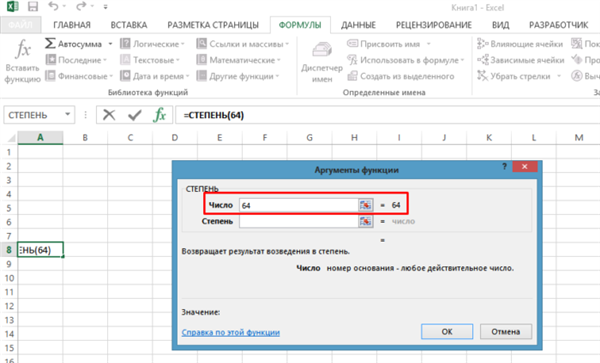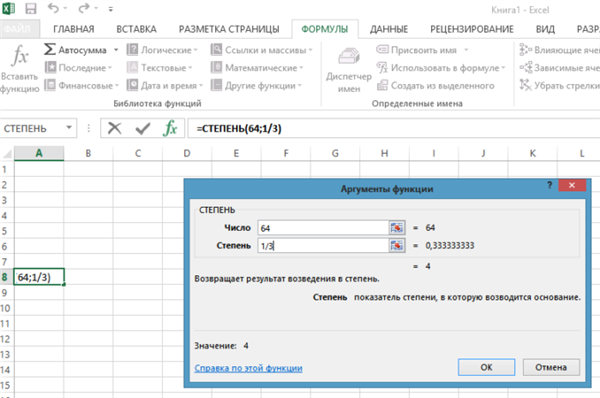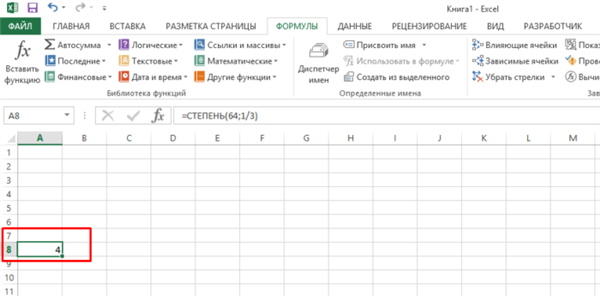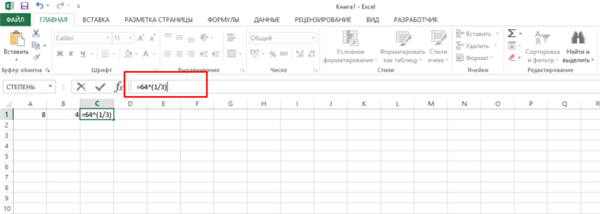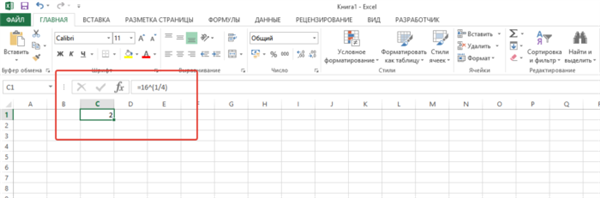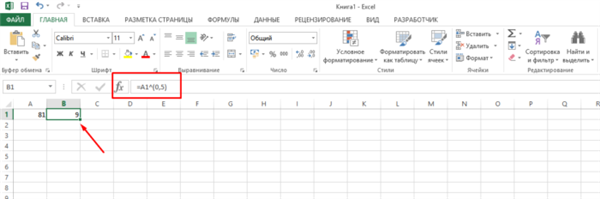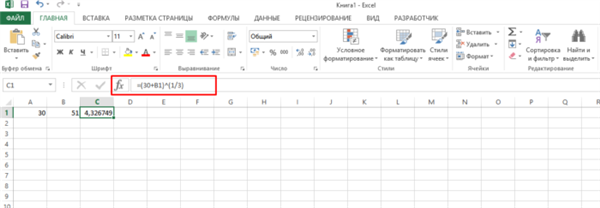Користувачі електронних таблиць широко використовують функцію з вилучення кореня числа. Оскільки робота з даними зазвичай вимагають обробки великих чисел, вважати вручну буває досить складно. У цій статті ви знайдете докладний розбір питання про витягу кореня будь-якого ступеня в Excel.
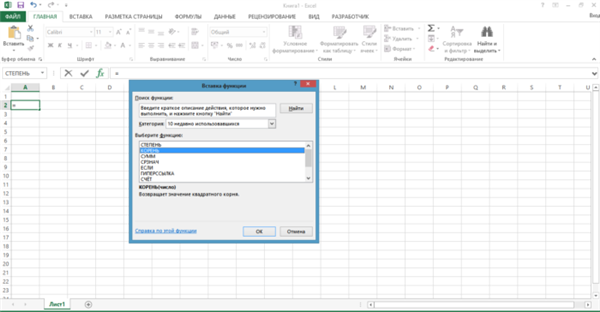
Як витягти корінь будь-якого ступеня в Excel 2010-2013?
Витяг квадратного кореня
Досить легке завдання, оскільки в програмі присутня окрема функція, яку можна взяти з переліку. Для цього вам потрібно зробити наступне:
- Виберіть клітинку, в якій потрібно прописати функцію, клікнувши на неї один раз лівою кнопкою миші. Чорна окантовка, помаранчевим підсвітяться активна рядок і стовпець, а в адресній комірці з’явиться ім’я.

Лівою кнопкою мишки клацніть по потрібній комірці
- Натисніть на кнопку «fx» («Вставити функцію»), яка розташована вище назв стовпців, після адресної клітинки перед рядком формул.

Клацаємо по кнопці «fx» («Вставити функцію»)
- З’явиться спадаюче меню, в якому потрібно знайти функцію «Корінь». Це можна зробити в категорії «Математичні» або в «Повному алфавітному переліку», прокрутивши мишкою меню трохи нижче.

В розділі «Категорія» вибираємо зі списку «Повний алфавітний перелік» або «Математичні»
- Виберіть пункт «Корінь», натиснувши один раз лівою кнопкою миші, далі кнопку «ОК».

У вікні «Виберіть функцію» перегортаємо мишкою нижче, знаходимо і виділяємо функцію «Корінь», натискаємо «ОК»
- З’явиться таке меню – «Аргументи функції».

Вікно «Аргументи функції»
- Введіть число, або виберіть клітинку, в якій заздалегідь було написано цей вираз або формула, для цього один раз клацніть лівою кнопкою миші по рядку «Число», далі наведіть курсор на потрібну вам комірку і натисніть на неї. Ім’я комірки буде автоматично забито в рядок.

У полі «Число» вводимо число, з якого витягаємо квадратний корінь
- Натисніть на кнопку «ОК».

Клікаємо по кнопці «ОК»
- І все готово, функція порахувала квадратний корінь, записавши результат у виділену клітинку.

Посчитанный результат функцією в обраній комірці
Читайте докладну інструкцію в нашій новій статті — «Як написати формулу в Excel?Навчання азам роботи в Excel».
Існує також можливість витягти квадратний корінь з суми числа клітинок (даних, які забиті в даній клітинці) або двох клітинок, для цього введіть у рядок «Число». Напишіть число і натисніть один раз по комірці, програма сама поставить знак додавання.
На замітку! Цю функцію можна вписати і вручну. У рядок формул введіть наступне вираз: «=КОРІНЬ(x), де х – шукане число.
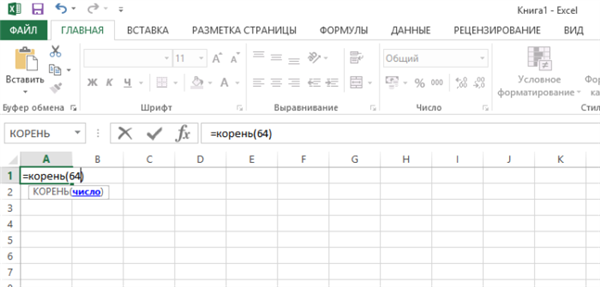
У комірці вводимо значення «=КОРІНЬ(64)» вручну, натискаємо «Enter»
Витяг коренів 3-ій, 4-ій та інших ступенів.
Окремої функції для вирішення цього виразу в Excel немає. Для добування кореня n-го степеня необхідно для початку розглянути його з математичної точки зору.
Корінь n-го степеня дорівнює зведення числа в протилежну ступінь (1/n). Тобто, квадратний корінь відповідає числу в ступені ½ (чи 0.5).
Наприклад:
- корінь четвертого ступеня з 16 дорівнює 16 ступінь¼;
- кубічний корінь з 64 = 64 ступеня 1/3;
Виконати дану дію в програмі електронних таблиць можна двома способами:
- За допомогою функції.
- Використовуючи значок ступеня «^», ввести вираз вручну.
Витяг кореня будь-якого ступеня з допомогою функції
- Виберіть потрібну комірку і натисніть «Вставити функцію» у вкладці «Формули».

Виділяємо комірку, переходимо у вкладку «Формули», клацаємо по опції «Вставити функцію»
- Розкрийте список у пункті «Категорія», в категорії «Математичні» або «Повний алфавітний перелік» знайдіть функцію «Ступінь».

В розділі «Категорія» вибираємо зі списку «Повний алфавітний перелік» або «Математичні»

Знаходимо і виділяємо функцію «Ступінь», натискаємо «ОК»
- У рядку «Число» введіть цифру (у нашому випадку – це число 64) або ім’я комірки, клікнувши на неї один раз.

Вводимо число в рядку «Число»
- У рядку «Ступінь» надрукуйте ступінь, в яку ви хочете звести корінь (1/3).

У полі «Ступінь» вводимо значення ступеня, у яку хочемо звести корінь
Важливо! Для позначення знака ділення необхідно використовувати значок «/», а не стандартний знак ділення «:».
- Натисніть «ОК», і результат дії з’явиться спочатку в обраній комірці.

Клацаємо «ОК»

Результат добування кореня будь-якого ступеня з допомогою функції
Примітка! Найбільш докладну інструкцію з фото по роботі з функціями дивися в статті вище.
Витяг кореня будь-якого ступеня з використанням значка ступеня «^»
- Виберіть клітинку і наведіть курсор на рядок формул, натиснувши один раз лівою кнопкою миші.

Клацаємо по клітинці, потім лівою кнопкою миші клікаємо по рядку формул
- Введіть вираз, починаючи зі знака «=» (тоді програма сприйме текст як математичний вираз), і занесіть ступінь в круглі дужки. У нашому випадку: =64^(1/3). Виходить, формула має загальний вигляд: «Корінь n-го степеня з x = x^(1/n)».

Вводимо в поле формулу, починаючи зі знака «=»
- Перейдіть на іншу клітинку, клікнувши 1 раз лівою кнопкою миші, програма сама виведе результат.

Клікаємо лівою кнопкою мишки по порожньої клітинки, клітинки з формулою автоматично з’явиться результат
Примітка! Записувати ступінь можна як шротом, так і десятковим числом. Наприклад, дріб ¼ можна записати як 0,25. Для відділення десятих, сотих, тисячних і так далі розрядів використовуйте кому, як прийнято в математиці.
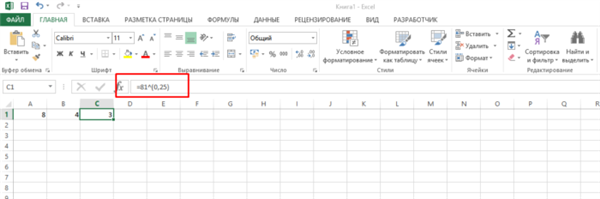
Приклад введення ступеня десятковим числом
Приклади запису виразів
- «=16^(1/4)» – витяг кореня 4-го ступеня з 16;

Результат витяг кореня 4-го ступеня з 16
- «=А1^(0,5)» – кубічний корінь з виразу, записаного у клітинці А1»;

Результат кубічного кореня з виразу, записаного у клітинці А1»
- «=(B1+30)^(1/3)» – витяг кубічного кореня з суми числа 30 і значення комірки «B1».

Результат вилучення кубічного кореня з суми числа 30 і значення комірки B1
Читайте також докладну інструкцію в новій статті — «Як підрахувати суму в EXcel? Як скласти числа в клітинках».
З наочною покрокової інструкцією ви можете ознайомитися з відео.