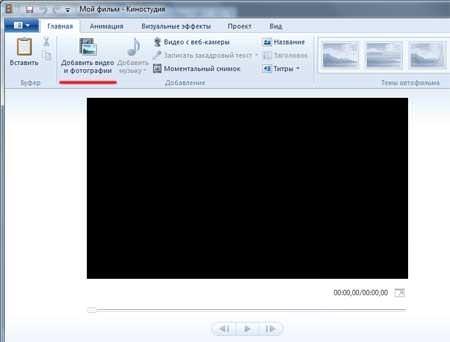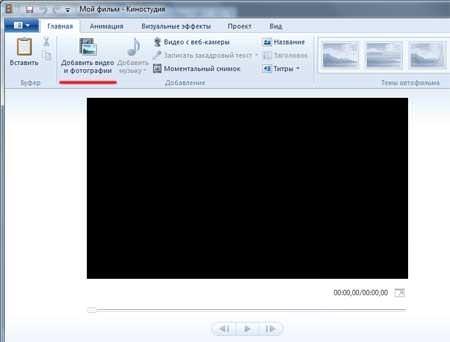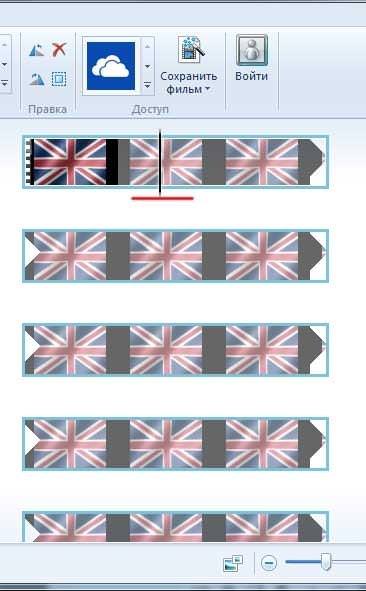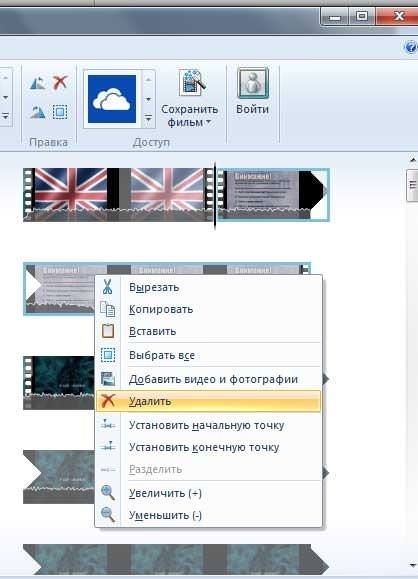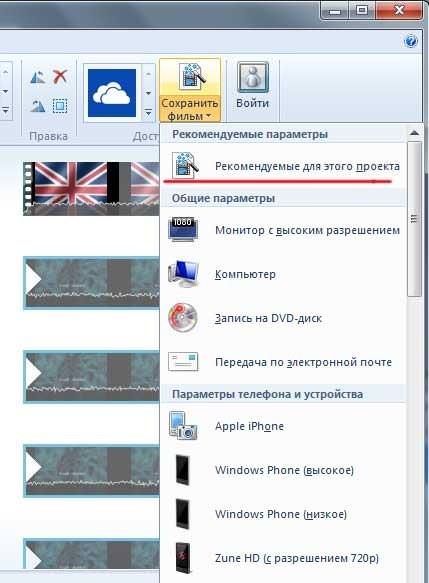Обрізка відео – досить легкий процес, всупереч загальній думці. Вважається, що для цього потрібно володіти масою знань і мати складні програми відеомонтажу. Насправді все йде трохи інакше.
Спеціальний софт дійсно необхідно мати, але спеціальних знань не потрібно. Більшість додатків розраховані на використання новачками, а їх буде цілком достатньо для того, щоб вирізати невеликий шматок з відеоролика.
Єдине, що потрібно – це мати уявлення про формати відеофайлів. Якщо зберегти готовий ролик в невірному форматі або з сильним стисненням, то якість готового матеріалу буде залишати бажати кращого.
Використання MovieMaker
Одна з найпопулярніших програм для початківців – це MovieMaker. Він надає достатньо інструментів для простого монтажу відео. Для обрізки нам необхідно:
- Завантажити, встановити і запустити програму.
- Зверху шукаємо кнопку «Додати відео», натискаємо і вибираємо наш відеоролик

- Чекаємо повної завантаження відео, після чого побачимо ролик на лінійці монтажу.
- Тут нам буде потрібно знайти шматок, який хочемо залишити, а все інше видалити. Для цього рухаємо чорний позунок в місце початку потрібного епізоду.

- Потім натискаємо на повзунку правою кнопкою миші і вибираємо Розділити

- Виділяємо непотрібний фрагмент і видаляємо його, для чого натискаємо правою кнопкою по виділенню і вибираємо пункт Видалити.

- Таким же чином ріжемо будь-які частини відео.
- Коли коригування закінчена, необхідно зберегти ролик. Для цього натискаємо на кнопку Зберегти Фільм у списку вибираємо необхідну дію.
- В нашому випадку нас цікавлять рекомендовані параметри.

- Пройде процес конвертації і отримаємо готове відео.
Використання Boilsoft Video Splitter
Наступна зручна програма — Video Splitter. Вона теж розрахована на обрізку відео новачками. Для початку качаємо програму, встановлюємо і запускаємо.
Що робити, якщо на моніторі з’явилися артефакти
Сама обрізка досить проста. Розглянемо основні компоненти управління на скріншоті.

- Шлях до файлу, який потрібно редагувати.
- Основні характеристики матеріалу, що завантажується.
- Обрізка ролика. Можна розділити на кілька однакових частин або встановити час початок і кінець вирізуваного фрагмента.
- Управління попереднім переглядом. Стандартні кнопки відтворення і паузи.
- Дублюють третій пункт. Можна встановити точки обрізки матеріалу.
Щоб вирізати фрагмент – досить встановити бігунок у потрібне положення і натисніть кнопки з 5 пункту:
- Перша – початок фрагменту
- Друга – кінець.
Натискаємо кнопку Виконати і налаштовуємо параметри виводу.
У першому вікні пропонується вибрати режим. Є два варіанти:
- Швидкий – нічого не перекодувати, а вивести в тій же якості, що і оригінал.
- Повільний – провести перекодування в необхідний формат.

У першому випадку нам запропонують вибрати місце збереження і запуститися процес обрізки. Пройде він досить швидко, хоча варто відзначити, що це залежить від довжини відео і потужності комп’ютера.
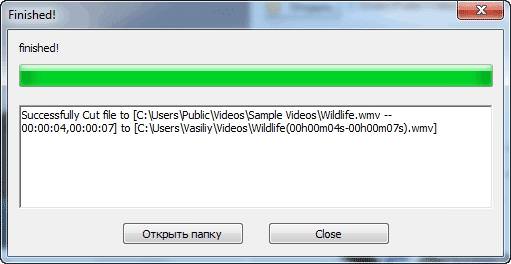
У другому випадку відкриється вікно з вибором формату
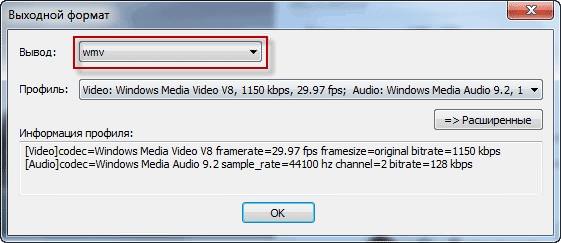
Тут належить вибрати інтересуемий формат відео. По натисненню кнопки Розширені, можна задати налаштування більш детально.

Ці налаштування варто міняти, якщо користувач знайомий з кодуванням відео, інакше готовий матеріал може вийти дуже поганої якості.
Вирізаємо фрагмент через ffmpeg
Ffmpeg – це набір вільних бібліотек для обробки відеоматеріалу. Він не має програмної оболонки, і всі дії доведеться прописувати вручну.
Існує два способи вирізати шматок ролика. Перший – швидкий, але при цьому можуть з’являтися артефакти на готовому матеріалі. Другий – більш довгий, але найчастіше ролик виходить з якістю вихідного матеріалу.
Перший: ffmpeg -ss -t -i video1.avi -vcodec copy -acodec copy video2.avi
Другий: ffmpeg -ss -t -i video1.avi -sameq video2.avi
Кращі програми для сканування на сканерах Canon та інших моделях
Час початку обрізки необхідно встановити у форматі години:хвилини:секунди, відповідно 00:00:00.
Тривалість встановлюється таким же чином.
Video1.avi – ім’я вихідного файлу.
Video2.avi – ім’я результуючого файлу.
Для прикладу можна навести такий варіант: ffmpeg -ss 00:05:02-t 00:02:00 -i film_in.avi -vcodec copy -acodec copy my_film.avi
У цьому випадку буде вирізаний шматок відео, який починається з 5 хвилин 2 секунди і триватиме 2 хвилини.