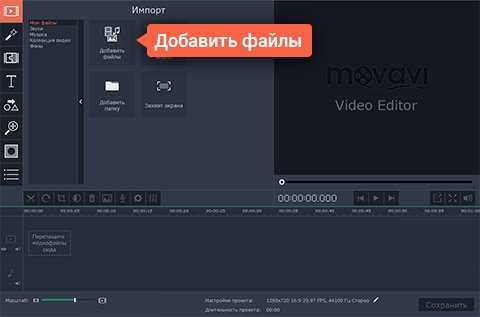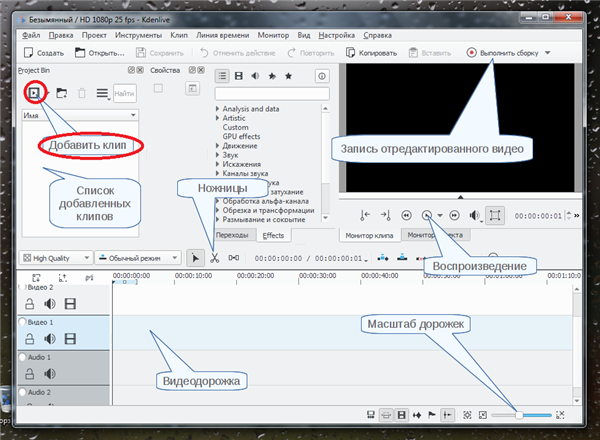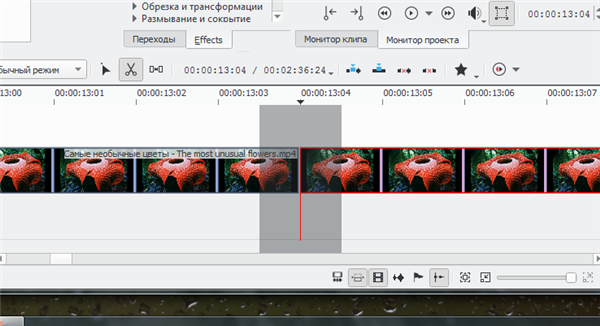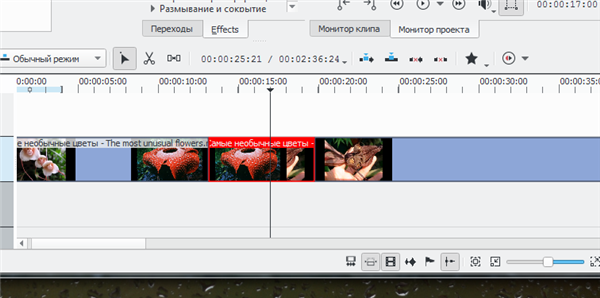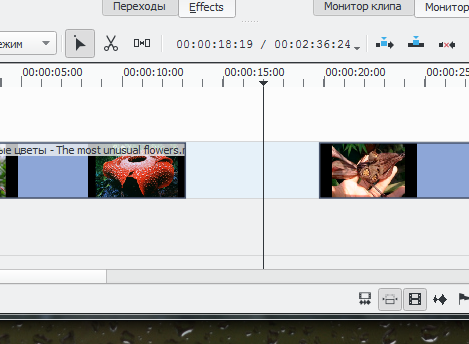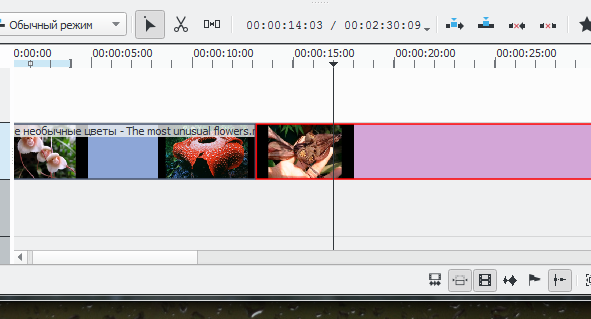Редагування відеофайлів проводиться спеціальними редакторами, більшість з яких є платними. Але є дуже хороша безкоштовна програма, повноцінний нелінійний редактор відео, Kdenlive. Хоча спочатку він з’явився для unix-подібних операційних систем (GNU\Linux), тепер вже є його бета-версія для Windows.
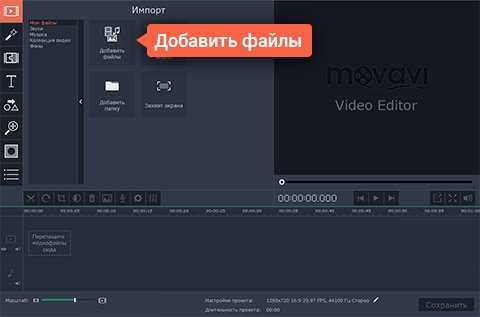
Як вирізати з відео фільм
Відео — вирізаємо фільм і створюємо ролик з допомогою програми Camtasia Studio
Звідки взяти Kdenlive
Для цього потрібно зайти на сайт (https://kdenlive.org/download/) і слідувати інструкціям, вказаним для користувачів Windows. Врахуйте, що для роботи з багатьма типами файлів, вам доведеться встановити пакет кодеків FFmpeg, інформація про це зазначено прямо на сторінці сайту. Там же вказані адреси для скачування:
- Kdenlive (https://files.kde.org/kdenlive/release/Kdenlive-17.12.0-w64.7z).
- FFmpeg (https://ffmpeg.zeranoe.com/builds/win64/shared/ffmpeg-20171217-387ee1d-win64-shared.zip).
Файл програми пропонується в архіві формату 7z, тому у вас повинна бути програма для розпаковування файлів: утиліта 7-zip. Вона також безкоштовна, має розмір всього 1.3 Mb і знайти її можна на офіційному сайті за посиланням (http://www.7-zip.org).
Архів з Kdenlive має розмір 93.8 Мб, а архів з пакетом кодеків ffmpeg 18.0 – Мб.
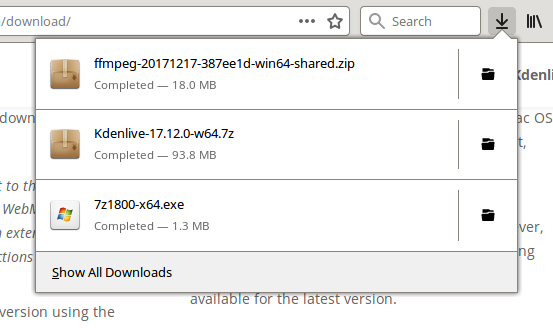
Розмір архіву з Kdenlive
Завантажені файли будуть знаходитися в каталозі, де зазвичай зберігає файли ваш браузер.
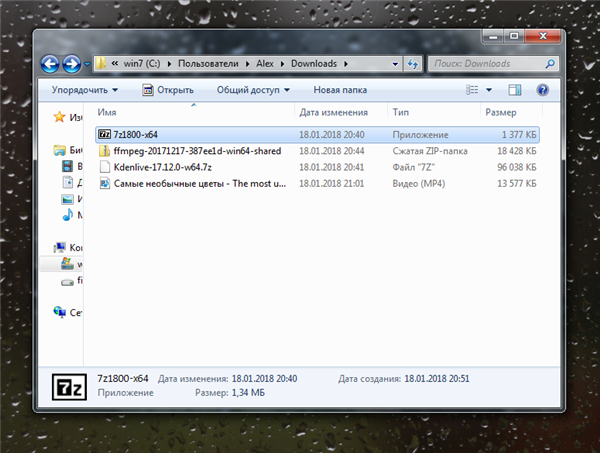
Викачані файли збережуться, де зазвичай зберігає файли ваш браузер
Як встановити програми
1. Установка архіватора виконується простим запуском інсталятора.
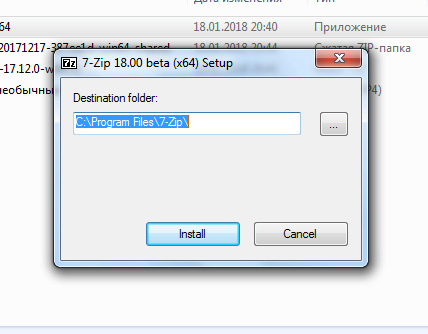
Установка програми
2. Тепер, використовуючи програму 7-zip, можна розпакувати обидва інших архіву. Почнемо з архіву з файлами Kdenlive.
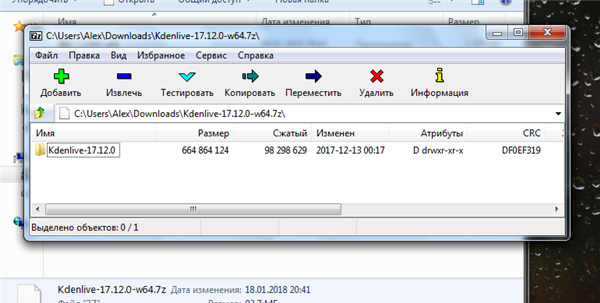
Розпаковування архіву з файлами Kdenlive
Використовуємо кнопку “Вилучити” і дочекаємося розпакування архіву. Це відбувається досить швидко.
На замітку! У розпакованих файлів Kdenlive, включаючи сам каталог, варто прибрати атрибут «тільки читання». Це буде заважати в деяких випадках. Наприклад, не дасть скопіювати нові файли в каталог. Щоб зробити це, треба зняти галочку атрибута з контекстного меню «Властивості» для цього каталогу.
3. Потім распакуем архів з кодеками. Скопіювати всі файли з каталогу bin в каталог Kdenlive. Якщо там вже є однойменні файли, то замінюємо їх не роздумуючи. Версії кодеків змінюються досить швидко і краще використовувати самі свіжі. Це ж рекомендують розробники Kdenlive.
4. Скопіюємо каталог presets з папки з кодеками в каталог Kdenlive.
5. Запустимо kvenlive.exe з каталогу з Kdenlive.
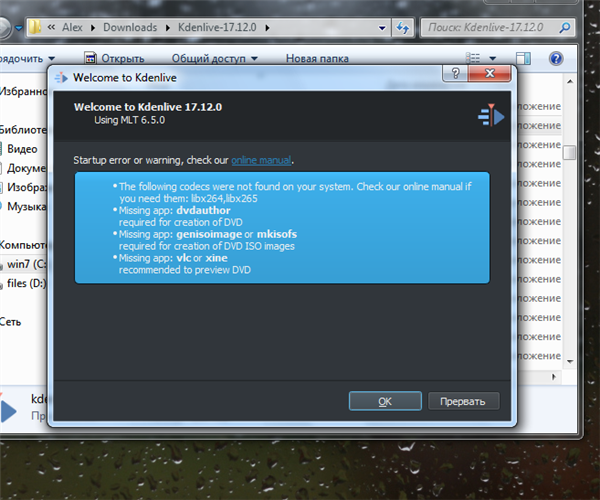
Встановлюємо Kdenlive
Програма може повідомити про відсутність деяких кодеків або додатків, але це не страшно. Якщо вам потрібні ці кодеки, ви швидше за все, зможете їх встановити.
Також можливо, що доведеться почекати з півхвилини, не більше, поки буде з’являтися вікно програми при запусках. Потрібно мати на увазі, що програма портована з UNIX і не інсталюється в Windows звичайним способом. Все запускається прямо з каталогу Kdenlive. Тому потрібно трохи почекати, поки завантажаться і зареєструються в системі численні DLL з папки Kdenlive.
Також можна скопіювати папку Kdenlive в будь-який зручний для вас місце і зробити для неї ярлик на Робочому столі:
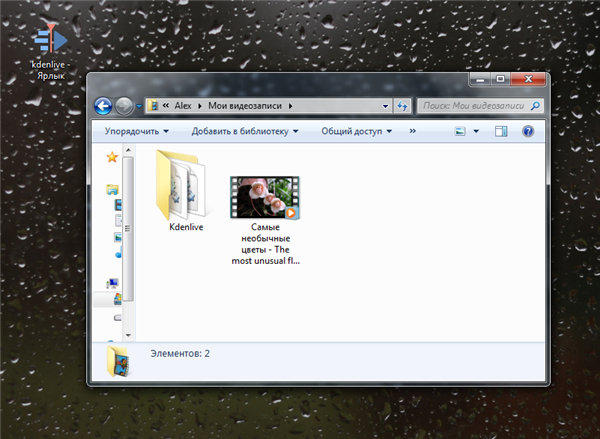
Скопіювати папку Kdenlive можна в будь-який зручний місце
На замітку! Не забудьте, що ярлик треба робити для додатка kdenlive.exe з папки Kdenlive.
Як використовувати Kdenlive для вирізання фрагмента відео
Інтерфейс відеоредактора Kdenlive виглядає досить складним.
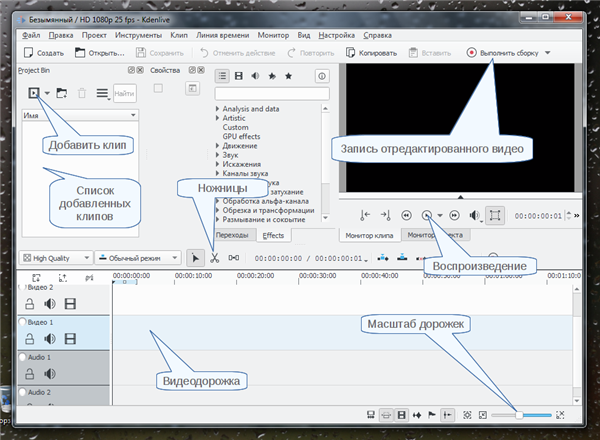
Інтерфейс відеоредактора Kdenlive
Дійсно, редактор Kdenlive можна використовувати для професійної обробки відео. Але наше завдання дуже проста, її можна виконати за кілька кроків. Нехай є невеликий відеокліп, наприклад, про квіти. У кліпі є фрагмент, який вам потрібно вирізати. Тоді порядок дій буде наступним:
- Завантажимо кліп в редактор відповідною кнопкою. При натисканні на неї з’явиться стандартний файловий діалог в якому виберемо потрібний відеофайл. У списку з’явиться іконка завантаженого кліпу.

Кнопка додати кліп
- Перетягнемо при натиснутій лівій кнопці миші кліп на видеодорожку, наприклад, Відео 1.
- Кнопкою відтворення запустимо перегляд кліпу. Клікаючи по доріжці ” відео ми можемо швидко вибирати будь-яку позицію відтворення. Знайдемо приблизну позицію, з якої починається вирізуваний фрагмент. Її легко уточнити до окремого кадру.
- Зупинимо відтворення тією ж кнопкою, якій воно було запущено (під час відтворення значок кнопки змінює вигляд на значок паузи).
- За допомогою повзунка масштабу доріжок максимально збільшимо розмір кадрів. Доріжка буде виглядати, як шматок кіноплівки. Покажчик позиції автоматично займе своє становище, так, що він буде видно. Щоб бачити іконки кожного кадру потрібно включити відповідний режим. Це робиться кнопкою, розташованої в одному ряду з бігунком масштабування доріжки.
- Клавішами зі стрілками на клавіатурі, “вліво” і “вправо”, переміщаємо кадри аж до кордону потрібної нам сцени, звуку або видеоэффекта.
- Вибираємо інструмент ножиці.

Інструмент ножиці
- Навівши ножиці на потрібний кадр, клікаємо лівою кнопкою миші. Кадр буде відрізаний в цьому місці. Ознакою успішної операції можна вважати той факт, що кінець відрізаній частині буде позначено рамкою з ім’ям файлу.
- Потім можна переглядати кліп далі, в пошуках другої границі фрагмента. Тобто, повторюються дії кроків 3-7. Після того, як вона виявиться, операція обрізання повторюється. В результаті ми отримуємо наступну картину:

Відрізаний фрагмент
- У нас є три фрагменти, середній з яких виділено. Подальше залежить від того, що саме ми хочемо отримати. Якщо нас цікавить середня частина, то ми повинні видалити дві крайні, а якщо ми, навпаки, хочемо вирізати і видалити середню частину, то в даний момент досить натиснути клавішу Delete. В результаті отримаємо:

Видалення середнього фрагменту
- Утворилася порожню частину на тимчасовій доріжці потрібно прибрати, щоб у нас не виникло чорних кадрів. Для цього виділяємо мишкою правий фрагмент і впритул придвигаем його до лівого. Тепер усе готово для запису нового кліпу. Тут слід зробити невелике теоретичний відступ. Все, що ми зробили до цього моменту, ніяк не зачіпає вихідний кліп. Ми лише отримали логічні позиції в відеофайлі, які ніяким чином не пов’язані з довжиною самого файлу або його частиною. Все це зробив для нас кодек. Ми навіть не зберегли проект (який називається «Безіменний»), всі дані знаходяться в пам’яті комп’ютера. Але з-за простоти завдання цього не потрібно. Чисто візуальним шляхом ми визначили всю необхідну інформацію і сформували необхідні команди.

Видалення порожньої частини
- Запишемо новий кліп, який не буде містити віддаленого фрагмента. Для цього натиснемо кнопку “Виконати зборку”. З’явиться вікно:
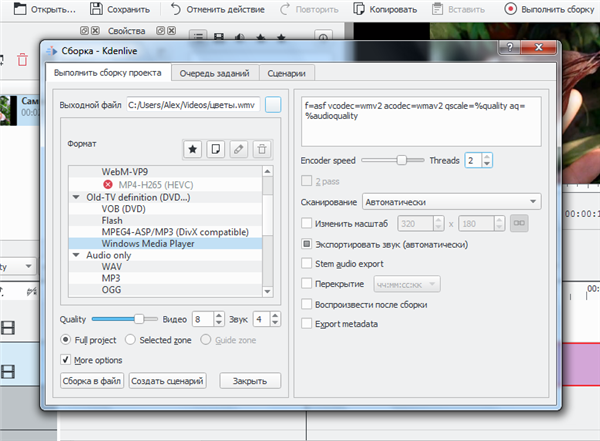
Збірка відео
Тут вказуються шлях і ім’я вихідного файлу, робиться вибір кодека для вихідного файлу, якщо кодек дозволяє, задається якість. Також дуже важливо звернути увагу на те, яка частина буде оброблена, в нашому випадку це весь проект, тобто, те, що ми залишили на доріжці з відео.
Галочка “Додаткові опції” (More options) дозволяє, наприклад, збільшити число потоків (кожний потік виконується на одному процесорному ядрі, за замовчуванням одиниця), що дозволить суттєво скоротити час кодування.
Вибравши потрібне, натискаємо кнопку «Збірка в файл».
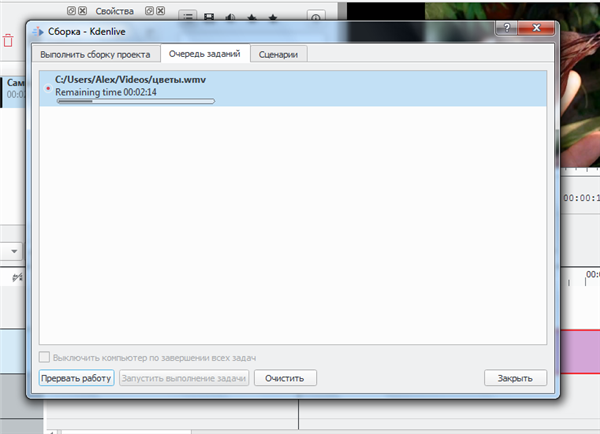
Збірка в файл
Чекаємо закінчення.
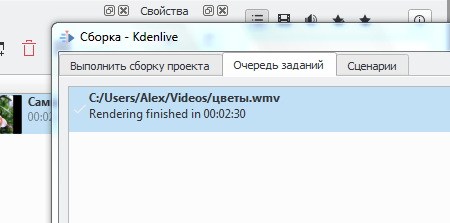
Закінчення складання файлу
Після цього можна закрити це вікно і перевірити отриманий результат.
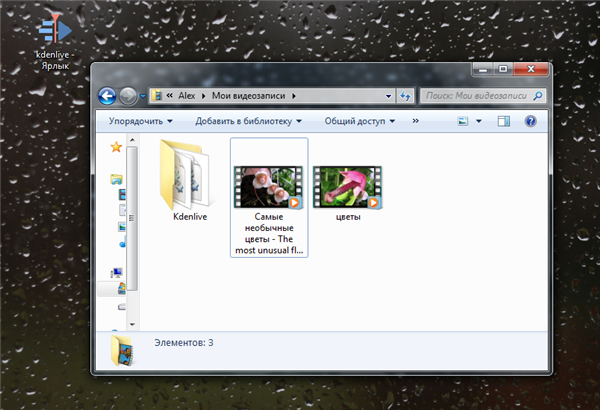
Отримане відео
Як Вирізати фрагмент з відео?
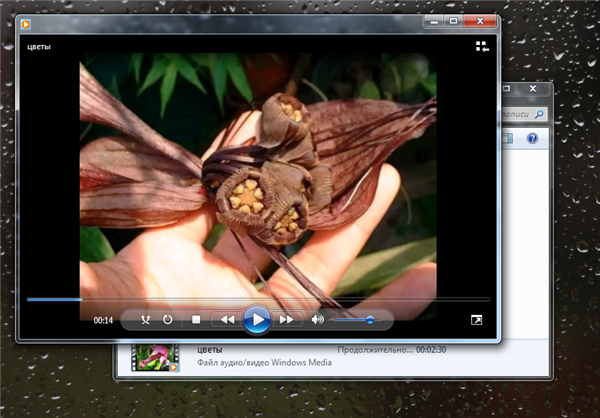
Перегляд отриманого відео
Що ще можна робити за допомогою Kdenlive
За допомогою цього нелінійного редактора для відеомонтажу можна не тільки нарізати кліпи, але і з’єднувати їх, накладати титри, в тому числі і анімовані, робити озвучку, витяг звуку, створювати безліч візуальних і аудіо ефектів, створюючи повноцінні фільми в будь-якому жанрі, якщо тільки є камера, режисер і дублі для монтажу. Можна робити серії кадрів у відомих форматах зображень для редагування в графічних редакторах і подальшого анимирования і навіть зворотного збірки відео, наприклад, накладення мультиплікації на реальне відео.
Редактор Kdenlive цілком підходить для професійного монтажу Full HD 1080p відео, будучи при цьому абсолютно безкоштовним редактором з відкритим кодом.