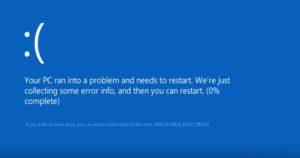Синій екран з такою помилкою в Windows може виникнути в процесі запуску комп’ютера або в ході його роботи, при оновленні BIOS, при підключенні додаткового жорсткого диска, після скидання до первісного стану, після установки пошкоджених драйверів і з інших причин. ОС в такій ситуації не може отримати доступ до важливих системних файлів. Дослівно помилка перекладається «Недоступно завантажувальний пристрій»
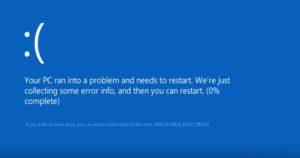
Як виглядає помилка
Способи усунення помилки
Розглянемо можливі варіанти вирішення проблеми. Багато в чому вони будуть залежати від події, що передував виникненню несправності. Насамперед рекомендуємо відключити неосновні накопичувачі, якщо такі є.
Помилка після установки оновлень або скидання Windows 10
У вікні «Комп’ютер запущений некоректно», який в такій ситуації з’явиться після збору інформації про помилку, натисніть кнопку «Додаткові параметри».

Тут цікавлять «Параметри завантаження». Потім виберіть «Включити безпечний режим».
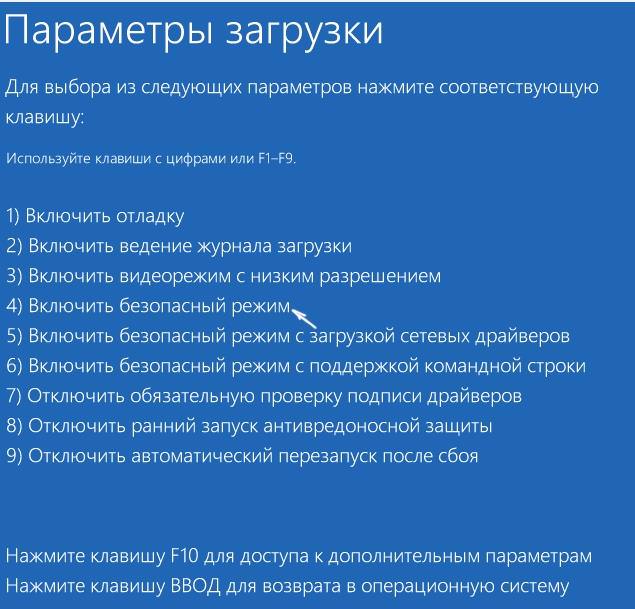
Запустивши систему в безпечному режимі, перезавантажте ПК стандартним способом через кнопку Пуск – проблема може бути вирішена.
Ще один варіант – у Додаткових параметрах вибрати пункт Відновлення при завантаженні. Штатні засоби можуть допомогти усунути неполадку.
Ще один корисний пункт – Відновлення системи до точки відновлення, з його допомогою можна зробити відкат до попередньої точки відновлення.
Спочатку перевірте заряд батарейки БІОС, що на системній платі. Витяг цієї батарейки призведе до скидання налаштувань BIOS.
Інший варіант – зайти в BIOS (або UEFI) і змінити режим роботи з AHCI на IDE (або навпаки).
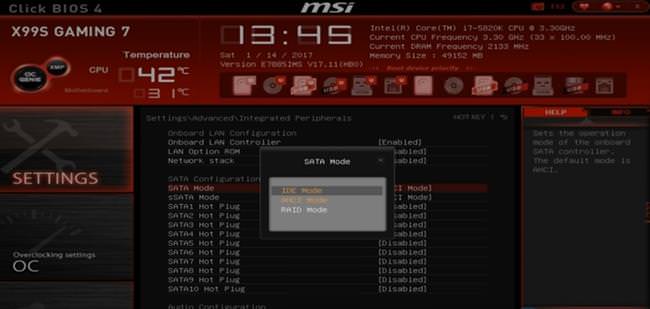
Збережіть обрану конфігурацію і перезавантажте ПК.
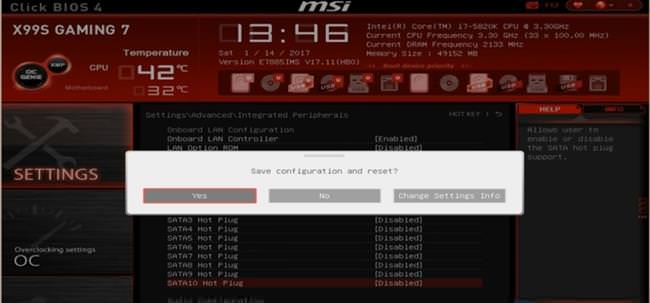
Пошкодження диска або зміна розділів
Частою причиною несправності є пошкодження диска, на якому встановлена ОС. Це може статися в результаті розбиття диска з уже встановленою системою на розділи (наприклад, програмою Acronis і подібними).
Як виправити помилку 678 при підключенні комп’ютера до інтернету
Якщо є можливість відкрити додаткові параметри, то дії по відновленню будуть аналогічними попереднього пункту.
Також можна спробувати запустити командний рядок і з її допомогою зробити відновлення.
Для цього в консолі введіть команду «sfc /scannow» і підтвердіть виконання сканування після перезавантаження Windows.
Потім знову запускаєте консоль і введіть команду на виконання «chkdsk C: /r /f /x» для перевірки цілісності і виправлення помилок.
Зрозуміло такий спосіб відкриття консолі спрацює при можливості відкриття Додаткових параметрів або при вдалому запуску системи хоч на деякий час.
В іншому випадку – рекомендація від Microsoft – створити завантажувальну флешку з Windows 10 і з її допомогою відновити систему (зокрема, через командний рядок чи за допомогою Відновлення системи).
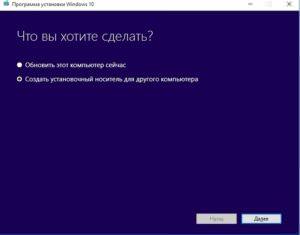
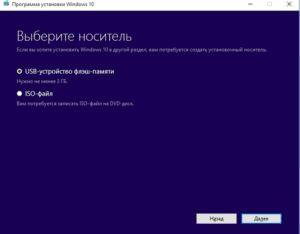
Виберіть мову редакцію встановленою ОС і тип архітектури.

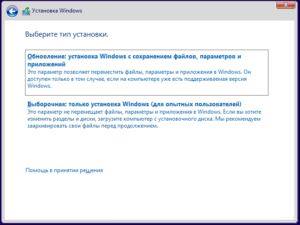
Створивши інсталяційний носій, завантажитеся з нього вибравши її першою в списку пріоритету завантаження (boot device priority). Вибираєте мову, формат часу і тиснете Далі.
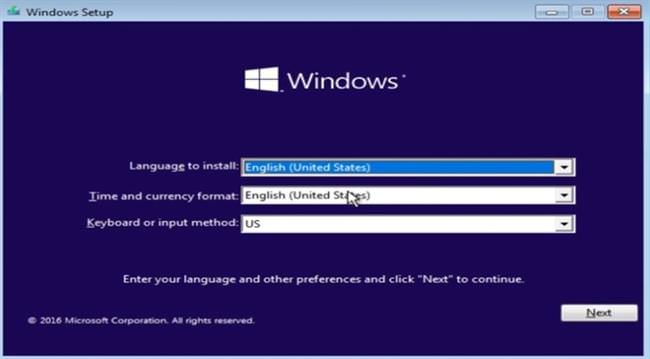
У вікні Встановити слід вибрати пункт «Відновлення системи» (Repair your computer), що знаходиться внизу екрана.
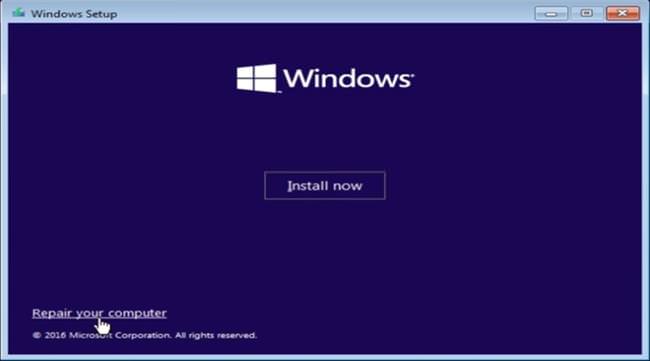
Вибираєте Пошук і усунення несправностей, а потім повернути комп’ютер в початковий стан. Або вибрати додаткові параметри і повторити дії першого пункту.
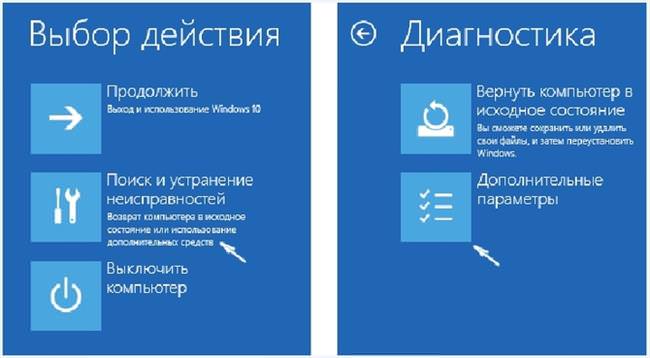
Якщо нічого не допомагає
Якщо ні один метод не допомагає, краща рекомендація – перевстановити систему. Для цього застосовуйте завантажувальну флешку. Не допомагає і переустановка – у Вас проблеми з жорстким диском. Проскануйте і виправте помилки жорсткого диска за допомогою спеціалізованої програми відновлення (наприклад, HDD Scan або Victoria).