Помилка 0xc0000142 може з’явиться в будь-якій версії Windows і зазвичай виникає внаслідок неправильної ініціалізації доповнення або гри. Помилка додатка 0xc0000142 є дуже дратівливою і поширеною, оскільки вона зачіпає безліч основних додатків Windows. Всякий раз, коли ви намагаєтеся запустити програму, ви отримаєте це повідомлення:

Як виправити помилку 0xc0000142 при запуску гри
Windows не може завантажувати ігри, часто показуючи повідомлення «Помилка при запуску програми 0xc0000142» або ж це повідомлення 0xc0000142 з’являється щоразу, коли ми намагаємося відкрити наступні доповнення та ігри:
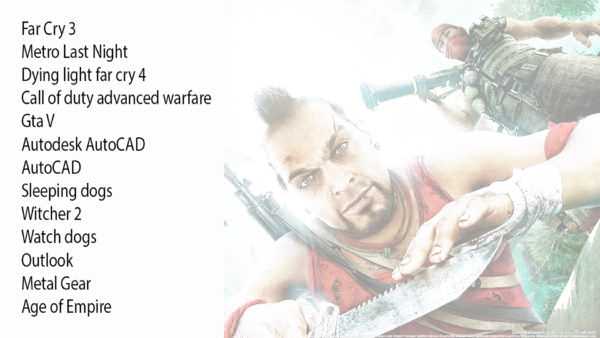
У цих іграх з’являється «Помилка при запуску програми 0xc0000142»
Причини помилки 0xc0000142

Помилка 0xc0000142
Помилка 0xc0000142 може виникнути з різних причин.
- вона може бути викликана несправністю або пошкодженням програми, яку ви намагаєтеся використовувати;
- багато людей повідомляють про помилку при спробі запустити «cmd.exe», який для наших комп’ютерів є програмою емулятор DOS;
- найбільш типовою причиною є пошкодження файлів, які потрібні для різних додатків;
- до проблеми 0xc0000142 призводить помилка завантаження DLL, означає, що dll, який запускає додаток є непідписаним або в цифровому вигляді вже не діє.

Пошкоджений файл

Часті проблеми

Варіанти рішень проблем
Виправлення помилки 0xc0000142
Примітка! Обов’язково створіть точку відновлення. Це необхідно зробити на випадок, якщо трапиться непередбачена ситуація.
Спосіб 1. Видалення Unknown Programs (Невідомих програм)
Видаліть «Search Protect», «SW Booster» або «Покращена продуктивність».
Крок 1. Перейдіть в панель керування і натисніть «Програми», як на картинці нижче.
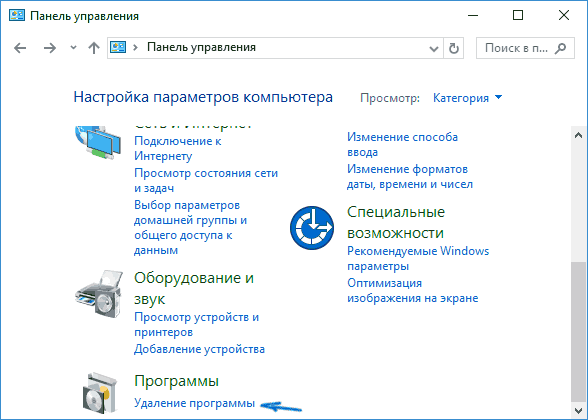
В «Панель управління» натискаємо «Програми»
Крок 2. Виділіть і видаліть «Search Protect».

Вибираємо і видаляємо «Search Protect»
Знову перевірте, не вдалося виправити помилку додатки 0xc0000142. Якщо проблема не вирішена, спробуйте наступний метод.
Спосіб 2. Заміна DLL файлів
Крок 1. Перейдіть за цим посиланням та завантажте ці файли: https://drive.google.com/file/d/0B2hLpRz5Um58emtSbG1iYi1aajQ/view
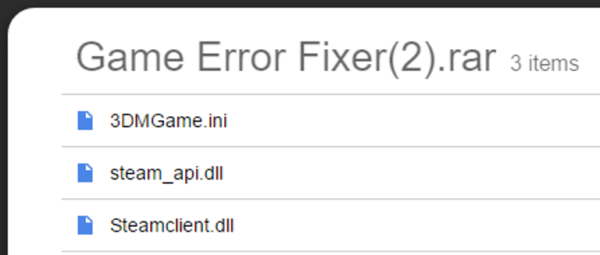
Файли для завантаження
Крок 2. Після завантаження витягніть файли і покласти їх в свою папку з грою. Після цього ваша гра повинна бути запущена в найкоротші терміни.
Примітка! Якщо даний метод виправив вашу проблему, то вам не потрібно продовжувати, але якщо це не спрацювало, спробуйте інший метод.
Спосіб 3. Змініть значення LoadAppInit_DLLs
Крок 1. Натисніть Win+R і введіть «regedit» як на картинці нижче.
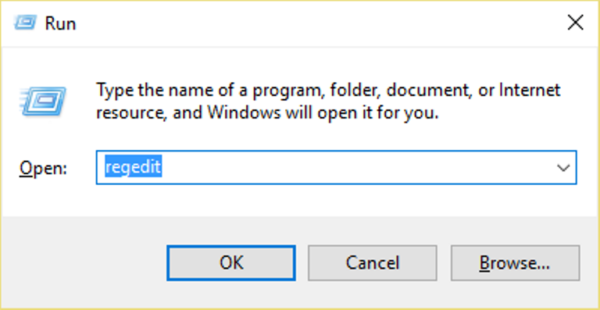
Вводимо «regedit»
Крок 2. Пройдіть по наступному шляху:
HKEY_LOCAL_MACHINE\SOFTWARE\Microsoft\WindowsNT\CurrentVersion \Windows\LoadAppInit_DLLs
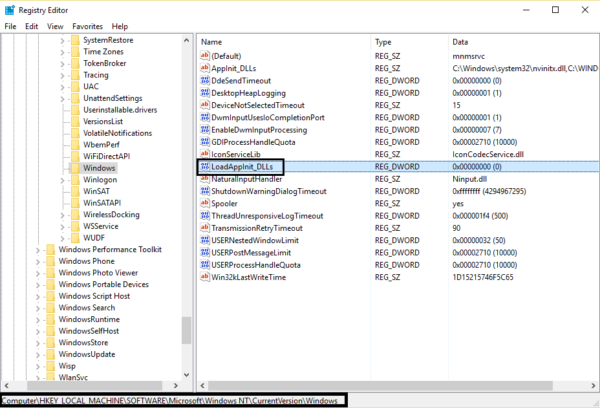
Знаходимо рядок LoadAppInit_DLLs
Крок 3. Двічі клацніть «LoadAppInit_DLLs» і поміняйте 1 на 0.
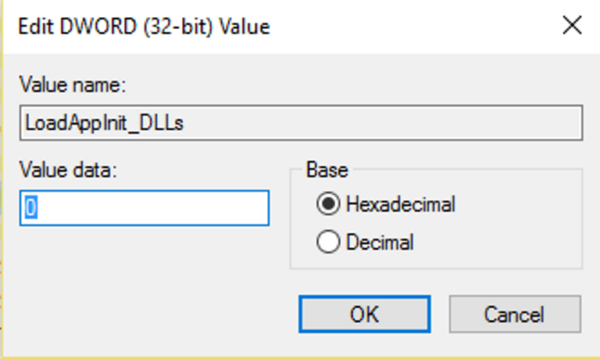
Міняємо значення у вікні
Крок 4. Клацніть «OK» і вийдіть. Тепер запустіть своє доповнення або гру.
Спосіб 4. Оновлення драйверів відеокарти
Поновіть драйвери для вашої відеокарти з веб-сайту NVIDIA (або з вашого сайту виробника).

Оновлення драйвера відеокарти з веб-сайту NVIDIA
Оновити відеоадаптер можна натиснувши кнопку «Пуск/Диспетчер пристроїв/Графіка/Вибираємо відеоадаптер/Подвійне клацання миші/Драйвер/Оновити драйвер». Іноді оновлення драйверів відеокарти може вирішити проблему 0xc0000142, але якщо це не так, переходьте до наступного кроку.
Спосіб 5. Запустити програму в режимі сумісності
Цей метод полягає в запуску програми в режимі сумісності і в подальшому його запуск від імені адміністратора.
Крок 1. Використовуйте правий клік миші і клацніть по файлу «.exe», того доповнення, яке показує повідомлення про помилку 0xc0000142. Натисніть «Властивості».
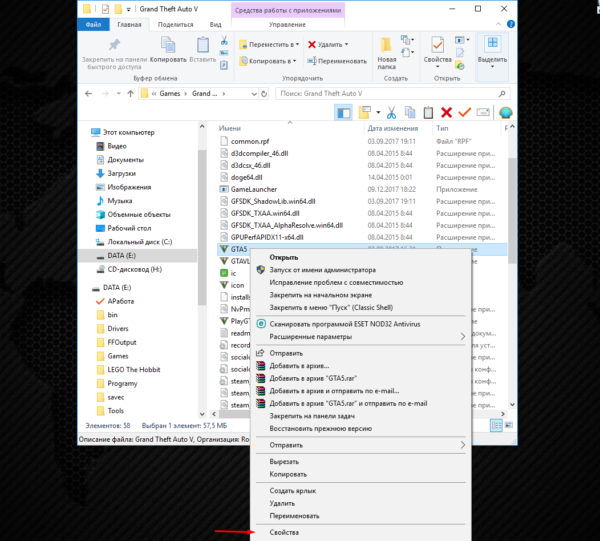
Вибираємо ярлик «GTA5 .exe» і натискаємо «Властивості»
Крок 2. Клікніть там де пише «Сумісність».
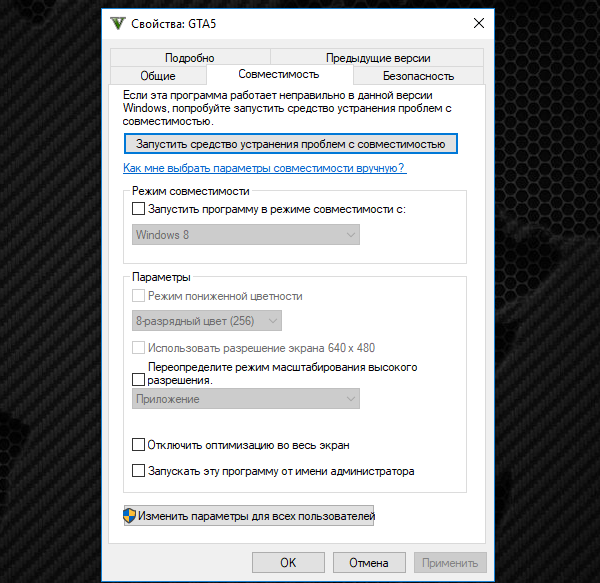
Вибираємо пункт «Сумісність»
Крок 3. Клікніть там де пише «Сумісність» і на «Запустити засіб вирішення проблем сумісності».
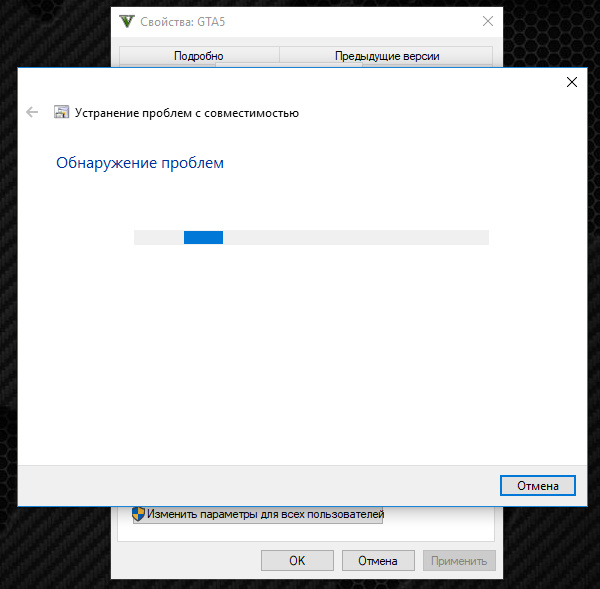
Натискаємо на «Запустити засіб виправлення сумісності»
Якщо після цього ігри працюють, збережіть налаштування, якщо ні, продовжуйте дотримуватися наведеної нижче інструкції.
Крок 4. Поставте галочку на «Запустити програму в режимі сумісності з:» і встановіть ОС, для якої зроблена програма.
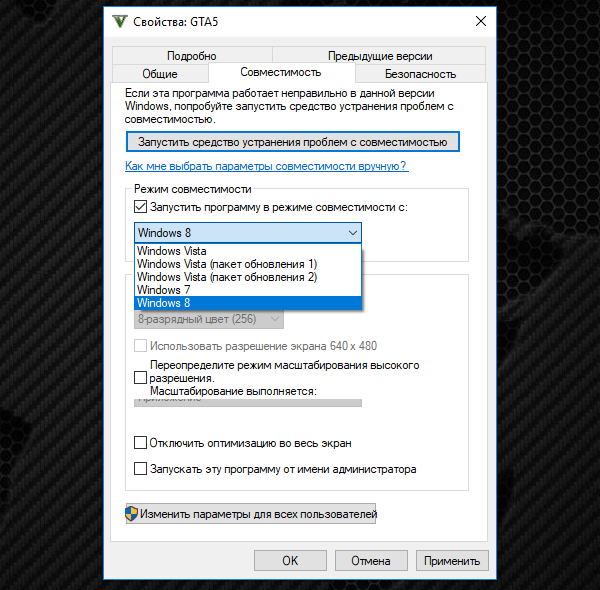
Поставте галочку на «Запустити програму в режимі сумісності з» і встановіть вашу ОС
Крок 5. Поставте галочку як на нижчеподаній картинці.
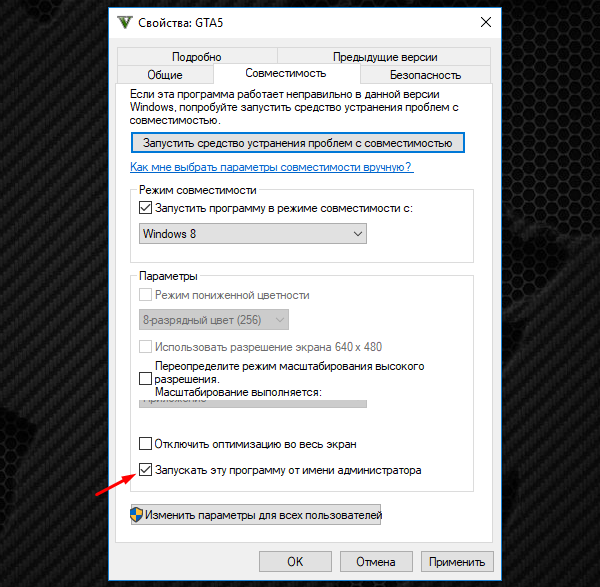
Ставимо галочку на «Запускати цю програму від імені адміністратора»
Крок 6. Натисніть «Застосувати», після чого вийдіть.
Спосіб 6. Завантажте останні версії C ++, DirectX і .NET Framework
Якщо є помилка установки C ++, видалите модулі C ++ і перевстановіть їх. Встановіть DirectX 11 і останню версію Microsoft .NET Framework.
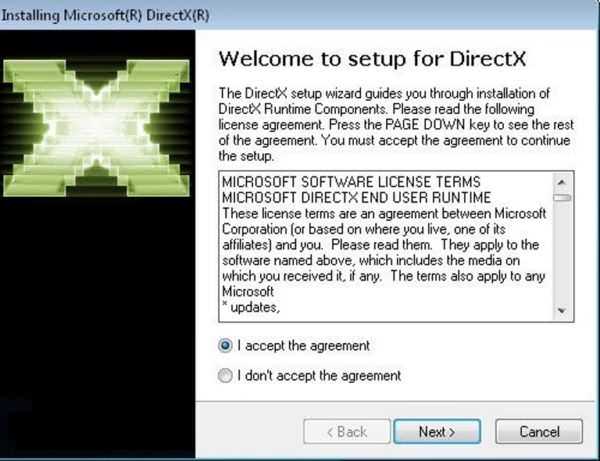
Оновлюємо модулі до останньої версії
- завантажити C ++: https://goo.gl/BFQzc7;
- завантажити Directх 11: https://goo.gl/14TAkh;
- завантажити NET Framework: https://goo.gl/NJMEmc;
- завантажити DirectX end-user runtime installer: https://goo.gl/YNP4Kh.
Спосіб 7: Сканування на наявність помилок
Крок 1. Клікніть на пуск, потім правим кліком відкрийте вікно, в якому виберіть Windows PowerShell (Адміністратор)».
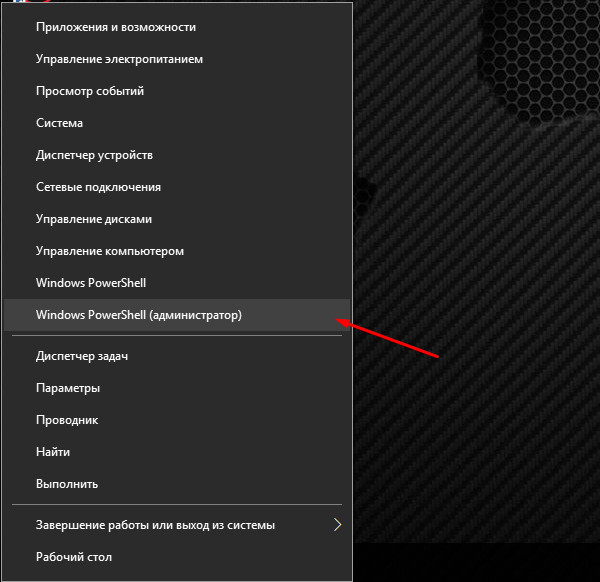
Вибираємо Windows PowerShell (адміністратор)»
Крок 2. Клікніть так, коли з’явиться віконце, як на картинці нижче.
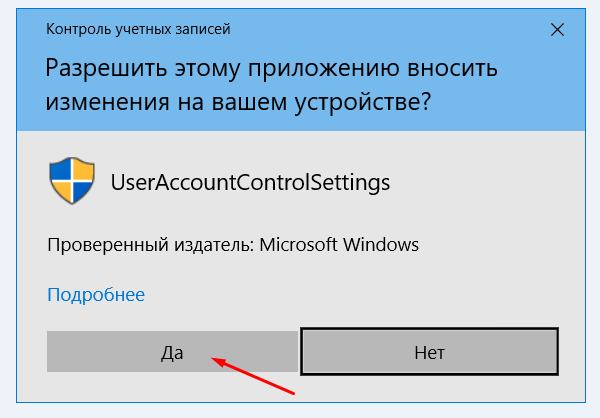
Натискаємо «Так»
Крок 3. Вставити «sfc /scannow» і натисніть «Enter».
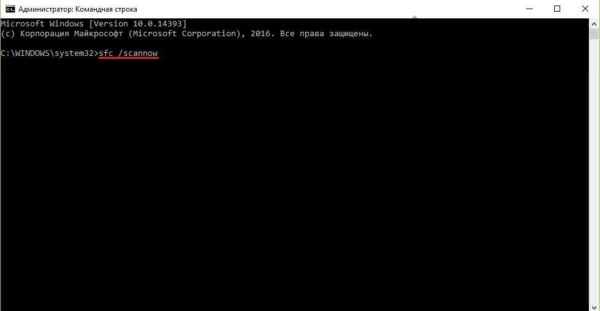
Вставляємо «sfc scannow» і натисніть «Enter»
Після цього система перевірить файли на наявність помилок і, якщо вони все-таки знайдуться, вона їх усуне. Перезавантажте ваш комп’ютер.
Спосіб 8. Оновлення ОС
Читайте цікаву інформацію в статті — «Як оновити Віндовс 7 до Віндовс 10».
Офіційний форум Microsoft пропонує оновити операційну систему і таким чином вирішити проблему з помилкою 0хс0000142 в Windows 10.
Для того щоб оновити ОС зробіть наступне:
Крок 1. Відкрийте «Установки».
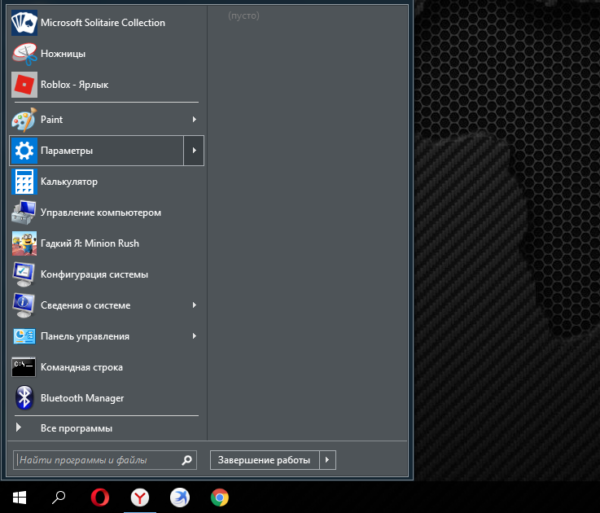
У меню «Пуск» відкриваємо «Параметри»
Крок 2. Виберіть оновлення.
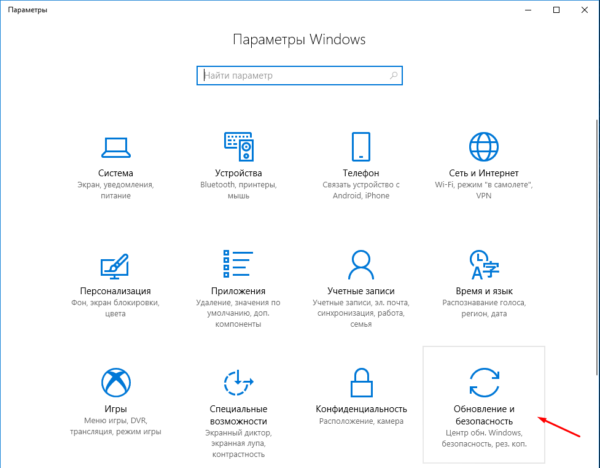
Вибираємо «Оновлення та безпека»
Крок 3. Потім зробіть все як на картинці нижче.
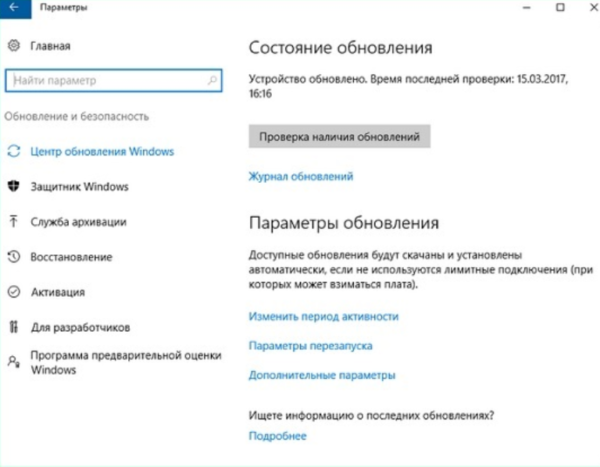
Натискаємо на «перевірити оновлення»
Якщо якісь оновлення відсутні, служба оновлень їх обов’язково встановить. Після їх установки необхідно перезавантажити комп’ютер.
Спосіб 9. Програма для запуску ігор AIO
Завантажте та встановіть AIO:
«https://www.sereby.org/site/downloads/All%20in%20One%20Runtimes».
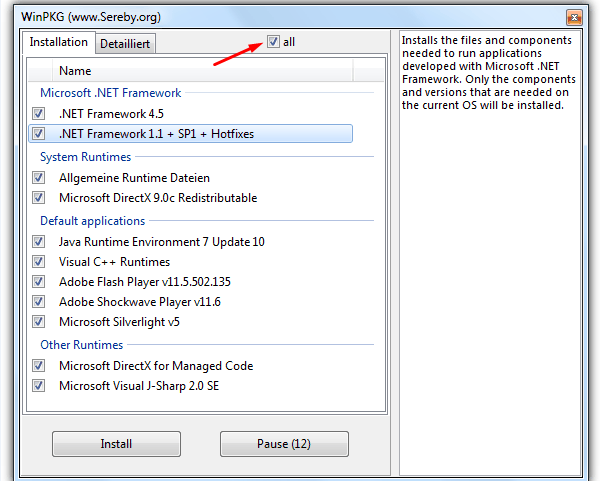
У програмі для запуску ігор WinPKG ставимо галочку на «all»
Це додаток поєднує всі важливі і поточні версії в 1 пакеті і пропонує вибір того, що ви хочете встановити. Включені всі версії .NET Framework, включаючи hotfix.
Спосіб 10. Отримання додаткової інформації про помилку
Ми використовували Microsoft Exchange Server Error Code Look-up для перевірки помилки 0xc0000142 (даний інструмент знає про безліч стандартних помилок Windows). Завантажити цю програму можна на сайті Microsoft.
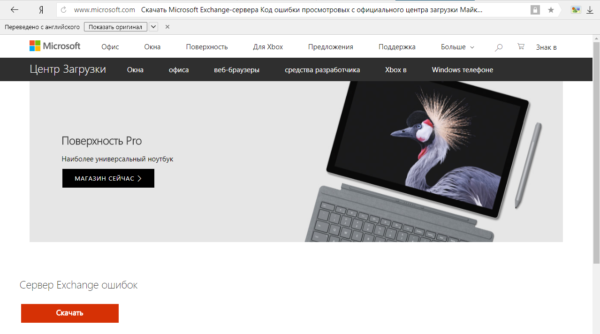
Програма для перевірки помилок
Це результат:
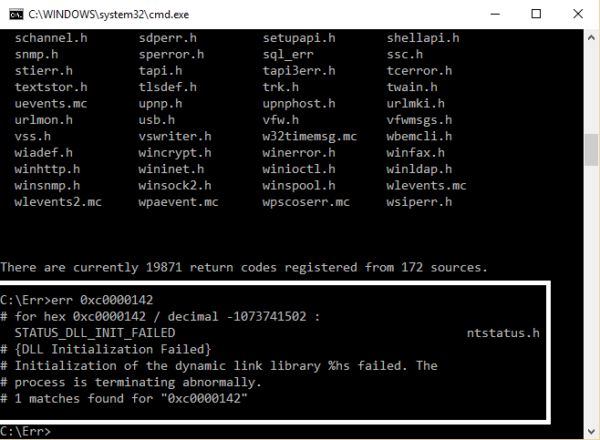
Результат сканування ОС програмою
Проблема полягає в помилці завантаження DLL, і тепер ми повинні знайти, яка DLL викликає цю помилку, що не завжди так просто — хоча повідомлення говорить, що DLL не завантажується, це не завжди так, іноді це може бути відсутність сумісності, що, в свою чергу, є більш серйозною проблемою.
Якщо ви використовували steam для установки гри, ви можете попросити його перевірити кеш гри. Якщо ні, спробуйте перевстановити гру або спробуйте відновити будь-які встановлені Visual C/C++ Runtime або .NET Framework, на випадок якщо вони були пошкоджені. Оновіть графічні драйвери, які, швидше за все, виправлять проблему.
Трохи глибше …
Один із способів перевірити чи є відсутність сумісності — використовувати Dependency Walker.
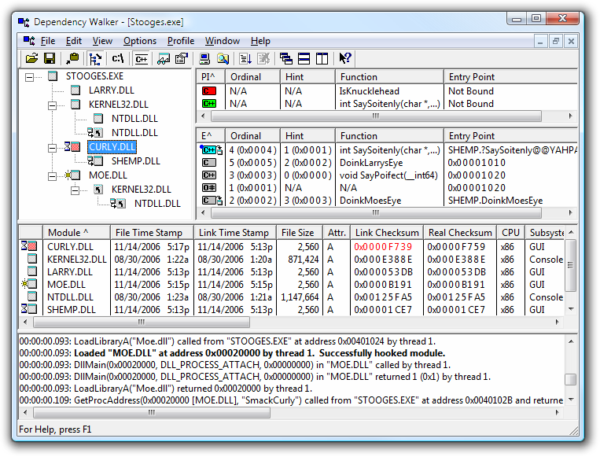
Використання програми Dependency Walker
Ви повинні переконатися, що скачали останню версію Dependency Walker, а процесорна архітектура Dependency Walker повинна бути такою ж, як і гра (x86 версія для перевірки 32-розрядної програми і x64 версії для перевірки 64-розрядної програми). Dependency Walker іноді може давати результати, які важко зрозуміти, але іноді він може дати дуже корисні результати.
Альтернативним способом є використання Process Monitor.
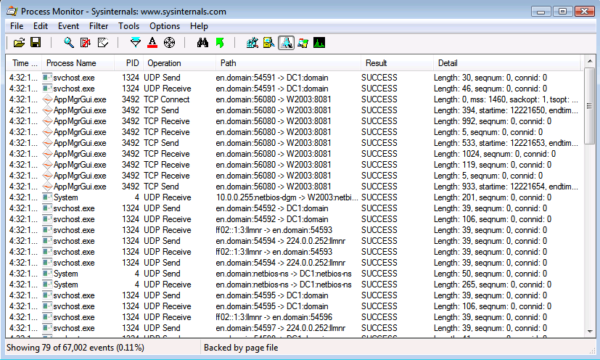
Використовуємо Process Monitor
Він запише дії, які виконуються вашими програмами, наприклад, доступ до DLL-файлу. Використовуйте його для запису дій в процесі запуску ігор, які видають помилку 0xc0000142, а потім встановіть фільтр для включення тільки дій вашої гри. Для цього перейдіть в «Tools», потім «Process Tree» і знайдіть свою гру в списку.
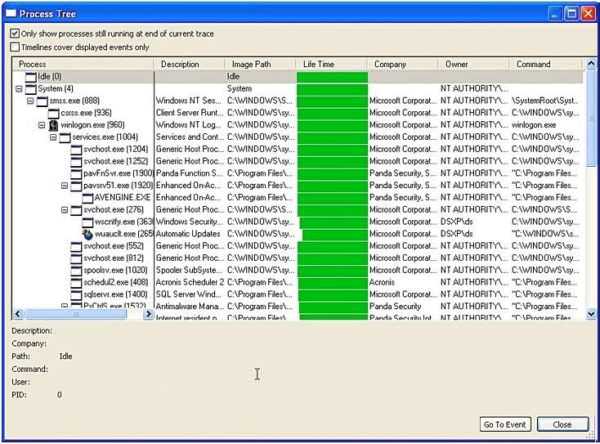
Переходимо в «Tools», потім «Process Tree» і знаходимо свою гру в списку
Виберіть гру і натисніть «Include Subtree».
Ймовірно, ви також хочете виключити всі події, які не є файловими системними подіями. Для цього є ряд кнопок на панелі інструментів.
Тепер вам потрібно досліджувати що-небудь з розширенням `.dll`, яке має результат NAME NOT FOUND або PATH NOT FOUND.
Один з наведених способів має вирішити проблему з помилкою 0xc0000142.







