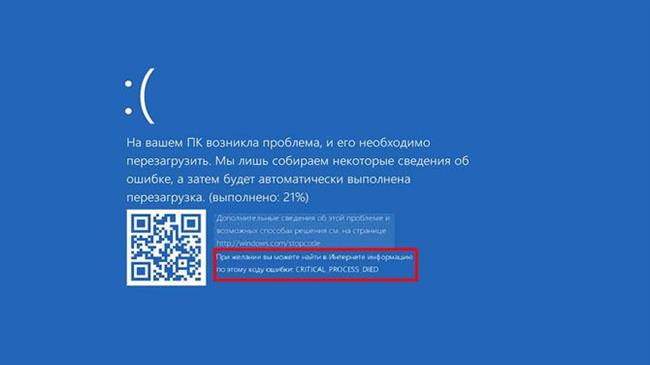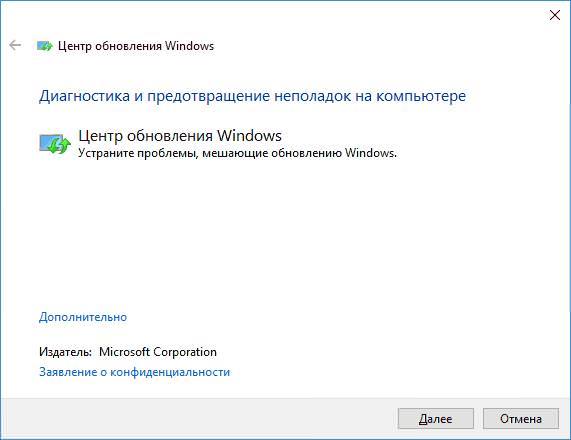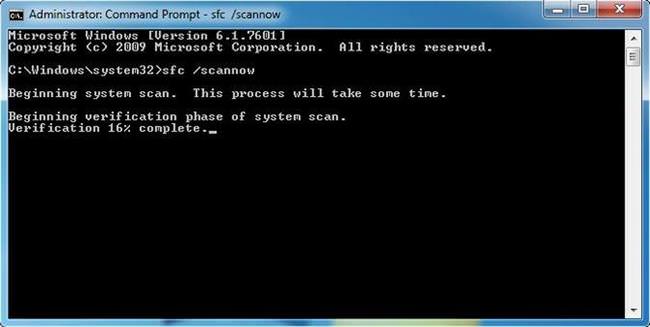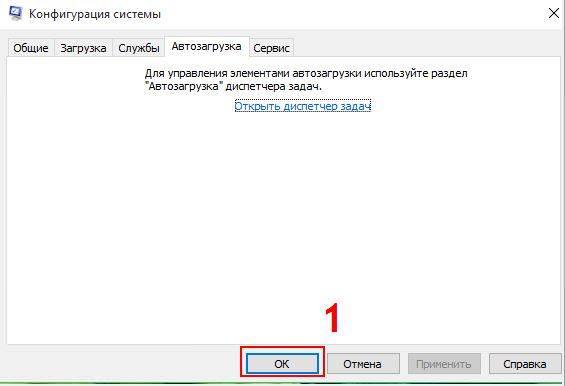З приходом нової операційної системи користувачі зіштовхуються з незнайомими раніше проблемами. Однією з них є поширена помилка, що з’являється при завантаженні або роботи на стаціонарних ПК і ноутбуках з встановленою ос Windows 8 або 10 – «Critical process died». З’являється синій екран з повідомленням про те, що «На вашому ПК постала проблема, і його необхідно перезавантажити». Найстрашніше, якщо помилка продовжує циклічно з’являтися після перезавантаження. Іноді вона пропадає, але з часом виникає знову.
Про те, як виправити помилку «CRITICAL PROCESS DIED» в Windows 10 і що стало причиною її появи ви дізнаєтеся з цієї статті.
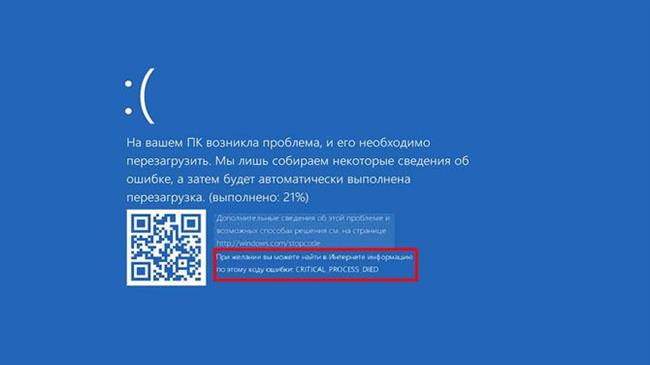
Причини появи помилки
«CRITICAL PROCESS DIED» — часто такий код помилки видає Windows 8 і 10, якщо в ній є проблеми з драйверами пристроїв. Так, причиною цього може стати автоматичне оновлення драйверів з Windows update або неправильна ручна установка.
Ще одна причина – неправильна очищення комп’ютера від «сміття». Недосвідчені користувачі, не знайомі з такими поняттями як «реєстр» та «кеш», можуть зіпсувати собі життя власноруч. Для цього досить невміло почистити реєстр вручну, або вказати неправильні параметри у програмі для прискорення роботи комп’ютера.
До інших причин виникнення проблеми відносяться:
- Нове обладнання конфліктує з керуючими файлами.
- Драйвера застаріли, потребують оновлення.
- ОС піддана зараженню вірусами.
- Системні компоненти (до яких відноситься і реєстр) були пошкоджені стороннім ПЗ або користувачем.
- Оперативна пам’ять або стаціонарний накопичувач не працюють справно.
Досвідчений користувач ПК під управлінням Windows 10 вже напевно зрозумів, як виправити помилку, виходячи їх можливих причин. Для чайників комп’ютерного справи варто описати методи її рішення максимально детально.
Аналіз помилки
Якщо користувач може увійти в ОС Windows після виникнення розглянутої проблеми – рішення може виявитися дуже простим.
Проаналізувати виниклу помилку зможе безкоштовна утиліта – BlueScreenView – скачати її можна прямо з сайту розробника — http://www.nirsoft.net/utils/blue_screen_view.html.
Для проведення аналізу необхідно зробити кілька простих кроків:
- Запустити завантажену програму BlueScreenView.
- Перегляду підлягають наступні файли: *.sys, ntoskrnl.exe, hal.dll. Знайти їх можна в нижній панелі програми, знаходяться в самому верху розташованої там таблиці. Поряд з розглянутими файлами повинен бути заповненим стовпець: «Адресу в стек».

- Перегляньте в інтернеті, яким драйверів належать ці файли, відшукайте проблему. Як тільки користувач визначиться з джерелом неполадок, можна знайти драйвер на сайті виробника апаратної частини під його пристрою.
До речі, є аналогічне додаток, якщо це з якихось причин не підійшов. WhoCrashed – воно також допомагає знайти проблемні драйвера.
Швидке вирішення проблеми
Якщо немає бажання самостійно шукати джерело, можна скористатися програмою для пошуку і усунення неполадок в Windows 10 — PC Scan & Repair tool або ж Microsoft Software Repair Tool.

Це відомий інструмент від компанії Microsoft для пошуку і відновлення пошкоджених компонентів системи, а також усунення критичних помилок, серед яких Критикал Процес Дід у Віндовс 8 і 10.
Принцип роботи простий утиліти – вона відновлює і відновлює роботу пошкоджених компонентів, файлів системи, при потребі відновлює Віндовс до повністю робочого стану, оновлює її.
Завантажити Microsoft Software Repair Tool можна за посиланням https://www.microsoft.com/ru-ru/store/p/software-repair-tool/9p6vk40286pq. Після її запуску, користувач побачить екран привітання:

Як зробити дефрагментацію диска і що це таке
На цьому екрані корисної інформації немає – просто слід поставити галочку і натиснути «Process to scan and fix». Якщо в системі не включена функція її відновлення – утиліта запропонує включити. Так, користувач зможе відновити ОС до останньої вдалої конфігурації, якщо раптом програма від Microsoft не впорається з усуненням неполадок.

Далі, на екран виведеться процес пошуку і усунення неполадок в ОС, який не можна буде зупинити ні одним з елементів інтерфейсу програми. На головному екрані буде відображений список проводяться утилітою дій.

На жаль, утиліта не дозволить користувачеві запустити окремі функції без підключення інших. Також, власник ПК не дізнається подробиць про те, що було змінено в системі для її стабільної роботи.
Фактично, утиліта Microsoft Software Repair Tool повністю скидає систему до робочого стану, паралельно підключаючи кошти з усунення неполадок.
Такий варіант вирішення проблеми «CRITICAL PROCESS DIED» привабливий з-за своєї простоти. Недосвідчений користувач зможе з легкістю повернути функціональність системи. Правда, у випадку, якщо несправність не в системі, а наприклад, з пам’яттю або інший апаратною частиною, використання утиліти не доречно. Більш того, після її роботи всі користувальницькі налаштування в стандартних програмах Windows скидаються до первинних, тому буде потрібно повторна налаштування.
Як підсумок — Microsoft Software Repair Tool підійде для новачків. Її використання також доречно у випадку, коли немає можливості визначити джерело.
Стандартне усунення неполадок
Ще один спосіб усунути помилку – стандартні можливості операційної системи. Для запуску процесу потрібно:
- Перейти в «Пуск» — «Параметри» або натиснути комбінацію клавіш «Win» + «I». Далі – «Оновлення та безпека». Список зліва містить у собі пункт «Усунення неполадок».
- Виберіть пункт «Центр оновлення Windows», запустіть засіб усунення неполадок.

- Утиліта буде давати вказівки, користувач повинен погоджуватися або виконувати їх – зазвичай все відбувається автоматично.

Оновлення драйверів
Як згадувалося раніше, застарілі або неправильні драйвери пристроїв – це одна з найбільш частих причин для виникнення помилки «CRITICAL PROCESS DIED». Щоб вирішити проблему, потрібно оновити або перевстановити драйвера на комп’ютері.
Є кілька способів: завантажувати драйвера вручну з сайтів розробника — http://www.nvidia.ru/Download/index.aspx?lang=ru, https://support.amd.com/ru-ru/download і так далі, або завантажити утиліту для автоматичного пошуку і установки нових і свіжих драйверів — https://drp.su/ru. DriverPack – безкоштовна програма, яка оновлює всі драйвера, необхідні для стабільної роботи ПК. Їй можна знайти альтернативу.
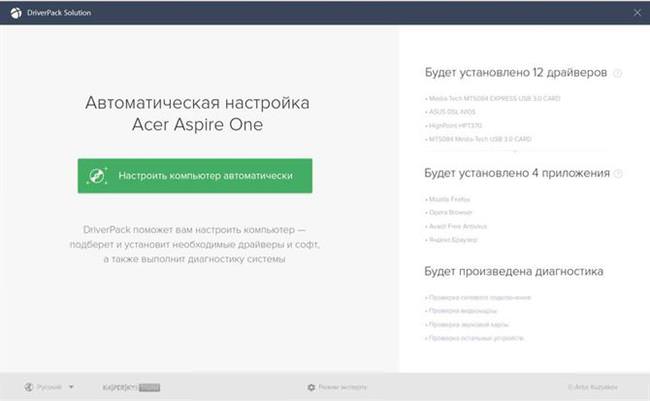
Перший спосіб відносно довгий, але напевно забезпечить користувача сумісними драйверами. Другий – підійде для чайників, для яких слово «драйвер» — це щось нове.
Оновлення або відкат системи
Ще одне рішення, більш категорична – це оновити або відкотити систему до робочого стану вручну.
Щоб відкотити Windows 10 до більш ранній збірці, перейдіть в «Настройки» — «Оновлення та безпека» — пункт «Відновлення». Там необхідно знайти «відкотити до більш ранній збірці».
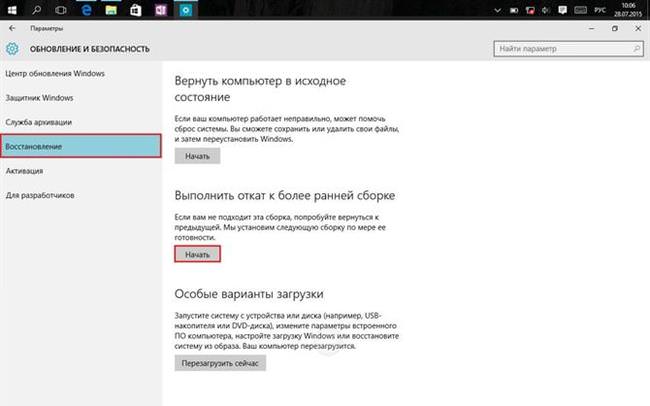
Після запуску засобу, доведеться вказати причину відкату, після натиснути «Далі».

Кілька подальших сторінок просто ознайомлять користувача з наслідками, які спричинить за собою відкат ОС, дадуть всю необхідну інформацію. Як тільки процес завершиться, стара ОС запуститься сама по собі.

Змінюємо дозвіл екрану на Windows
Оновлення ОС не багатьом складніше – потрібно перейти в «Центр оновлення Windows», у вкладці «Оновлення та безпека» можна знайти «перевірити наявність оновлень». Якщо нова версія системи є, вона оновиться автоматично.

Також можна скористатися програмою «Помічник з оновлення до Windows 10» — вона доступна для скачування на офіційному сайті Microsoft — https://www.microsoft.com/en-us/software-download/windows10.
Перевірка цілісності файлів
При помилку CRITICAL PROCESS DIED можна виконати сканування на наявність пошкоджених файлів в ОС. Для цього необхідно:
- Відкрити командний рядок Windows від імені адміністратора (у пуску в рядку пошуку або пошуку Windows 10 ввести cmd, натиснути на новому елементі правою кнопкою миші і вибрати – Запуск від імені Адміністратора).
- Ввести: sfc /scannow. Ця команда просканує всі критично важливі системні файли і замінить їх працездатною копією.

- Після виконання даної операції користувач може побачити одне з 4 повідомлень. Кожне з них сповістить про результат. Ймовірні наслідки: проблеми не виявлені, операція не виконана, проблеми виявлені і виправлені, виявлені несправності, але не виправлені.
Цей спосіб може допомогти, коли шкідливе ПО пошкодило ОС зсередини (або користувач по дурості зробив це самостійно).
Заборона встановлення драйверів
Як згадувалося на початку статті – корінь проблеми може бути в автоматичних оновлень драйверів засобами Windows 10. Щоб вимкнути ці оновлення, виконайте наступне:
- Скачати стандартну утиліту «Show and hide» за посиланням https://support.microsoft.com/ru-ru/help/3073930/how-to-temporarily-prevent-a-driver-update-from-reinstalling-in-window (розташована в центрі статті).
- Запустити утиліту, у першому вікні натиснути «Далі», після перейти в «Hide updates».
- Перед користувачем з’явиться список драйверів, автоматичне оновлення яких можна відключити. Зробити це просто: потрібно поставити галочку навпроти всіх «проблемних» пристроїв і натиснути «Далі».

- Драйвера більше не оновлюються автоматично.
Перевірка диска і оперативної пам’яті
Однією з причин неполадки «CRITICAL PROCESS DIED» може стати некоректна робота модулів оперативної пам’яті або жорсткого диска. На жаль, вирішити цю проблему в такому випадку можна лише заміною апаратної частини, а ось виявити несправності дуже просто:
- У рядку пошуку введіть «Діагностика» — побачите стандартну утиліту «Діагностика проблем оперативної пам’яті».

- Запустіть програму, виберіть «Виконати перезавантаження і перевірку».
- Після перезавантаження з’явиться таке вікно діагностики.

- При повторному запуску системи, у повідомленнях відобразиться результат перевірки.
Щоб усунути проблему (якщо вона є) у такому випадку, необхідно буде замінювати некоректно працюючі планки ОЗУ на нові.
Перевірка вінчестера здійснюється через командний рядок:
- Запустіть командний рядок від імені адміністратора.
- Введіть команду «chkdsk _», де замість «_» — буква локального диска.
- Запуститься процес перевірки. По його закінченню результат відобразиться у вікні консолі.
Варто відзначити, що це досить тривалий процес. Бажано залишити ПК на 2-3 години, підключеним до розетки, якщо це ноутбук.
Перевірка на віруси
Проблема іноді криється у зловмисне програмне забезпечення. Щоб перевірити це і усунути його, можна використовувати:
- Повноцінні, платні антивірусні програми – Dr.Web, NOD 32, Kaspersky і подібні їм.
- Безкоштовні утиліти – Dr. Web Cureit і йому подібні.
Відмінністю утиліти від повноцінного антивірусу є одинична перевірка проти постійного захисту. Так, антивіруси запобіжать повторні проблеми, пов’язані з вірусами, усунуть існуючі. Утиліта Dr. Web Cureit – перевірить вінчестер на наявність загроз, разово видалить їх.
Що робити у випадку помилки «Служба аудіо не запущена» в Windows 7, 8, 10
Чистий завантаження
Якщо помилка в програмному забезпеченні, то її можна виявити «Чистої завантаженням Windows».
- Відкрийте рядок пошуку і пропишіть там «msconfig» (або натиснути Win+R і ввести команду).

- Перейдіть у вкладку «Служби». Поставте прапорець на «Не відображати служби Microsoft», після чого натисніть «Вимкнути все».

- У вкладці «Автозавантаження» натисніть «Відкрити диспетчер завдань».

- Виберіть у ньому вкладку «Автозавантаження», напроти кожного елемента прапорець і натисніть кнопку «Вимкнути». Після, закрийте диспетчер завдань.

- Після, поверніться на вікноКонфігурації системи», натисніть «Ок», після чого перезавантажте ПК.
Якщо все добре, шукайте проблему у встановленому ПО.
Утиліта DISM
DISM — Deployment Image Servicing and Management, вбудована утиліта Windows для пошуку і усунення проблем у файловій системі. У деякому роді аналог sfc /scannow.
- Запустити консоль від імені адміністратора.
- Запустити Deployment Image Servicing and Management, ввівши в командному рядку наступне: DISM.exe /Online /Cleanup-image /Restorehealth. Якщо ця команда усуне помилки в будь-яких файлах, проблема може бути вирішена.
- Закрийте вікно командного рядка.
Якщо проблеми були – в консолі ви знайдете інформацію про них.
Відновлення системи
Одним з варіантів для усунення «CRITICAL PROCESS DIED» може стати повний скидання ОС, фактична перевстановлення. Для цього не потрібен завантажувальний диск або флешка – всі дії здійснюються за рахунок вже наявних у Windows файлів.
- Перейдіть в налаштування, «параметри» — «Оновлення та безпека» — «Відновлення».

- Пункт «Повернути в початковий стан». Натисніть «Почати». Так, користувач зможе здійснити одну з двох дій: повне початок з «нуля» — переустановка системи без збереження файлів, а також другий варіант – скинути із збереженням особистих файлів (всі встановлені програми, налаштування ОС будуть видалені так чи інакше).

- Очікувати перевстановлення.
Дуже хороший і простий спосіб позбутися від помилок, особливо якщо взяти до уваги те, що дистрибутив Windows 10 не потрібно.
Якщо можливості запустити ОС немає, можна запустити відновлення навіть без цього. Для цього потрібно створити диск відновлення Windows» (під словом диск мається на увазі будь-накопичувач інформації, в тому числі і USB-флешка).
- В панелі керування перейдіть у вкладку «Відновлення», пункт «Створення диска відновлення».

- Позначте пункт, як показано на скріншоті.
- Якщо зробити це, то за допомогою флешки можна буде не тільки виправляти системні помилки Windows 10, а і встановлювати заново ОС.
- Тепер у вас є «Флешка відновлення».
Для того, щоб запустити відновлення системи:
- В BIOS першим пріоритетом встановіть завантаження з флешки.
- У відкритому після перезапуску ПК меню виберіть «Діагностика».

- Далі, користувач зможе вжити наступні заходи: повернути ПК в початковий стан, зайти в BOIS, відновити ОС через «Точку відновлення», запустити «Автоматичне відновлення» при завантаженні системи, використовувати командний рядок.

Повна переустановка
Останнім варіантом для вирішення проблеми повинна стати повна переустановка системи з форматуванням жорсткого диска. Перевстановити ОС можна, маючи завантажувальний диск або флешку з Windows 10. Правда, робити це потрібно тільки тоді, коли інші способи рішення задачі з синім екраном «CRITICAL_PROCESS_DIED» марні.